El error “el dispositivo o recurso remoto no acepta la conexión” a menudo ocurre cuando hay una configuración incorrecta entre los ajustes de red de su computadora. Es posible que tenga una puerta de proxy habilitada o que la configuración de IE esté configurada incorrectamente.
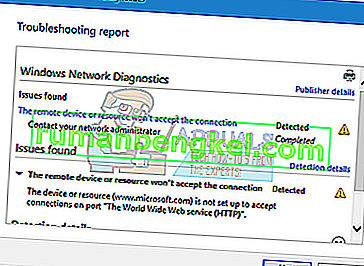
Este error es muy común y generalmente surge cuando intenta acceder a Internet usando cualquier navegador. Hay algunas soluciones rápidas para este problema. Echar un vistazo.
Solución 1: Desactivación de la configuración de proxy
Si usa la configuración de proxy para su trabajo o universidad, es posible que esto esté causando el problema. La configuración de proxy proporciona otra ruta para que funcione Internet. Esta implementación se realiza principalmente en instituciones o lugares de trabajo que no permiten el acceso total a internet ni lo monitorean. Puede intentar deshabilitar el servidor proxy, obtener una conexión a Internet que funcione sin proxy y verificar si esto resuelve nuestro caso.
- Presione Windows + S para iniciar la barra de búsqueda de su inicio. Escriba " proxy " en el cuadro de diálogo y seleccione el primer resultado que aparece.
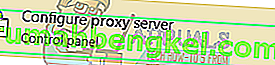
- Presione el botón Configuración LAN presente en el extremo cercano de la ventana.
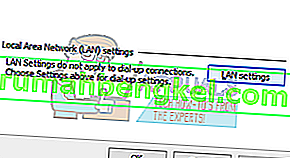
- Desmarque la casilla que dice " Usar un servidor proxy para su LAN ". Presione Ok para guardar los cambios y salir.
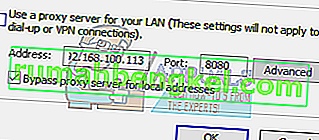
- Ahora compruebe si el problema se solucionó.
Solución 2: restablecimiento de la configuración de IE
Otra solución que funcionó para muchas personas fue restablecer la configuración de IE. Es posible que la configuración de Internet Explorer no esté configurada correctamente y esto podría estar causando el problema en cuestión. Realice una copia de seguridad de sus marcadores y otras configuraciones, ya que podrían perderse en esta solución.
- Ahora, restablecerá la configuración de Internet Explorer para asegurarse de que el problema no ocurra debido a una mala configuración. Presione Windows + R , escriba “ inetcpl. cpl ”y presione Entrar.
- Una vez en las opciones de Internet, navegue hasta la pestaña avanzada . Haga clic en " Restablecer " presente en la parte inferior cercana de la pantalla.
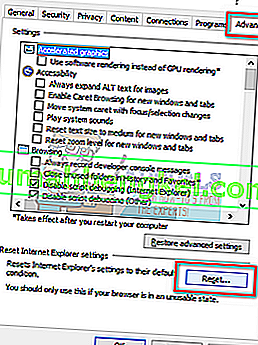
- Marque la opción " Eliminar configuración personal " cuando aparezca la nueva ventana. Haga clic en " Restablecer ".
Nota: esta acción restablecerá Internet Explorer. Todos sus complementos se desactivarán y todas sus páginas de inicio se restablecerán. Proceda bajo su propio riesgo.
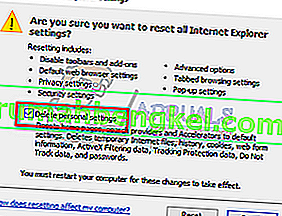
- Ahora reinicie su computadora y verifique si esto hizo alguna diferencia.
Solución 3: deshabilitar el software antivirus, el firewall y los bloqueadores de contenido
Podemos intentar deshabilitar su Firewall y verificar si el problema se resuelve. El Firewall de Windows monitorea sus paquetes y datos de Internet entrantes y salientes. También bloquea la instalación de algunas conexiones o algunas aplicaciones si no cumplen con sus criterios. También debe deshabilitar cualquier software antivirus que esté habilitado en su computadora. Además, desactive los bloqueadores de contenido de cualquier tipo . Numerosos informes indicaron que ellos también eran la fuente del problema.
- Presione el botón Windows + R para abrir la aplicación Ejecutar. En el cuadro de diálogo, escriba " panel de control ". Esto abrirá el panel de control de su computadora frente a usted.
- En la parte superior derecha habrá un cuadro de diálogo para buscar. Escriba firewall y haga clic en la primera opción que aparece como resultado.
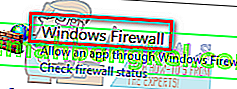
- Ahora, en el lado izquierdo, haga clic en la opción que dice " Activar o desactivar el firewall de Windows ". A través de esto, puede apagar su firewall fácilmente.
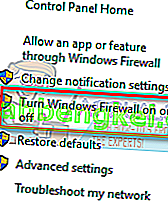
- Seleccione la opción de " Desactivar el Firewall de Windows " en ambas pestañas, Redes públicas y privadas. Guardar los cambios y salir. Reinicie su computadora y verifique si el problema se resuelve.
Solución 4: uso del símbolo del sistema
Si está intentando acceder a un servidor en un dominio específico, puede encontrar este error. En este caso, significa que la conexión remota a la dirección de destino falló. Podemos intentar ejecutar un comando elevado y comprobar si esto resuelve algo.
- Presione Windows + S , escriba " símbolo del sistema ", haga clic derecho en la aplicación y seleccione " Ejecutar como administrador ".
- Una vez en el símbolo del sistema elevado, ejecute la siguiente instrucción:
GPUPDATE / FORCE

- Ahora compruebe si el problema se resuelve. No dude en reiniciar su computadora después de la ejecución.








