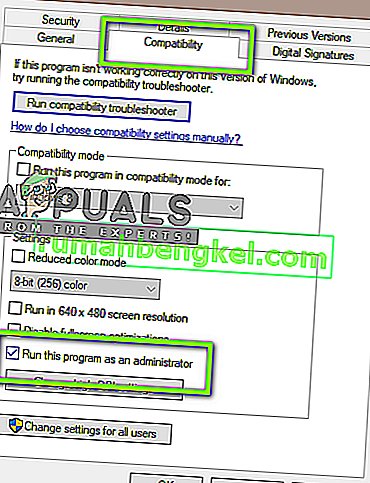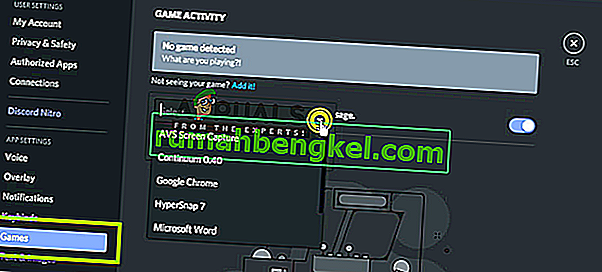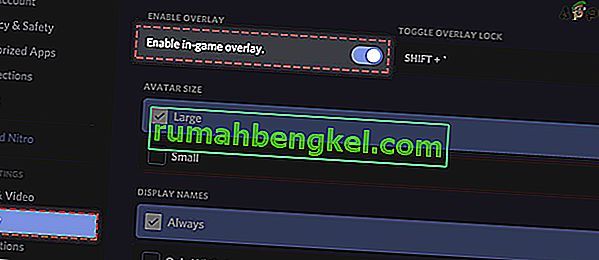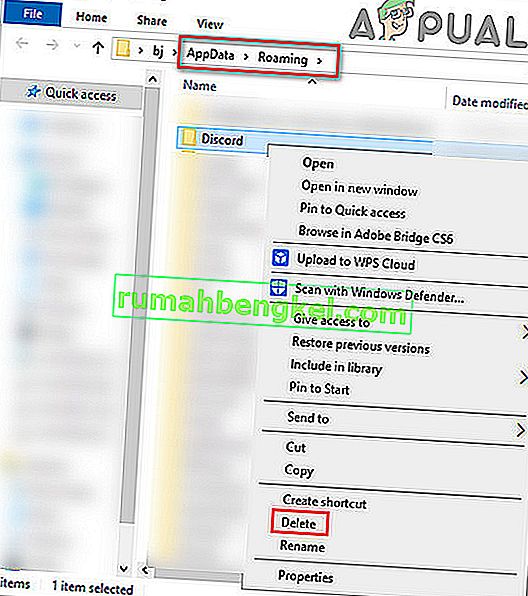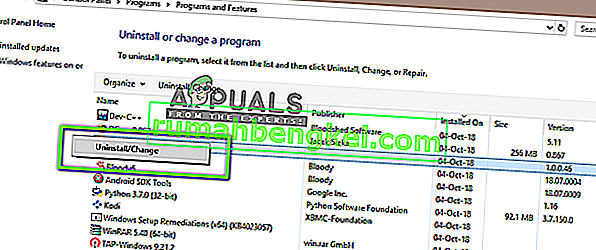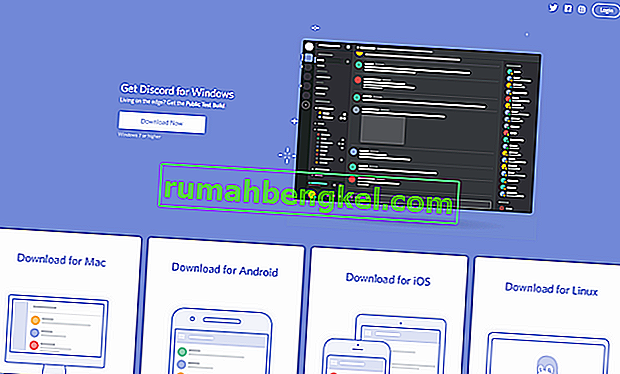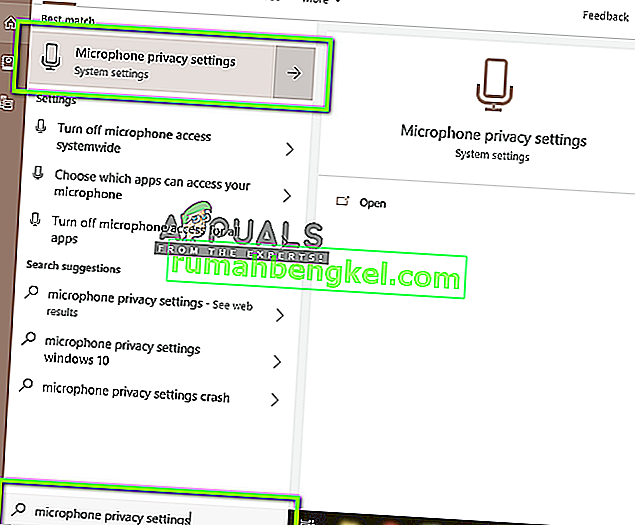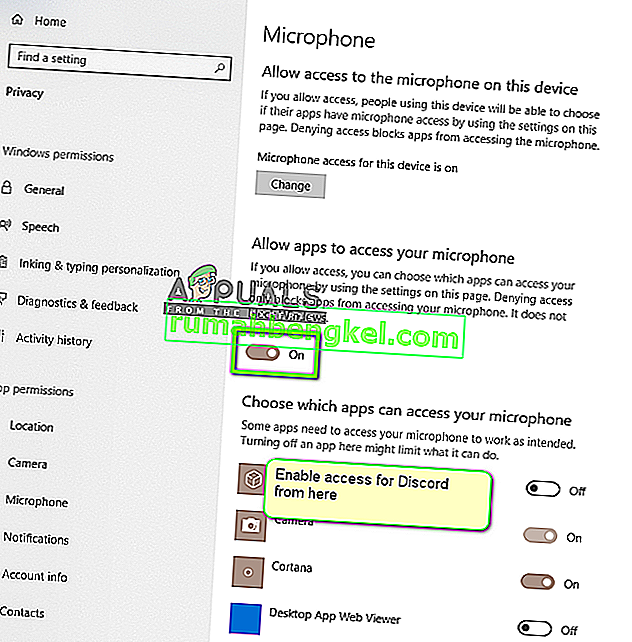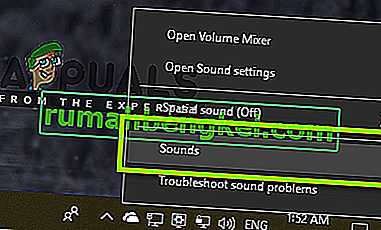Discord es sin duda la aplicación VoIP más utilizada. En su mayoría, los usuarios son jugadores que utilizan la aplicación durante las sesiones de juego para comunicarse con otros jugadores. Desde entonces, Discord se había abierto camino en muchos sistemas operativos y plataformas.

Una característica ingeniosa que acaba de introducir la aplicación fue la función Screen Share, que permite a los usuarios compartir su pantalla con sus amigos. Esto podría incluir el juego y otras aplicaciones como Chrome, etc. Recibimos varios informes de usuarios en los que la función de audio dentro de la utilidad para compartir pantalla no funcionaba. En este artículo, analizaremos todas las posibles causas y formas de solucionar el problema.
¿Qué hace que el audio no funcione en Discord Screen Share?
Analizamos varios casos y, después de solucionar problemas y observar de cerca las condiciones, llegamos a la conclusión de que este problema se debió a varias razones diferentes. Es posible que todos ellos no sean aplicables en su caso porque la configuración de cada computadora es diferente:
- Función de audio en la fase inicial: El mecanismo de audio con pantalla compartida se encuentra en sus fases iniciales y no es lo suficientemente estable (primero se lanzó en una versión beta). Todavía hay algunos problemas a los que nos centraremos en la siguiente sección.
- Controladores de audio defectuosos: como todas las demás aplicaciones de sonido, Discord también utiliza controladores de audio instalados en su hardware. Si los controladores de audio están dañados o no funcionan correctamente, experimentará problemas.
- Acceso administrativo: dado que ahora Discord comparte su pantalla completa con otras computadoras de forma remota, es posible que requiera acceso administrativo en sus computadoras. Otorgar acceso elevado generalmente resuelve el problema.
- Problemas de aplicación: algunas aplicaciones específicas no tienden a funcionar correctamente con Discord. En este caso, no hay nada que pueda hacer excepto buscar alternativas.
Antes de comenzar con las soluciones, asegúrese de tener las credenciales necesarias para iniciar sesión. Es posible que se le solicite que inicie sesión en la aplicación desde cero si restablecemos la aplicación. El acceso administrativo es imprescindible. Además, compruebe si la opción de sonido está activada en la ventana de la aplicación .

Además, antes de ensuciarse las manos con soluciones más técnicas, reinicie su sistema y compruebe si el problema está ahí.
Solución 1: Otorgar acceso elevado
Antes de que se introdujera Screen Share con la función de audio, Discord funcionaba correctamente sin ningún problema. Sin embargo, dado que esta característica significa que se usarán más recursos para su computadora, lo que también tiene la preocupación por la privacidad, hay algunos casos en los que la aplicación no podrá funcionar en un modo normal. En esta solución, navegaremos hasta el ejecutable de Discord y le otorgaremos derechos administrativos.
- Presione Windows + E para iniciar el Explorador de archivos. Ahora navegue hasta el directorio donde está instalado Discord en su computadora. La ubicación de instalación predeterminada está dentro de los archivos de programa del disco local C.
- Una vez que esté en el directorio de instalación, haga clic con el botón derecho en el ejecutable de la aplicación y seleccione Propiedades .
- Una vez en Propiedades, haga clic en la pestaña Compatibilidad y marque la opción que dice Ejecutar este programa como administrador .
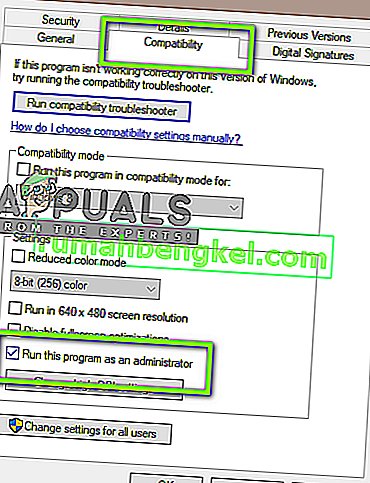
- Presione Aplicar para guardar los cambios y salir. Ahora intente ejecutar Discord nuevamente y verifique si el problema está resuelto.
Solución 2: agregue su actividad
Discord generalmente detecta automáticamente qué actividad está realizando y funciona de acuerdo con ella. Sin embargo, hay algunos casos en los que este no es el caso, la aplicación confunde cuando se comparte la pantalla entre juegos y aplicaciones. Este caso se volvió tan común que los desarrolladores de aplicaciones lanzaron una función en la que puede seleccionar la aplicación o el juego específico en el que desea concentrarse. Usaremos esa función y veremos si esto resuelve el problema.
- Inicie la aplicación Discord y navegue hasta su Configuración .
- Una vez en la configuración, haga clic en la entrada de juegos en la barra de navegación izquierda.
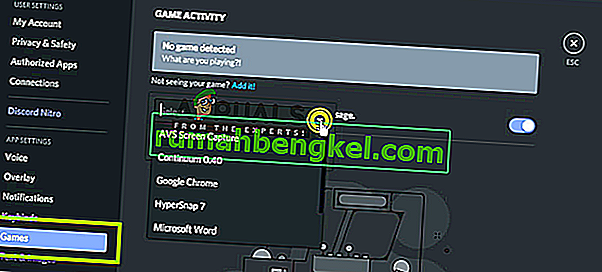
- Puede ir a Actividad del juego y Agregar la aplicación en la que el audio no se comparte correctamente mientras comparte la pantalla. Como puede ver en la pantalla de arriba, una vez que agrega la aplicación, puede enfocarse fácilmente en ella usando la aplicación. Asegúrese de que durante este proceso no esté ejecutando Discord como administrador. Además, compruebe que se esté ejecutando alguno de sus otros " juegos " enumerados en Actividad del juego. Si el juego / aplicación ya está allí, intente eliminarlo de la lista y luego agréguelo y verifique si el problema está resuelto.
- Si el problema persiste, active la función Superposición de Discord y verifique si el problema está resuelto.
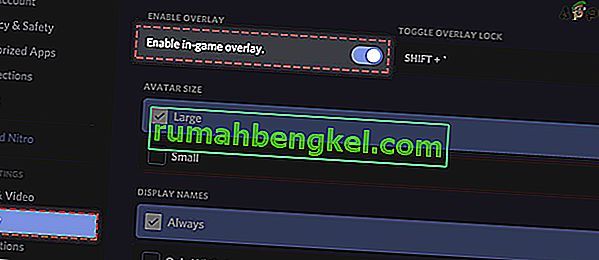
Solución 3: use Push to Talk
Discord tiene una opción para detectar automáticamente cada vez que hay una actividad de audio y transmitirla en consecuencia a través de Internet. Sin embargo, con la función 'beta' de compartir pantalla con audio, esto puede causar varios problemas y crear problemas.

La alternativa es detener la detección automática de actividad de audio y cambiar a pulsar para hablar . En este método, tendría que presionar manualmente una tecla específica (especificada en la configuración de su aplicación) para que el audio sea capturado y transmitido, así que tenga cuidado con el inconveniente. Siempre puede deshacer la operación una vez que Discord se estabilice lo suficiente.
Solución 4: Evite la pantalla completa
Hay un error único que encontramos en el que la utilidad de compartir pantalla no funcionaba bien cuando la aplicación / juego de enfoque del usuario estaba en el modo de pantalla completa. Esto de alguna manera entró en conflicto con Discord sobre los permisos y el acceso al juego y no permite que el audio se transmita correctamente.
Por lo tanto, debe intentar usar la aplicación / juego en un formato minimizado . Asegúrese de reiniciar su computadora antes de usar esta solución. Puede cambiar fácilmente la configuración dentro del juego y establecer la opción de video en modo Ventana, mientras que, en las aplicaciones, puede ajustar fácilmente los lados.
Solución 5: Verifique la aplicación afectada
También encontramos varios casos en los que la aplicación que se estaba viendo afectada no era compatible con la pantalla compartida de Discord con el audio o estaba causando varios errores y problemas. Un ejemplo de ello es Mozilla Firefox .
La mera razón por la que aplicaciones como estas no funcionan correctamente es que utilizan múltiples procesos. Entonces, en resumen, el proceso que posee la ventana gráfica no es el mismo proceso que produce el sonido. Discord extrae el sonido de la ventana que está produciendo la ventana gráfica, por lo tanto, la pantalla compartida con audio no funciona en ellos.
En este caso, no hay nada que pueda hacer excepto esperar hasta que el equipo publique una solución adecuada o buscar alternativas.
Solución 6: reinstale los controladores de audio
Los controladores de audio son los componentes principales que conectan el hardware de su computadora con el sistema operativo y, en él, las aplicaciones (como Discord). Nos encontramos con varios casos en los que debido a controladores defectuosos u obsoletos, la aplicación no transmitía el audio correctamente con la utilidad de pantalla compartida. En esta solución, navegaremos hasta el administrador de dispositivos e instalaremos los controladores más recientes.
- Presione Windows + R, escriba “ devmgmt. msc ”en el cuadro de diálogo y presione Entrar.
- Una vez en el administrador de dispositivos, expanda la categoría de entradas y salidas de audio , haga clic derecho.
- Haga clic con el botón derecho en el hardware de sonido y seleccione Desinstalar dispositivo .

- Ahora haga clic con el botón derecho en cualquier lugar de la pantalla y seleccione Buscar cambios de hardware . La computadora no buscará ningún hardware que no esté instalado y encontrará el módulo de sonido. Instalará automáticamente los controladores predeterminados.
Una vez instalados los controladores predeterminados, reinicie su computadora correctamente. Ahora use la utilidad Screen Share y verifique si el problema está resuelto. Si no es así, actualice los controladores.

- Haga clic con el botón derecho en el controlador y seleccione Actualizar controlador . Ahora puede usar Windows Update para actualizar el controlador.
Si el problema aún no se resuelve, puede navegar al sitio web de su fabricante y descargar los controladores más recientes desde allí. Luego, solo tiene que instalar el ejecutable y se instalarán los controladores más recientes. Por ejemplo, si su placa base es de ASUS, puede navegar a la página de descarga de ASUS e instalar los controladores más recientes desde allí.
Nota: le recomendamos que actualice todos los controladores. Esto es muy importante, ya que vimos varios casos en los que, incluso debido a un controlador problemático, la aplicación no funcionaba.
Solución 7: Borrar la caché de Discord / datos de itinerancia
Discord hace uso de caché y datos de itinerancia en sus operaciones para guardar las preferencias del usuario y los datos de operaciones temporales. Este es un componente muy común y útil que se usa más de una docena de veces durante una sola llamada. Un caché de Discord dañado / archivos temporales pueden causar que no se escuche el audio durante Discord Screen Share. En ese caso, eliminar los archivos de caché puede resolver el problema.
- Salga de Discord y cierre todos los procesos en ejecución de Discord a través del Administrador de tareas .
- Presione la tecla de Windows y escriba Ejecutar . En la lista resultante, haga clic en Ejecutar para abrir el cuadro de comando Ejecutar.

- Ahora escriba (o copie y pegue) el siguiente comando en el cuadro Ejecutar:
%datos de aplicación%
- Ahora, en la carpeta Roaming de AppData, busque la carpeta llamada Discord. Haga clic derecho sobre él y luego seleccione Eliminar.
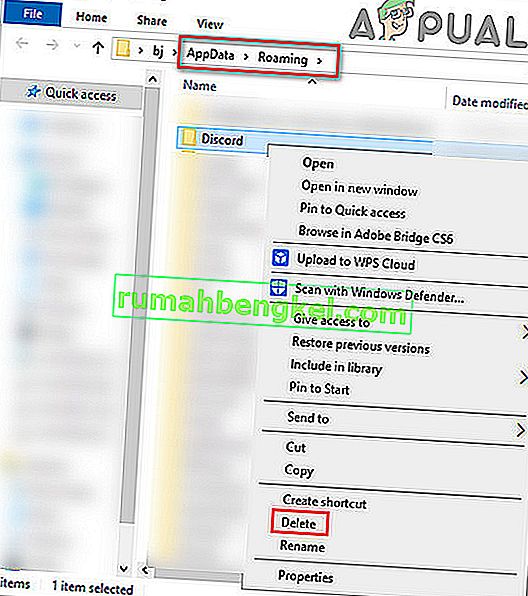
- Ahora reinicie su sistema y, una vez que se haya reiniciado, inicie Discord y verifique si el problema está resuelto.
Solución 8: reinstalación / actualización de Discord
Como se menciona a lo largo del artículo, la utilidad para compartir pantalla combinada con audio es más o menos una función beta. No ha habido muchas pruebas rigurosas de la utilidad por parte de los desarrolladores donde todos los casos se tienen en cuenta y se corrigen. Además, según los responsables de Discord, esta utilidad solo está disponible en el cliente Canary pero pronto se incluirá en una versión estable.

Entonces, en esta solución, puede esperar a que se publique la versión estable o reinstalar toda la aplicación.
- Presione Windows + R, escriba “ appwiz. cpl ”en el cuadro de diálogo y presione Entrar.
- Una vez en el administrador de aplicaciones, busque la entrada de Discord . Haga clic derecho sobre él y seleccione Desinstalar .
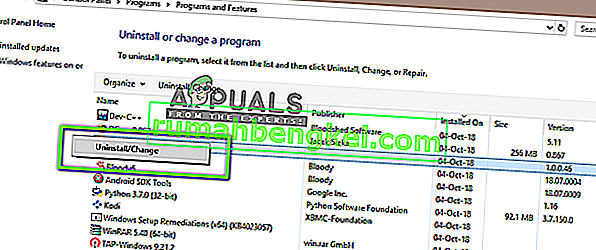
- Ahora reinicia tu computadora completamente. Ahora navegue al sitio web oficial de Discord y descargue el cliente nuevo en una ubicación accesible.
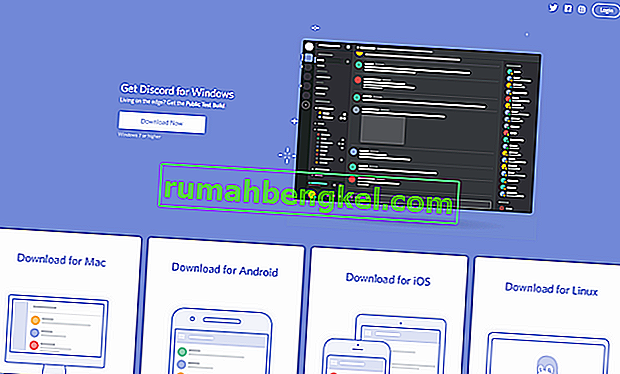
- Ahora instale la aplicación y reinicie su computadora nuevamente. Compruebe si el problema se ha resuelto.
Solución 9: Verifique la configuración de audio de la computadora
Si todos los métodos anteriores no funcionan y no puede transmitir audio en ninguna aplicación o juego usando la pantalla compartida, es probable que haya problemas con sus dispositivos de audio en su computadora. Es posible que no estén seleccionados o configurados correctamente.
Hay dos cosas que debe verificar; vea si el dispositivo de entrada de grabación correcto está seleccionado y luego verifique si Discord tiene acceso adecuado en la configuración del micrófono.
Primero, configuraremos los ajustes del micrófono.
- Presione Windows + S, escriba " Configuración de privacidad del micrófono " en el cuadro de diálogo y abra la configuración de Windows que se muestra en los resultados.
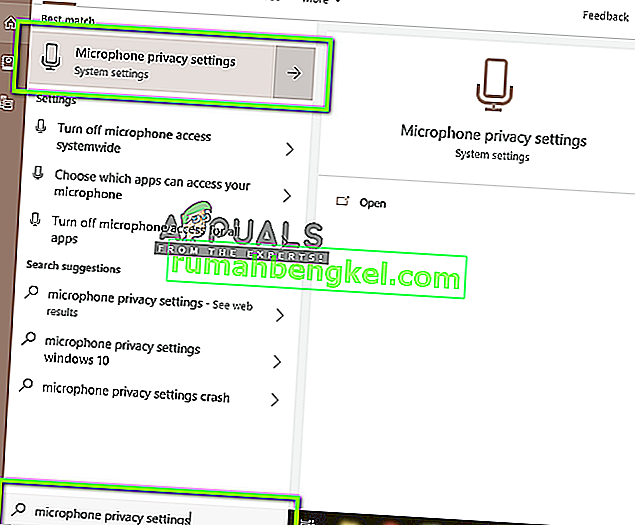
- Ahora asegúrese de que la opción para permitir que las aplicaciones accedan a su micrófono está encendido En . Además, a continuación verá una lista de todas las aplicaciones que tienen acceso a su micrófono. Asegúrese de que la aplicación que está intentando ejecutar tenga el acceso activado.
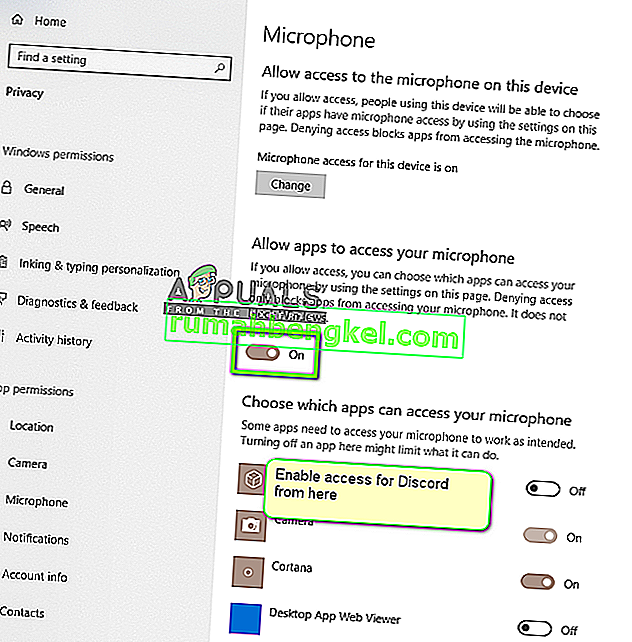
- Guardar los cambios y salir. Ahora intente iniciar Discord y vea si el problema se resuelve.
Si aún tiene problemas, siga los pasos a continuación para habilitar el dispositivo de grabación correcto.
- Haga clic derecho en el icono de sonidos presente y haga clic en Sonidos .
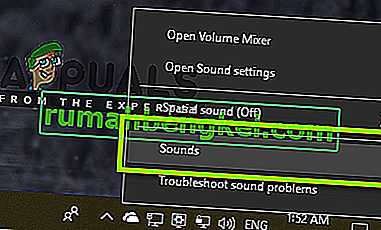
- Ahora seleccione la pestaña Grabación y seleccione el dispositivo de grabación correcto. En caso de que se seleccione uno incorrecto, haga clic con el botón derecho en el correcto y seleccione Activar y establecer como dispositivo predeterminado .

- Guardar los cambios y salir. Reinicie su computadora e inicie Discord. Compruebe si el problema se ha resuelto.
Si aún no puede transmitir sonido, intente usar una versión web de Discord en Chrome u Opera.
Si aún no tiene suerte, una solución alternativa sería utilizar cualquiera de las aplicaciones del Mezclador de audio con la pantalla compartida.