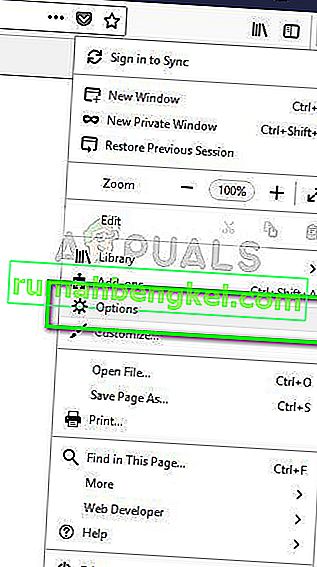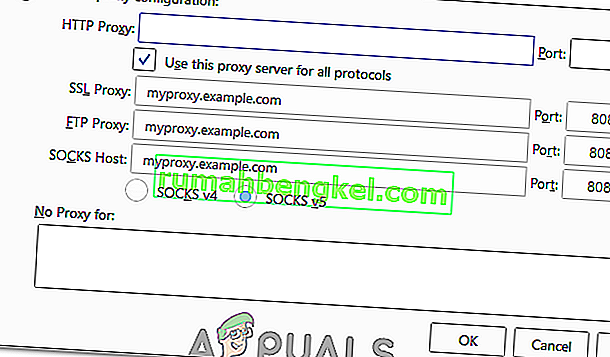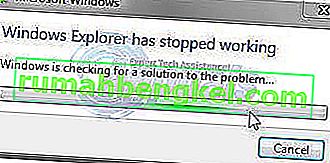The error “ Couldn’t load XPCOM ” is usually caused by Windows Updates. Though there are several methods on the internet to fix the issue the one in this guide is by far the easiest I’ve found.
In order to proceed with this method, you will need to use Internet Explorer (that is there by default, or another browser if you have it installed)
If you cannot locate/find Internet Explorer, simply Hold the Windows Key on your keyboard and press R to open the run dialog, and in the run dialog type ->iexplore.exe and click OK.


Method 1: Repair Corrupt Files
Download and run Restoro to scan and restore corrupt and missing files from here, and then check if you still get the error. If you do, proceed to Method 2.
Método 2: simplemente actualice / reinstale
Este método ha funcionado para la mayoría de los usuarios y es muy fácil de seguir. Una vez que esté en Internet Explorer u otro navegador, simplemente diríjase a la siguiente dirección para descargar el archivo de configuración más reciente para Firefox, ejecutarlo e instalarlo. //www.mozilla.org/en-US/firefox/new/?product=firefox-3.6.8&os=osx%E2%8C%A9=en-US
Método 3: Haga una copia de seguridad y realice una instalación limpia
Antes de comenzar, si desea hacer una copia de seguridad de Firefox y también puede optar por exportar ciertas cosas, como su historial, contraseñas o marcadores, puede importar estos marcadores más tarde desde Chrome u otros navegadores.
1. Descargue la versión de prueba de 30 días de RevoUninstaller en www.revouninstaller.com y haga clic en el siguiente botón del sitio
Descarga Revo Uninstaller
2. Ahora debería tener el archivo de instalación de Revo, ábralo e instálelo. Una vez que se haya instalado, tendrá el icono de RevoUninstaller en su escritorio. Abra Revo Uninstaller y seleccione Firefox,
3. Ahora haga clic en Desinstalar y luego seleccione Avanzado y siga las instrucciones en la pantalla para desinstalar Firefox.
4. Luego seleccione Avanzado y haga clic en Escanear en Revo Uninstaller.
5. La siguiente pantalla le presentará los archivos sobrantes, consulte la pantalla siguiente, selecciónelos todos y haga clic en Eliminar.

6. Luego, vaya primero a C: \ Archivos de programa y elimine la carpeta Mozilla Firefox y también marque C: \ Archivos de programa (x86) \ ..
7. Presione “Windows '+“ R ”y escriba“% temp% ”.
8. Presione “CTRL” + “A” y luego presione “Shift '+“ Eliminar ”para borrar esta carpeta.
9. Vuelva a instalar Firefox y compruebe si el problema persiste.
Nota: Si esto sucede en el navegador Tor, ejecútelo como administrador e intente deshabilitar su antivirus temporalmente. También se recomienda desinstalar Geforce Experience si lo tiene instalado en su computadora porque se sabe que causa conflictos con la aplicación en ciertos casos.
Método 4: ejecutar como administrador
En algunos casos, el problema simplemente se soluciona ejecutando el navegador como administrador. Algunos programas requieren privilegios administrativos para superar ciertas limitaciones de hardware / seguridad. Por lo tanto, en este paso, ejecutaremos el navegador como administrador y luego verificaremos si eso soluciona el problema. Para eso:
- Haga clic con el botón derecho en el ejecutable del navegador en el escritorio.
- Haga clic en la opción "Propiedades" y luego seleccione la pestaña "Compatibilidad" .
- En la pestaña de compatibilidad, marque la opción “Ejecutar este programa como administrador” y haga clic en “Aplicar” y luego en “Aceptar”.

- Ejecute el navegador después de eso y verifique si el problema persiste.
Método 5: usar Firefox para la red Tor
En algunos casos, este problema ocurre con el navegador Tor y parece que no desaparece con ninguna solución. Por lo tanto, en este paso, usaremos el navegador Firefox para conectarnos con el navegador Tor en lugar del navegador Tor en sí. Esta solución funciona para la mayoría de los usuarios y es muy fácil de aplicar. Con el fin de hacerlo:
- Descargue e instale el navegador Mozilla Firefox desde aquí.
- Ahora, navegue hasta la carpeta de instalación del navegador Tor, que generalmente se encuentra en el escritorio y su dirección debería verse así.
Escritorio \ Tor Browser \ Tor (ruta completa "C: \ Users \ your-username \ Desktop \ Tor Browser \ Tor")
- Debe haber un "tor.exe" en la parte inferior de la carpeta, haga clic con el botón derecho en este ejecutable y seleccione "Anclar a la barra de tareas".
- Ahora, inicie Tor y espere a que se conecte completamente a su red.
- Después de que se inicie Tor, inicie el navegador Firefox que acabamos de instalar, no desde dentro del paquete Tor, sino desde el navegador independiente que instalamos en el paso 1.
- Haga clic en el icono "Configuración" en la parte superior derecha de la barra de Firefox y seleccione "Opciones" de la lista.
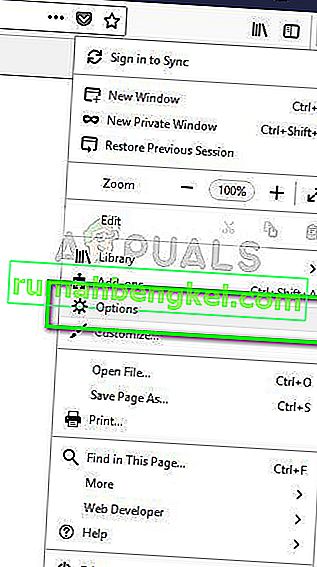
- Haga clic en la pestaña "Red" y luego seleccione la opción "Configuración" .
- Haga clic en la opción "Configuración manual de proxy" e ingrese la siguiente línea allí.
Host SOCKS: 127.0.0.1 Puerto: 9050
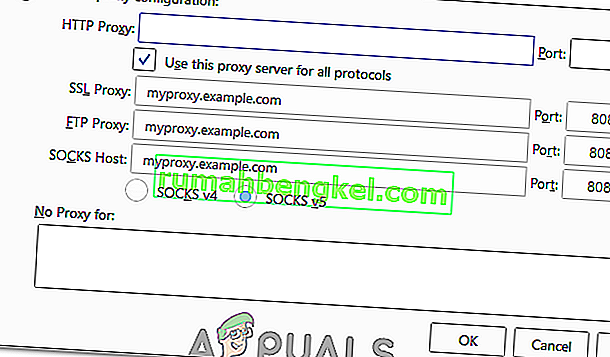
- Haga clic en "Aceptar" para guardar sus cambios.
- Escribe "Acerca de: config" en la barra de direcciones y verifica el mensaje " Seré cuidadoso ".
- Escriba "network.proxy.socks_remote_dns" en la barra de búsqueda y cámbielo a TRUE.
- Reinicie Firefox e ingrese lo siguiente en la barra de direcciones.
//check.torproject.org/
- Ahora debería decir que está configurado para ejecutar Tor.
- El problema ahora debería solucionarse por completo.