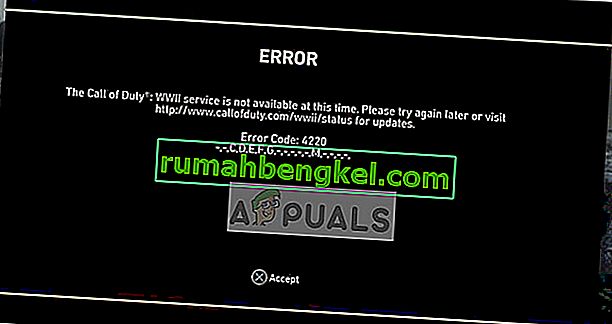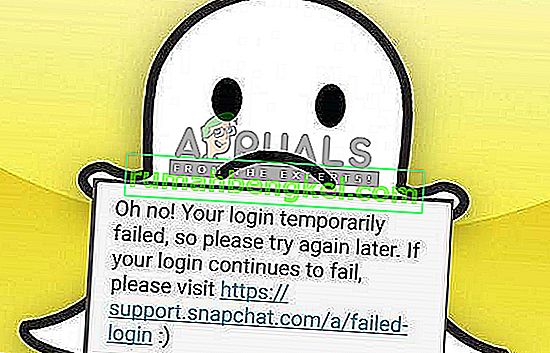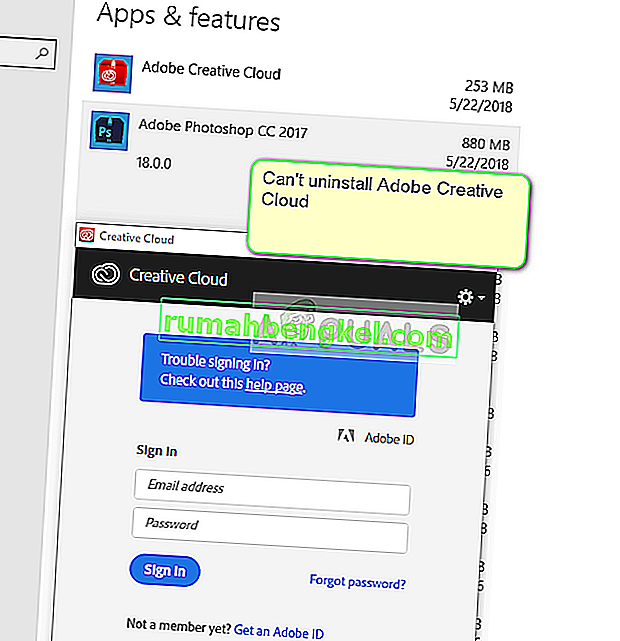El Explorador de Windows es un controlador (un proceso) que le permite explorar las distintas pantallas de su Windows. Si deja de funcionar; Recibirá avisos no deseados que le indicarán que ha dejado de funcionar; Es posible que algunos programas tampoco se abran, los que funcionan de acuerdo con el Explorador de Windows.
Técnicamente, el explorador de Windows ha dejado de funcionar y se produce un error cuando un software, un servicio incompatible, una corrupción en los archivos de sistema de Windows o un controlador provocan interferencias. Muchos usuarios se han enfrentado a este error y muchos lo enfrentarán en algún momento porque este proceso se basa en sus conexiones con otros programas, y cualquier conexión corrupta puede hacer que se bloquee. Para algunos usuarios, este error ocurre cuando intentan iniciar un programa específico descargado de Internet (en este caso), sugeriría desinstalar ese programa, y para algunos ocurre inmediatamente después de iniciar sesión (generalmente causado por un programa de Windows u otro programa de puesta en marcha). Si no desea desinstalar el programa; luego el proceso explorer.exe también se puede ejecutar a través del Administrador de tareas o manteniendoTecla de Windows y pulsar R . Y escribiendo explorer.exe en el cuadro de diálogo de ejecución.
En esta guía; hemos recopilado una lista de varias soluciones que han ayudado a los usuarios. Repase cada uno de ellos; y cuando se solucione el problema; usted puede parar.

Solución 1: busque Malwares usando Malwarebytes
Malwares, spywares y adwares también pueden desencadenar el problema cuando interfieren con los servicios de Windows. El primer enfoque debería ser buscar Malwares usando Malwarebytes. ver pasos aquí
Una vez que hayas realizado los pasos, limpiado y puesto en cuarentena todos los malwares, prueba para ver si el problema se ha resuelto. Si no es así, pase a la Solución 2.
Solución 2: Ejecute el análisis del Comprobador de archivos del sistema
Un virus o software de terceros corrupto puede dañar los archivos del sistema. Para repararlos, haga clic en el botón Inicio de Windows o presione la tecla de Windows en su teclado para abrir el menú Inicio . En el menú Inicio , escriba cmd, luego haga clic derecho en cmd y elija Ejecutar como administrador .

En la ventana negra del símbolo del sistema, escriba sfc / scannow y presione Entrar .

Comenzará a buscar archivos dañados. Si el escaneo no encuentra ningún archivo dañado, cierre la ventana y continúe con la solución 3.
Si encuentra algún archivo dañado y no puede repararlo, entonces en el mismo tipo de Windows negro
Dism / Online / Cleanup-Image / RestoreHealth
y presione Entrar . Una vez que finalice, pruebe para ver si el problema se ha resuelto.
Solución 3: deshabilitar elementos en el menú contextual del botón derecho
Cuando instala un programa, a menudo agrega su elemento en el menú contextual del botón derecho. Se denominan extensiones de shell. Como el menú contextual del botón derecho es parte del explorador de Windows, cualquier programa corrupto con una extensión de shell puede hacer que el explorador se bloquee.
Para verificar qué extensión está causando el problema, descargue ShellExView desde este enlace.
Abra el archivo zip descargado . En él, haga doble clic en shexview.exe.
Una vez que se ejecuta, cargará todos los elementos. Desplácese hacia la derecha y haga clic en Empresa para ordenar los elementos por nombre de empresa . Elija todos los programas que no sean de Microsoft, ordenados por nombres de empresas y haga clic en el botón rojo en la esquina superior izquierda para detenerlos. Comprueba si el problema ha desaparecido. Si la respuesta es no, continúe con la Solución 4. En caso afirmativo, una de las extensiones de shell es la culpable. Ahora enciéndalos uno por uno seleccionándolos y presionando el botón verde, y verifique si el explorador falla. Aquel después del cual el explorador se estrella debe ser el defectuoso. Déjelo desactivado.

Solución 4: Verifique los servicios de inicio
Cualquier elemento o servicio de inicio defectuoso que no sea el de Microsoft puede hacer que el explorador se bloquee. Si tiene un software de monitoreo de algún tipo (por ejemplo, Everest ) instalado, verifique desactivándolo si el problema desaparece. Si no es así, Hold tecla Windows y pulse R . Escriba msconfig y presione Entrar .
Vaya a la pestaña Servicios . Ponga una marca en Ocultar todos los servicios de Microsoft . Luego haga clic en Desactivar todo . Reinicie su sistema. Si el problema desaparece, entonces es uno de los servicios. Estos servicios se habilitarán automáticamente cuando comience a usar programas. Por lo tanto, no es necesario volver a habilitarlos. Después de elegir Desactivar todo, haga clic en Aplicar / Aceptar y reinicie su PC. Pruebe para ver si el problema ya está resuelto; si no, pase a la siguiente solución.

Solución 5: verifique los programas de inicio
Los softwares que están configurados para ejecutarse cuando se inicia Windows pueden causar este problema.
Para usuarios de Windows 7 , mantenga pulsada la tecla de Windows y presione R . Escriba msconfig y presione Entrar .
Vaya a la pestaña Inicio y elija Deshabilitar todo, haga clic en Aplicar / Aceptar . Reinicie su sistema. Si el problema desaparece, entonces es uno de los programas. Si el explorador aún falla, vaya a la Solución 6.

Para usuarios de Windows 8 / 8.1 / 10 , presione Ctrl + Shift + Esc a la vez. Aparecerá el administrador de tareas. Haga clic en la pestaña Inicio . Ahora haga clic derecho en cada elemento y elija el botón Desactivar para desactivarlos todos. Reinicie y compruebe si el explorador se bloquea. En caso afirmativo, habilite los elementos de inicio uno por uno para verificar en qué elemento se bloquea el explorador. Deje ese elemento desactivado.

Solución 6: deshabilite la creación de miniaturas
Un archivo de miniatura dañado puede hacer que el explorador se bloquee.
Para desactivarlos, mantenga tecla Windows y pulse E .
Haga clic en el botón Organizar en la parte superior izquierda.
Haga clic en Opciones de búsqueda de carpetas . Vaya a la pestaña Ver .
Coloque una marca en la casilla que dice Mostrar siempre iconos, nunca miniaturas.
Haga clic en Aceptar . Compruebe si el problema persiste.

Solución 7: actualice los controladores de video
El explorador de Windows puede fallar si el controlador de video no funciona como debería. Lo cual puede deberse a un controlador corrupto u obsoleto.
Para obtener una versión actualizada de los controladores para su tarjeta gráfica, visite el sitio web del fabricante de su tarjeta gráfica. Busque por modelo de tarjeta y descargue los controladores adecuados compatibles con su sistema operativo y tipo de sistema (x64 o x86). Para conocerlos a ambos, mantenga presionada la tecla Windows y presione R , escriba msinfo32 y presione Entrar .

En la ventana de información del sistema , anote el tipo de sistema operativo y el tipo de sistema en el panel derecho. Los archivos descargados probablemente serán ejecutables. Simplemente ejecútelo y siga las instrucciones en pantalla.
Si no tiene una tarjeta gráfica externa instalada, entonces tendrá un adaptador de pantalla integrado incrustado en su placa base. Visite el sitio web de los fabricantes de su placa base (el que tiene el logotipo cuando enciende su sistema) para obtener controladores actualizados para su adaptador gráfico integrado. Además del sistema operativo y el tipo de sistema, también necesitará el modelo de su sistema , que también se menciona en la ventana Información del sistema. El archivo descargado aquí también será un ejecutable. Simplemente ejecútelo y siga las instrucciones en pantalla.