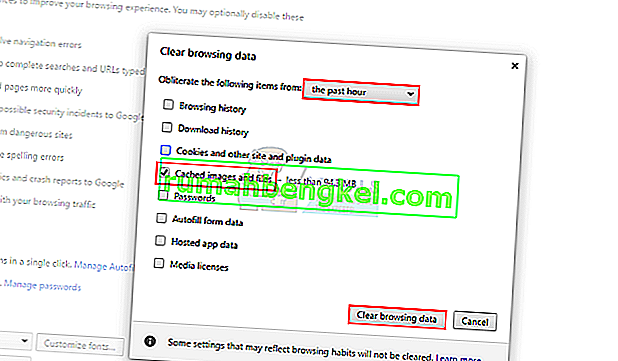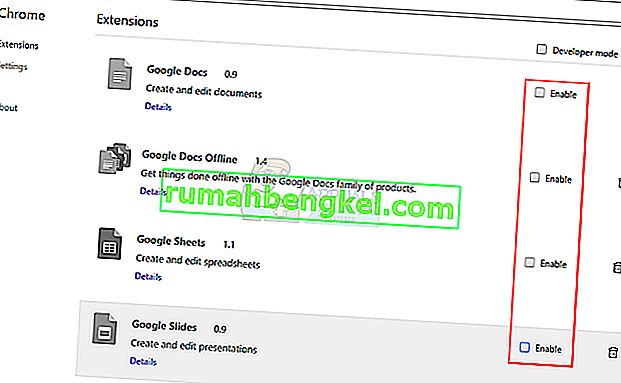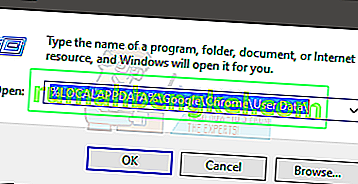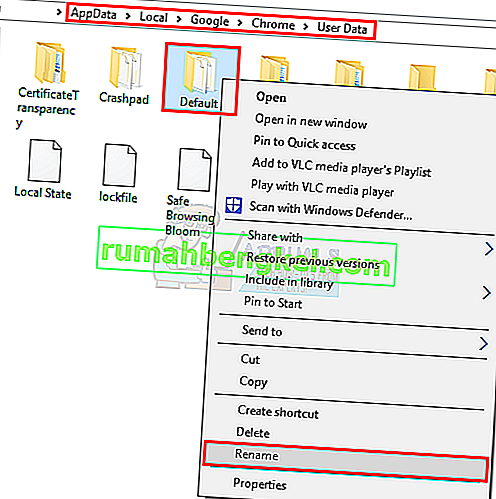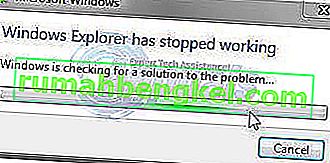Casi todos usamos Internet a diario. Y cuando se trata de navegar por Internet, Google Chrome es una de las mejores opciones de los usuarios. Pero, a pesar de que los usuarios prefieren Google Chrome, es posible que tenga algunos problemas al usarlo. Uno de los problemas que enfrentan muchas personas al usar Google Chrome es el mensaje “¡Oh, no! Chrome se quedó sin memoria ”.

Este problema es exactamente lo que le dice el mensaje de error. Tu Google Chrome se queda sin memoria. Esto es un problema porque verá este mensaje a pesar de tener más que suficiente memoria (RAM) en su computadora. Muchos usuarios de Chrome se enfrentan a este problema de la nada. No hay advertencias antes de este problema y no hay sugerencias específicas que puedan ayudarlo a predecir el problema antes de que ocurra. Es posible que vea este error en páginas específicas o que sea completamente aleatorio. El error no está relacionado con un sitio web específico. Este problema, si sigue sucediendo, no le permitirá navegar normalmente y seguirá mostrando esta página en sitios web aleatorios o específicos.
La causa del problema no está clara. Hay muchas razones por las que esto podría estar sucediendo, pero está claro que es un problema en el extremo de Google Chrome, no en el extremo del sitio web. El problema puede deberse a alguna extensión o puede deberse a un perfil de usuario dañado o puede deberse a la versión incorrecta de Chrome. Dado que puede haber muchas razones para este mensaje, existen múltiples soluciones para este problema.
Por lo tanto, intente solucionar el problema y, si eso no resuelve el problema, intente cada método que se enumera a continuación hasta que se resuelva el problema.
Solución de problemas
- El problema podría deberse simplemente a que no tiene suficiente memoria disponible para Google Chrome. Intente cerrar otras pestañas excepto la que muestra el error. Cierre otros programas que puedan estar ejecutándose. Una vez que haya cerrado todo, intente volver a cargar la página que muestra el error.
- También puede cerrar el navegador y volver a abrirlo. Cerrar Google Chrome liberará la memoria que tiene y podría resolver el problema si realmente se debe al consumo de memoria. No es una solución, sino un truco.
Método 1: actualización a 64 bits
Lo primero que debe verificar es si tiene la versión de 64 bits de Google Chrome o no. Esta debería ser su prioridad, especialmente si cree que tiene RAM más que suficiente para Google Chrome. La versión de 64 bits de Google Chrome está diseñada para usar más memoria, por lo que si su Chrome está dando este error de memoria a pesar de que tiene mucha memoria disponible, este podría ser el problema.
Si no está seguro de si tiene una versión de 32 bits o de 64 bits, siga los pasos que se indican a continuación.
- Abrir Google Chrome
- Escribe chrome: // chrome en la barra de direcciones y presiona Enter
- Seleccione la sección Acerca de (si aún no está seleccionada)
- Compruebe si hay 64 bits escritos después de su versión de Google Chrome
- Si no hay 64 bits escritos o si hay 32 bits escritos después de su número de versión, eso significa que no tiene la versión de 64 bits de Google Chrome.
- Vaya aquí y descargue la versión de 64 bits. En este momento, la versión de 64 bits es la predeterminada, por lo que no tiene que hacer nada. Simplemente descargue Google Chrome e instálelo.

Una vez que haya terminado, verifique si el problema persiste o no.
Método 2: usar el Administrador de tareas
A veces, eliminar Google Chrome desde el administrador de tareas y luego reiniciarlo también resuelve el problema. Esta no es una solución permanente, sino más bien un truco que quizás tengas que hacer una y otra vez. Pero si nada más funciona, esto debería ser útil.
Estos pasos deben realizarse mientras su Google Chrome está funcionando y muestra el error.
- Mantenga presionadas las teclas CTRL , ALT y DELETE simultáneamente ( CTRL + ALT + DELETE )
- Seleccione Administrador de tareas
- Busque Google Chrome en el administrador de tareas.
- Seleccione Google Chrome
- Seleccione Finalizar tarea

Una vez que esté cerrado, vuelva a ejecutar Google Chrome y ya no debería ver la página de problemas de memoria.
Método 3: Borrar caché
Limpiar la caché del navegador puede ser una buena opción. Resolverá el problema si hay información corrupta almacenada allí que pueda estar causando este problema.
Para borrar el caché del navegador, siga los pasos que se indican a continuación.
- Abrir Google Chrome
- Presione las teclas CTRL , SHIFT y DELETE simultáneamente ( CTRL + SHIFT + DELETE )
- Marque la opción que dice Imágenes y archivos en caché
- Seleccione Hora pasada o Día pasado en el menú desplegable. Puede seleccionar cualquier opción dependiendo de cuándo comenzó a ocurrir el problema
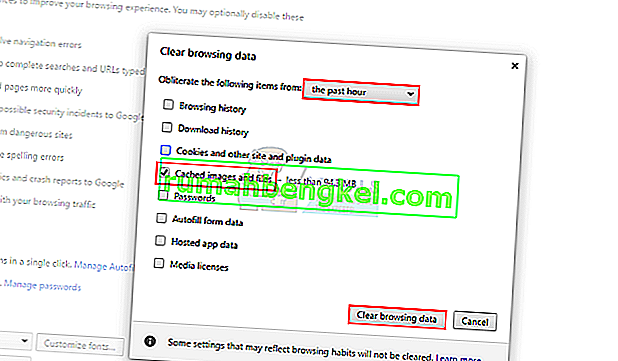
- Haz clic en Borrar datos de navegación.
Ahora compruebe si el problema ha desaparecido o no.
Método 4: deshabilitar extensiones
El problema también puede deberse a una extensión. Puede comprobar si el problema se debe a una extensión o no desactivando todas las extensiones. Una vez que desactive todas las extensiones, compruebe si el problema persiste. Si el problema desapareció, significa que el problema se debió a una extensión. Puede habilitar una extensión a la vez para verificar cuál estaba causando el problema y luego reinstalarla.
Para deshabilitar las extensiones en su Google Chrome, siga los pasos que se indican a continuación
- Abrir Google Chrome
- Escribe chrome: // extensions en la barra de direcciones y presiona Enter
- Podrás ver la lista de todas las extensiones instaladas en tu navegador
- Desmarque la casilla que dice Activado para todas las extensiones.
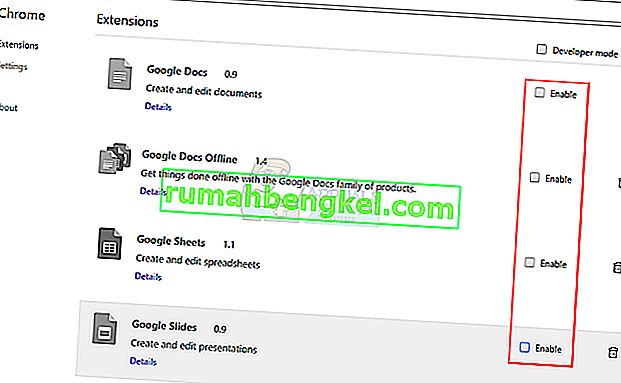
- Una vez que haya terminado, verifique si el problema persiste o no
Si el problema desaparece, habilite una extensión marcando la casilla Habilitada que se encuentra frente a ella. Repita esto para todas las extensiones y una vez que encuentre la extensión que está causando el problema, elimínela haciendo clic en el cuadro del cubo de basura frente a ella.
Método 5: creación de un nuevo perfil de usuario
Si el problema es causado por la información almacenada por Google Chrome, cambiar el nombre de la carpeta predeterminada de Google Chrome podría resolver el problema. Esto puede suceder si su perfil de usuario está dañado.
Siga los pasos que se indican a continuación para cambiar el nombre de la carpeta de su perfil de usuario
- Mantenga presionada la tecla de Windows y presione R
- Escribe % LOCALAPPDATA% \ Google \ Chrome \ User Data \ y presiona Enter.
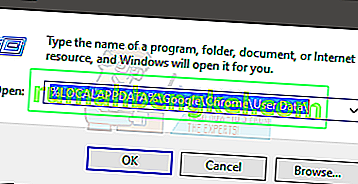
- Busque la carpeta predeterminada
- Haga clic derecho en la carpeta predeterminada y seleccione Cambiar nombre
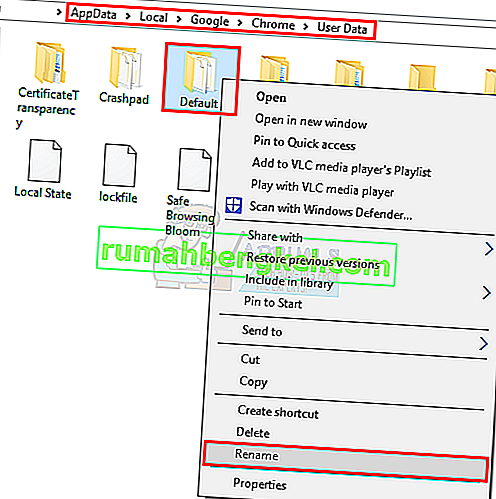
- Cambie el nombre a Old Default y presione Enter

Ahora inicie Google Chrome nuevamente y verifique si el problema persiste o no. No se preocupe por la carpeta, una vez que inicie Chrome nuevamente, volverá a crear una nueva carpeta predeterminada para usted automáticamente.