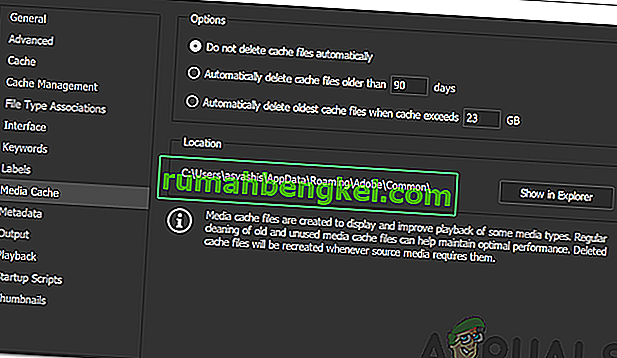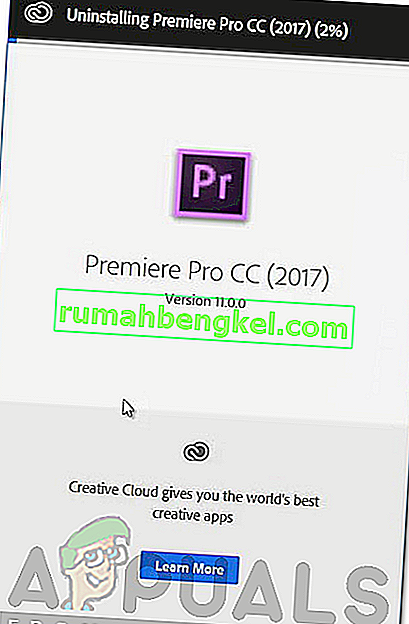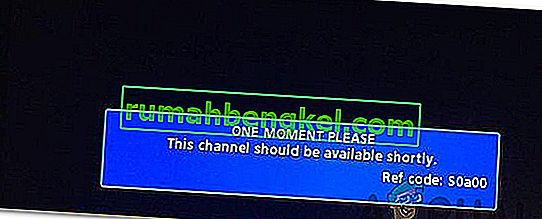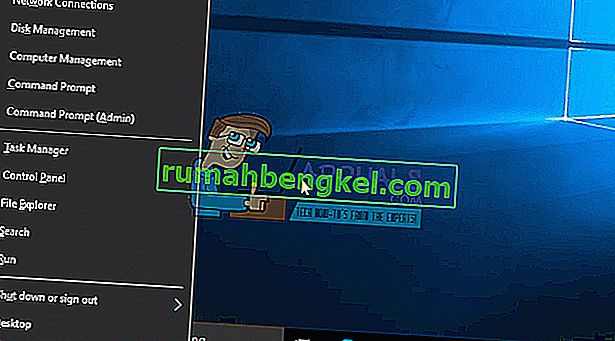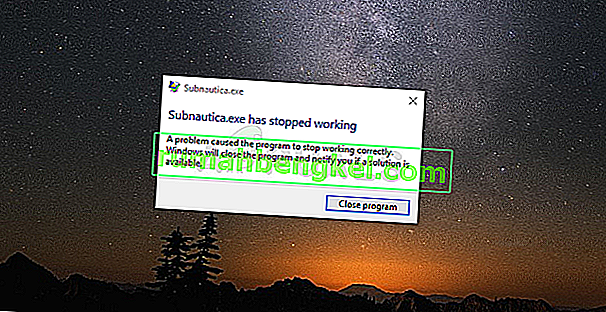Adobe Premiere es uno de los principales programas de edición de video. Adobe Premiere Pro es el sucesor de Adobe Premiere. El software se introdujo por primera vez en el año 2003 y pronto ganó notoriedad por su interfaz, funciones y potencia fáciles de usar. Como cualquier otra aplicación, resulta que molesta a sus usuarios con algunos errores de vez en cuando. Uno de ellos es el mensaje de error " El importador informó un error genérico ". Esto aparece cuando intentas importar videos a la línea de tiempo usando el importador. Esto puede deberse a muchas razones, por ejemplo, un formato de archivo de video o un códec no compatible.
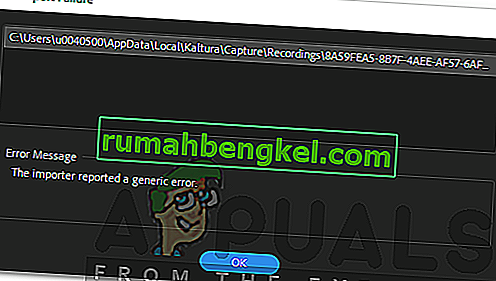
En este artículo, revisaremos el mensaje de error discutiendo sus causas y luego mencionando las soluciones que puede aplicar para deshacerse del mensaje de error; a fondo. Por tanto, comencemos por las causas.
¿Qué causa el mensaje de error "El importador informó un error genérico" en Adobe Premiere?
Como mencionamos anteriormente, el mensaje de error aparece mientras utiliza el importador para importar archivos de video. Esto puede deberse a las siguientes razones:
- Códec no compatible: todos los dispositivos de grabación de vídeo utilizan códecs diferentes. En caso de que el software Adobe Premiere Pro no admita el códec, no podrá importarlo a la línea de tiempo. En tal caso, tendrá que cambiar el códec de los archivos de video.
- Formato de archivos de video no admitido: Adobe Premiere es bastante generoso con el formato de archivos de video, sin embargo, no admite todos los formatos de archivos de video por razones obvias. Por lo tanto, si la aplicación no admite el video que está intentando importar, eventualmente se encontrará con el mensaje de error.
- Problemas de activación: según Adobe, los problemas de activación a veces pueden interrumpir algunas de las funciones del importador. Por lo tanto, asegúrese de que el software esté activado y de que haya iniciado sesión en su cuenta de Creative Cloud.
- Nombre del archivo de video: en algunos casos, el problema también puede deberse al nombre del archivo de video. Es posible que haya algunos símbolos en el nombre del archivo que están causando la aparición del problema.
Dicho esto, permítanos entrar en la parte real y ayudarlo a superar esta terrible experiencia. Siga todas las soluciones proporcionadas si una o dos de ellas no le funcionan.
Solución 1: Verifique el formato de archivo de video y el códec
Lo primero que debe hacer cuando se enfrenta al mensaje de error es verificar que el formato del video y el códec sea compatible con Adobe. Ciertos códecs no son compatibles con Adobe Premiere, por ejemplo, Adobe dejó de admitir el códec QuickTime. En tal caso, tendrá que transcodificar el metraje a un códec más nuevo / moderno.
De manera similar, si el formato de archivo de video no es compatible con Adobe, no podrá importar el archivo. Asimismo, deberá cambiar el formato del archivo de video, lo cual es bastante fácil. Consulte este enlace para obtener una lista de los formatos de archivo de video compatibles.
Solución 2: limpieza de la caché de archivos multimedia
Otra cosa que puede hacer es intentar eliminar el caché de archivos multimedia y luego intentar importar sus archivos. Cuando importa archivos de video o audio a Adobe Premiere, almacena versiones de estos archivos a las que puede acceder rápidamente nuevamente para un mejor rendimiento. Estas versiones almacenadas se conocen como archivos de caché de medios. A continuación se explica cómo eliminar los archivos:
- Cerca de Adobe Premiere Pro y vaya a la U Sers \\ AppData \ Roaming \ Adobe \ Common directorio. Tenga en cuenta que la carpeta AppData está oculta de forma predeterminada, así que asegúrese de haberla mostrado.
- En caso de que esté utilizando una Mac , vaya al directorio / Users // Library / Application Support / Adobe / Common .
- Elimine los archivos y luego inicie Adobe Premiere Pro.
- En caso de que tenga dificultades para localizar la ruta anterior, también puede ir a Preferencias y luego navegar a la pestaña Caché de medios .
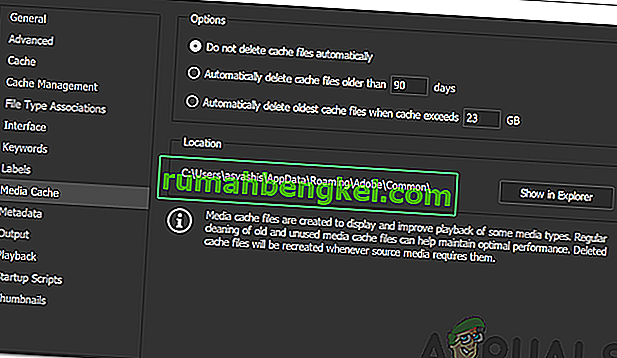
Solución 3: mueva los archivos a una ubicación diferente o cámbieles el nombre
En algunos escenarios, el problema puede deberse a la ruta especificada de los archivos de video o audio. En tal caso, tendrá que cambiar la ruta de los archivos, es decir, moverlos a una unidad diferente o simplemente a una carpeta diferente. Esto fue informado por muchos usuarios y les ha ayudado a resolver el problema.
También puede intentar simplemente cambiar el nombre de los archivos en el mismo directorio y luego intentar importar los archivos. Si no funciona, muévelos a una ubicación diferente.
Solución 4: reinstale Premiere Pro
Si todas las soluciones mencionadas anteriormente no funcionan para usted, puede haber un problema con la instalación del software y tendrá que volver a instalarlo. He aquí cómo hacerlo:
- Abra Creative Cloud .
- Desinstale Adobe Premiere Pro manteniendo las preferencias (una opción durante la desinstalación).
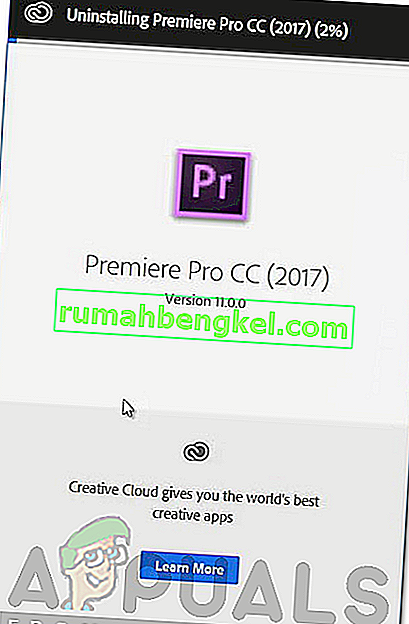
- Una vez hecho esto, instálelo nuevamente y vea si resuelve el problema.