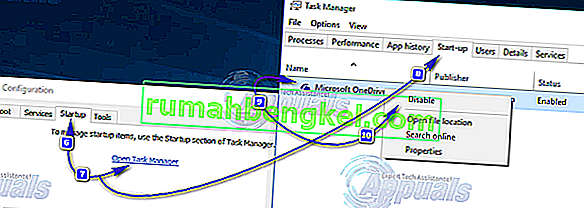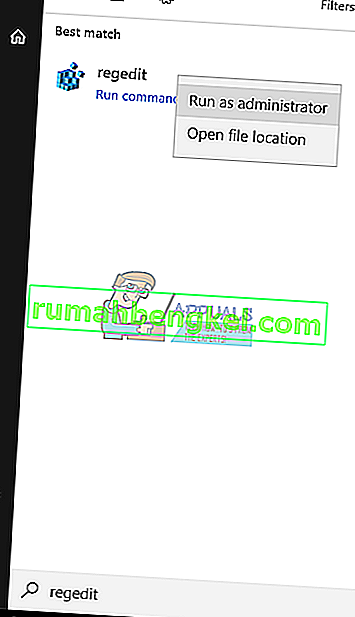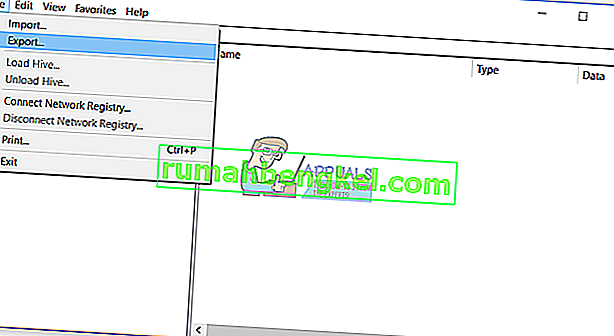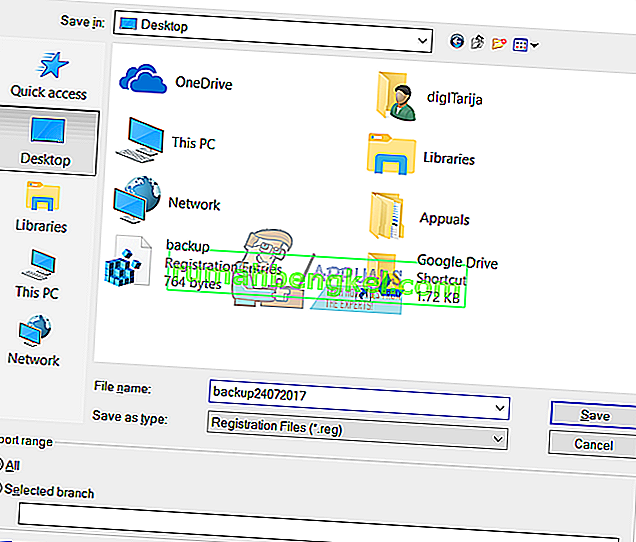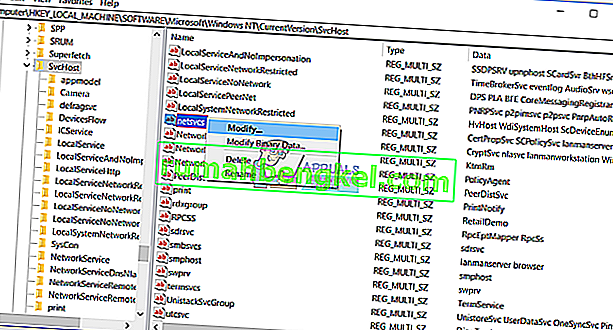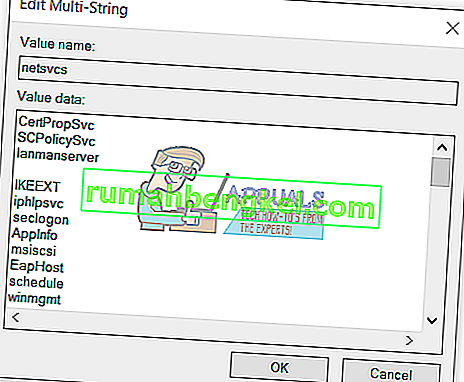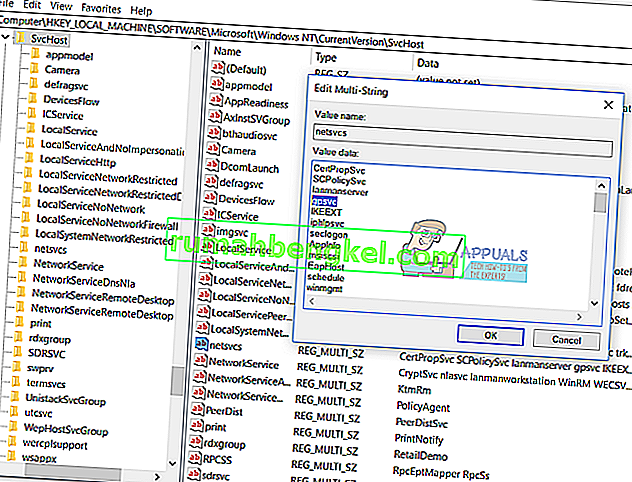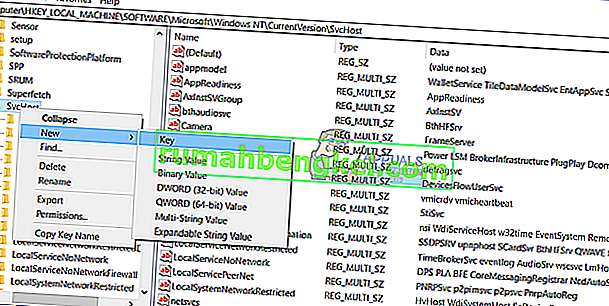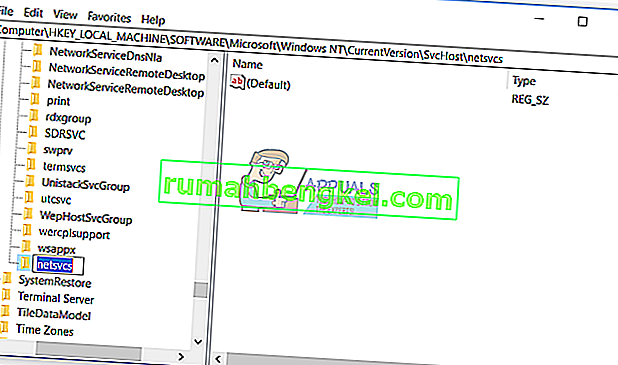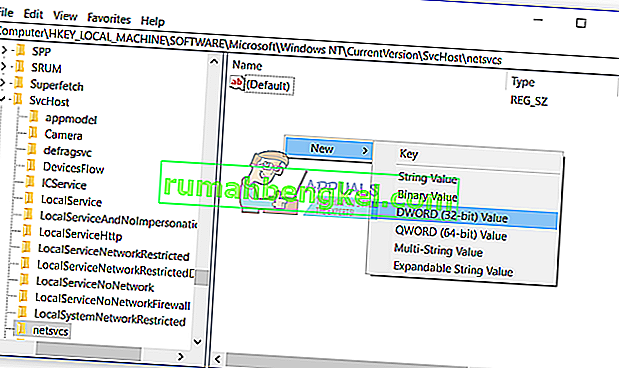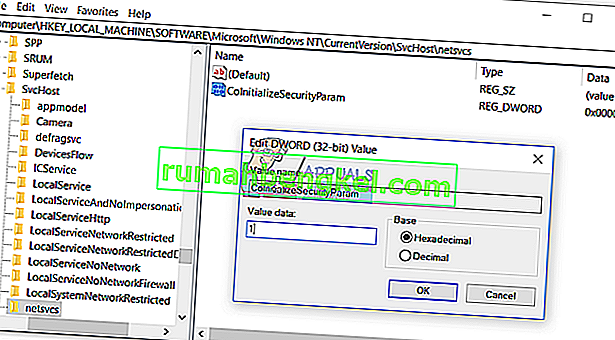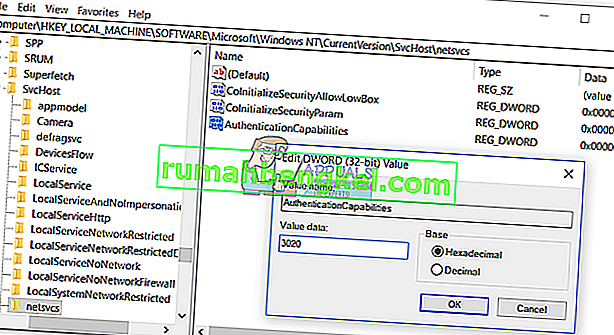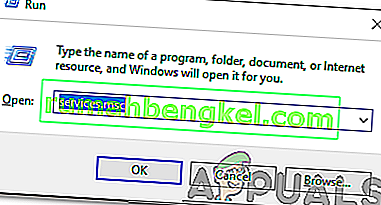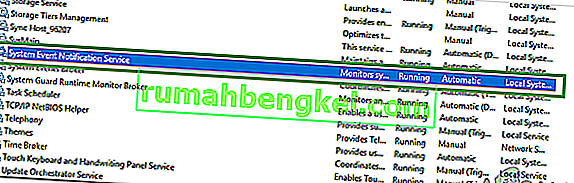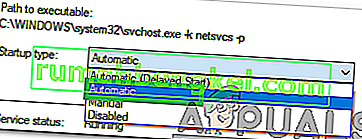Las políticas de grupo son configuraciones que se insertan en el registro de una computadora para configurar las configuraciones de seguridad y otros comportamientos operativos. Las políticas de grupo se pueden eliminar desde Active Directory (en realidad, el cliente las elimina) o configurando la política de grupo local.
Algunos usuarios han informado haber visto un mensaje de error en el panel de notificaciones de su computadora que tiene el título " No se pudo conectar a un servicio de Windows " y dice: " Windows no pudo conectarse al servicio de cliente de directiva de grupo". Este problema impide que los usuarios estándar inicien sesión en el sistema. Como usuario administrativo, puede revisar el registro de eventos del sistema para obtener detalles sobre por qué el servicio no respondió. "
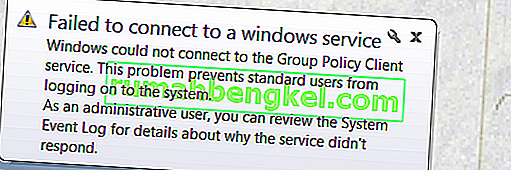
Las posibles causas del mensaje de error "No se pudo conectar a un servicio de Windows"
Este error surge cuando una computadora falla después del proceso de reinicio durante las actualizaciones de Windows . La computadora se reinicia después del bloqueo e informa un apagado inesperado durante las actualizaciones de Windows . Inmediatamente después de esto, comienza a mostrar este mensaje de error. En la mayoría de los casos, este mensaje de error se debe a la pérdida de configuraciones importantes del Registro necesarias para inicializar el servicio Cliente de directiva de grupo .
Cómo deshacerse del mensaje de error "No se pudo conectar a un servicio de Windows"
Si sufre este problema y está tratando de deshacerse de él, debe, ante todo, intentar reparar y restaurar los componentes del servicio de Windows . Puede hacerlo simplemente descargando y ejecutando Restoro para buscar y reparar repositorios corruptos y faltantes desde aquí
Sin embargo, si intenta reparar y restaurar los componentes del servicio de Windows usando Restorono funciona, no temas, ya que hay bastantes otras soluciones altamente efectivas que se pueden utilizar para intentar resolver este problema. Las siguientes son las soluciones más efectivas que puede utilizar para intentar solucionar este problema:
Solución 1: solucione este problema con el Editor del registro
Presione la tecla del logotipo de Windows + R para abrir un cuadro de diálogo Ejecutar , escriba regedit en el cuadro de diálogo Ejecutar y haga clic en Aceptar . Al hacerlo, se iniciará el Editor del registro.
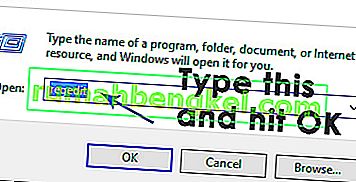
En el panel izquierdo del Editor del Registro , navegue hasta el directorio que se describe a continuación y verifique si hay una carpeta llamada gpsvc . Esta carpeta es responsable de la configuración y los parámetros del servicio. En casi todos los casos, estará presente. HKEY_LOCAL_MACHINE > SISTEMA > CurrentControlSet > Servicios
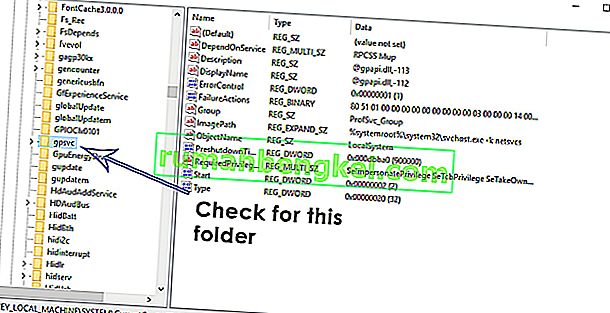
Si gpsvc está presente, navegue hasta el directorio que se describe a continuación en el panel izquierdo del Editor del Registro . Este es un directorio extremadamente importante y frágil, así que asegúrese de no tocar nada más.
HKEY_LOCAL_MACHINE > SOFTWARE > Microsoft > Windows NT > CurrentVersion > SvcHost
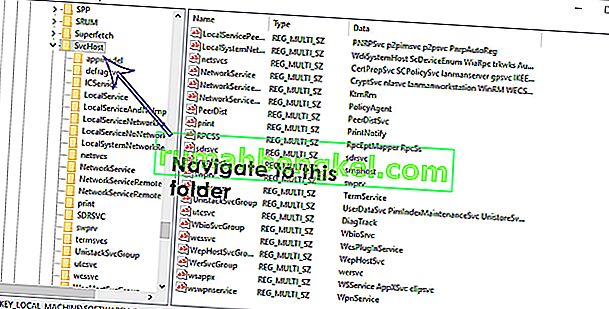
Dentro de la carpeta SvcHost , debe haber algunas claves y valores que son necesarios para que se complete el proceso. Compruebe si hay un valor de varias cadenas GPSvsGroup dentro de SvcHost . Si no está presente, tendrá que crearlo usted mismo. Para crear el valor de cadena múltiple, haga clic con el botón derecho en la carpeta SvcHost , coloque el cursor sobre Nuevo y haga clic en Valor de cadena múltiple .
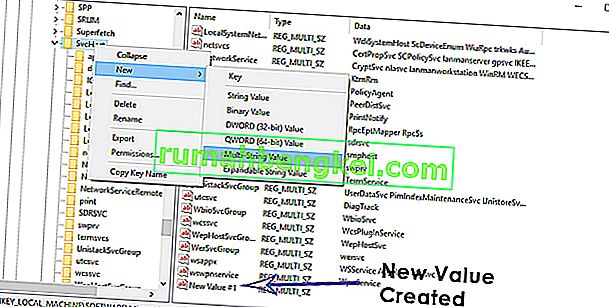
Hacerlo creará un nuevo valor de registro en el panel derecho. Cambie el nombre del nuevo valor de múltiples cadenas GPSvcGroup haciendo clic con el botón derecho, haciendo clic en Cambiar nombre , escribiendo GPSvcGroup y presionando Enter . Ahora, haga doble clic en el valor de GPSvcGroup para modificarlo , reemplace lo que esté en el campo de datos del valor con GPSvc y haga clic en Aceptar .
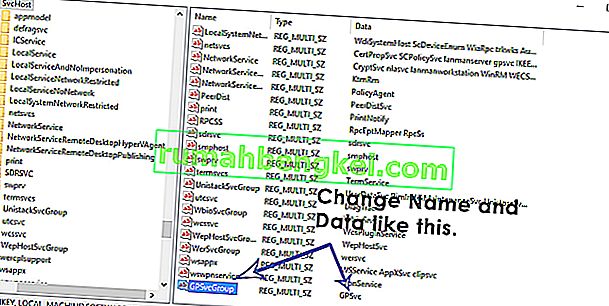
Lo siguiente que debe hacer es crear una nueva carpeta (clave) dentro de SvcHost . Para hacerlo, haga clic con el botón derecho en SvcHost en el panel izquierdo, coloque el cursor sobre Nuevo y haga clic en Clave . Cambie el nombre de la nueva clave de registro GPSvcGroup .
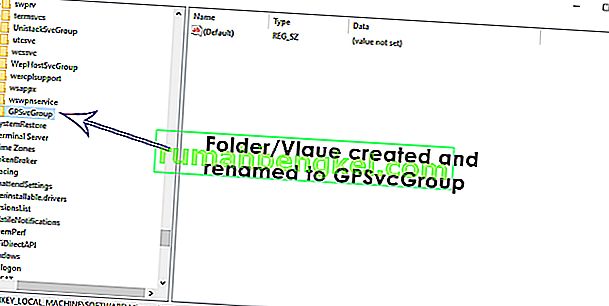
Haga clic en la clave GPSvcGroup en el panel izquierdo para que se muestre su contenido en el panel derecho. Ahora necesita crear 2 nuevos valores DWORD (32 bits) en el panel derecho de GPSvcGroup Para hacerlo, haga clic con el botón derecho en un espacio vacío en el panel derecho, coloque el cursor sobre Nuevo y haga clic en Valor DWORD (32 bits) . Este proceso debe repetirse 2 veces para crear un total de 2 nuevos valores DWORD (32 bits) .
El primer valor debe cambiarse a AuthenticationCapabilities y debe tener 12320 como datos de valor y decimal como base .
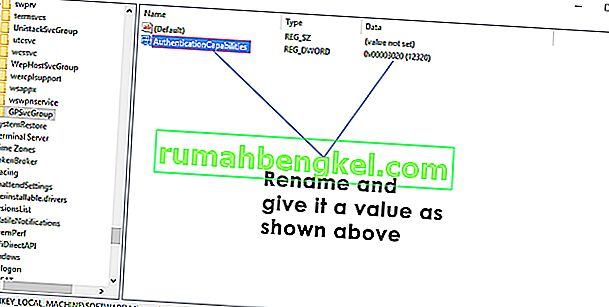
El segundo valor debe cambiarse a CoInitializeSecurityParam y debe tener 1 como datos de valor y Decimal como base .
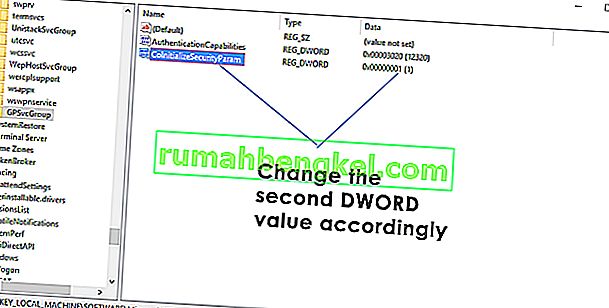
Cierre el Editor del registro .
Reinicie la computadora y verifique si el problema persiste o no una vez que se inicia.
Solución 2: intente un arranque limpio de la computadora afectada
- Presione la tecla del logotipo de Windows + R para abrir un cuadro de diálogo Ejecutar. Escriba msconfig en el cuadro de diálogo Ejecutar y haga clic en Aceptar .
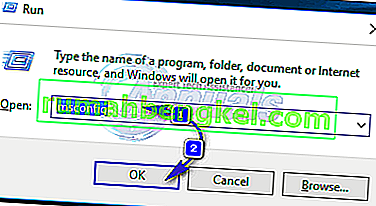
- Vaya a la Servicios pestaña, permiten la Ocultar todos los servicios de Microsoft marcando la casilla junto a él y haga clic en todos los Desactivar .
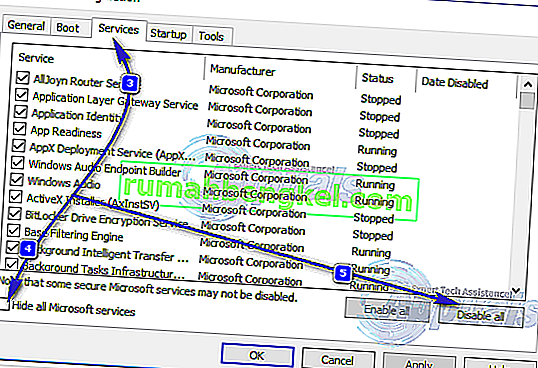 A continuación, cambie a la pestaña Inicio y desactive todos los servicios de inicio. Si está utilizando Windows 8 / 8.1 o 10, tendrá que hacer clic en Abrir Administrador de tareas cuando llegue a la pestaña Inicio y, una por una, haga clic con el botón derecho en el nombre de cada una de las aplicaciones enumeradas y haga clic en Desactive en el menú contextual para hacerlo. Puede volver a habilitar las aplicaciones más tarde utilizando el mismo procedimiento, pero solo debe volver a habilitar las aplicaciones que realmente sean necesarias.
A continuación, cambie a la pestaña Inicio y desactive todos los servicios de inicio. Si está utilizando Windows 8 / 8.1 o 10, tendrá que hacer clic en Abrir Administrador de tareas cuando llegue a la pestaña Inicio y, una por una, haga clic con el botón derecho en el nombre de cada una de las aplicaciones enumeradas y haga clic en Desactive en el menú contextual para hacerlo. Puede volver a habilitar las aplicaciones más tarde utilizando el mismo procedimiento, pero solo debe volver a habilitar las aplicaciones que realmente sean necesarias.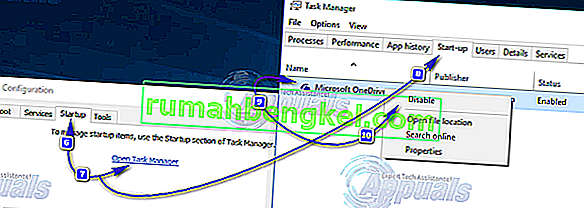
- Reinicie la PC y verifique si el problema persiste una vez que se inicia.
Solución 3: restablezca el catálogo Winsock de la computadora afectada
Por alguna razón, muchos usuarios afectados por este problema han podido deshacerse de él simplemente restableciendo los catálogos de Winsock de sus computadoras. Para restablecer el catálogo Winsock de una computadora con Windows, debe:
- Abra el menú Inicio .
- Busque " cmd ".
- Haga clic con el botón derecho en el resultado de la búsqueda titulado cmd y haga clic en Ejecutar como administrador . Al hacerlo, se iniciará un símbolo del sistema elevado .
- Escriba lo siguiente en el símbolo del sistema elevado y presione Entrar :
reinicio de netsh winsock
- Una vez que el comando se haya ejecutado por completo, cierre el símbolo del sistema elevado .
- Reinicie la computadora. Compruebe si restablecer el catálogo de Winsock de la computadora funcionó una vez que se inicia.
Solución 4: Permita el control total de todas las claves de registro relevantes a los administradores mediante el Editor del registro
- Presione la tecla del logotipo de Windows + R para abrir una carrera
- Escriba regedit en el cuadro de diálogo Ejecutar y presione Entrar para iniciar el Editor del Registro .
- En el panel izquierdo del Editor del registro , navegue hasta el siguiente directorio:
HKEY_LOCAL_MACHINE > SISTEMA > CurrentControlSet > servicios
- En el panel izquierdo del Editor del Registro , haga clic con el botón derecho en la subclave gpsvc debajo de la clave de servicios y haga clic en Permisos ... en el menú contextual.
- Haga clic en Avanzado .
- Navegar hasta el propietario
- En la sección Cambiar propietario a:, haga clic en Administradores para seleccionarlo, habilite la opción Reemplazar propietario en subcontenedores y objetos marcando la casilla junto a ella, haga clic en Aplicar y luego haga clic en Aceptar .
- Repita los pasos 4 - 5 .
- Haga clic en Administradores para seleccionarlo y haga clic en Editar… .
- Marque la casilla Permitir directamente frente a Control total y haga clic en Aceptar .
- Habilitar el Reemplazar todos los permisos de objetos secundarios con heredables permisos de este objeto opción marcando la casilla junto a él.
- Haga clic en Aplicar y luego en Aceptar .
- Haga clic en Aplicar y luego en Aceptar , pero esta vez en Permisos para gpsvc
- Descargue la configuración predeterminada de la clave de registro gpsvc para la versión de Windows en la que se ejecuta la computadora afectada:
Windows Vista
Windows 7
Windows 8 / 8.1
- Ahora, de vuelta en el Editor del Registro , haga clic en Archivo > Importar… .
- En el cuadro de diálogo Importar archivo de registro , navegue hasta donde se encuentra el archivo de registro que descargó en el paso 14 , haga clic en el archivo de registro para seleccionarlo y haga clic en Abrir .
- Es posible que se le solicite que confirme la importación del archivo de registro o la combinación con el registro de la computadora afectada, así que asegúrese de confirmar la acción.
- Una vez que el archivo de registro descargado se haya importado con éxito y se haya fusionado con el registro de la computadora, reinicie la computadora y luego verifique si el problema se ha solucionado o no cuando se inicia.
Solución 5: Desactive el inicio rápido (solo para equipos con Windows 10 afectados)
Muchos usuarios afectados por este problema que tienen computadoras con Windows 10 han tenido éxito al solucionar este problema desactivando Fast Startup , una función diseñada para permitir que las computadoras con Windows 10 se inicien más rápido pero una característica que, en muchos casos, termina convirtiéndose en más una molestia que una bendición. En tales casos, la desactivación de Fast Startup ha podido solucionar este problema. Las siguientes son las dos formas en que puede deshabilitar el inicio rápido :
Método 1
- Haga clic con el botón derecho en el botón del menú Inicio para abrir el menú WinX .
- Haga clic en Opciones de energía .
- Haga clic en Elegir lo que hacen los botones de encendido en el panel derecho de la ventana.
- Haga clic en Cambiar configuraciones que actualmente no están disponibles .
- Desmarque la casilla de verificación junto a Activar inicio rápido (recomendado) , deshabilitándolo.
- Haga clic en Guardar cambios .
- Reinicie la computadora.
Método 2
El segundo método que se puede utilizar para deshabilitar el inicio rápido es simplemente deshabilitar la función de hibernación , eliminando el archivo de hibernación y deshabilitando el inicio rápido como resultado. Debe usar este método si el método 1 no funciona o si simplemente desea deshabilitar el inicio rápido y ganar un poco de espacio en el disco (el archivo de hibernación ocupa tanto espacio en disco como la cantidad de RAM que tiene su computadora) al mismo tiempo , aunque debe tenerse en cuenta que el uso de este método también resultará en la pérdida de la función Hibernar .
- Haga clic con el botón derecho en el botón del menú Inicio para abrir el menú WinX .
- Haga clic en Símbolo del sistema (Administrador) para iniciar un símbolo del sistema elevado .
- Escriba lo siguiente en el símbolo del sistema elevado y luego presione Entrar :
powercfg -h off
- Cierre el símbolo del sistema elevado .
- Reinicie la computadora.
Una vez que haya utilizado su método preferido para deshabilitar el inicio rápido , ya no debería ver el mensaje de error " No se pudo conectar a un servicio de Windows " en su computadora con Windows 10.
Solución 6: cree manualmente claves de registro y valores de registro
Antes de realizar cualquier configuración del registro, le recomendamos que haga una copia de seguridad de la base de datos del registro. ¿Por qué necesita hacer una copia de seguridad del registro? En caso de algún error de configuración, puede revertir la base de datos del registro al estado anterior cuando todo funcionó sin nuevos problemas.
- Mantenga presionado el logotipo de Windows y escriba regedit
- Haga clic derecho en regedit y elija Ejecutar como administrador
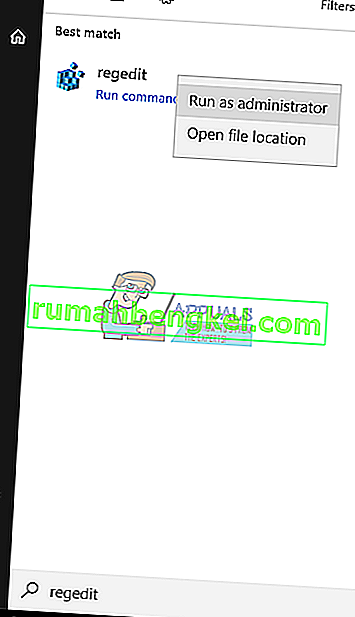
- Haga clic en Sí para confirmar la ejecución de regedit como administrador
- Haga clic en Archivo y luego ..
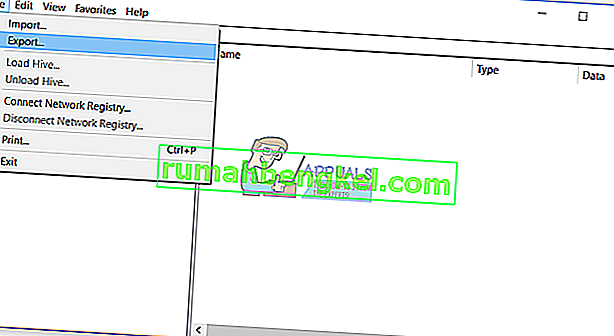
- Escriba Nombre de archivo , en nuestro ejemplo backup24072017 , en Rango de exportación, seleccione Todo y haga clic en Guardar
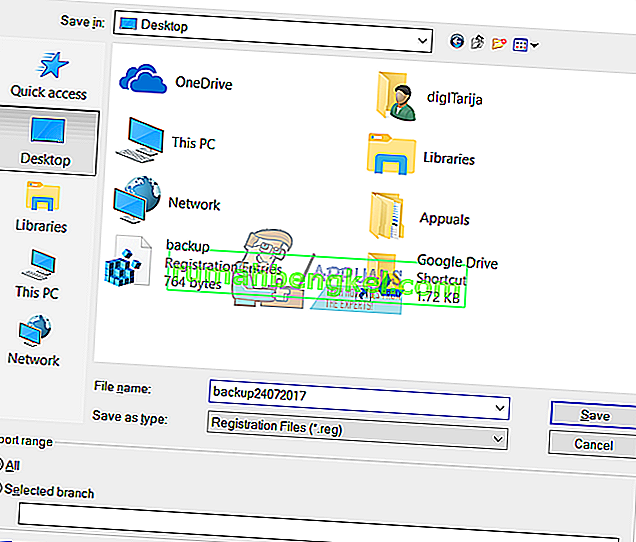
- Navegue a la siguiente ubicación:
HKEY_LOCAL_MACHINE \ SOFTWARE \ Microsoft \ Windows NT \ CurrentVersion \ Svchost
- En el lado derecho verá diferentes datos de valor. Debes seleccionar netsvcs
- Haga clic derecho en netsvcs y luego haga clic en Modificar
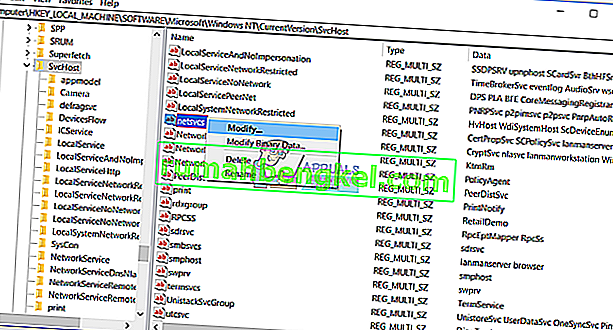
- En la siguiente ventana, verá que falta gpvsc . Deberá hacer clic al final de los datos de un valor y presionar Enter , para escribir gpvsc , como se muestra en la siguiente imagen.
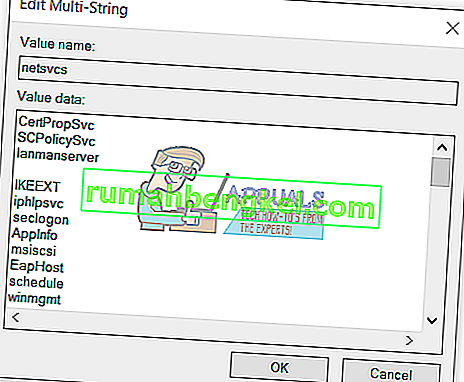
- Haga clic en Aceptar
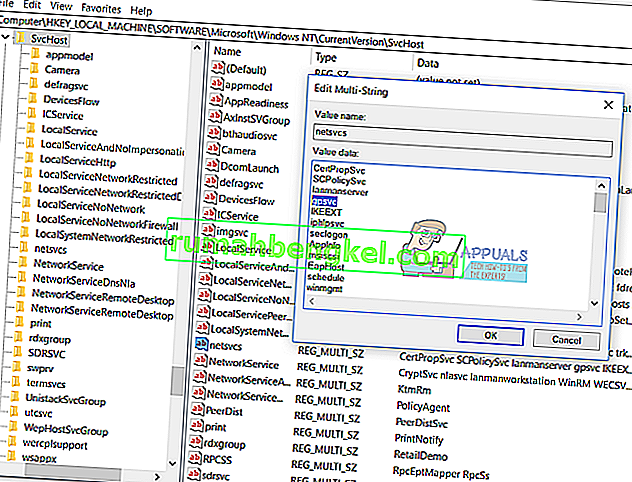
- Haga clic derecho en Svchost y luego elija Nuevo y haga clic en Clave
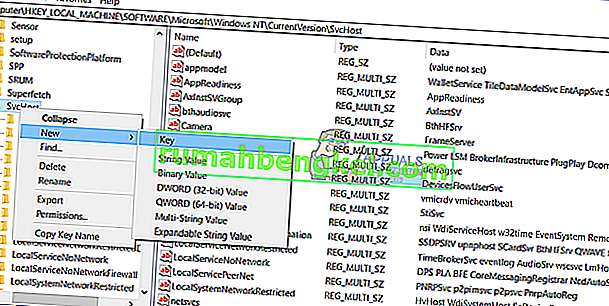
- Escriba netsvcs y presione Entrar
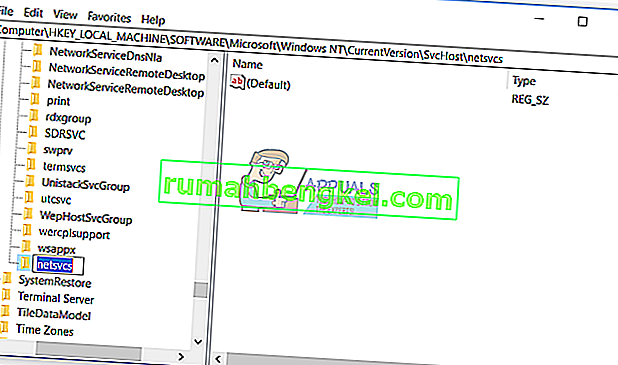
- Haga clic con el botón derecho en el fondo de la ventana blanca, elija Nuevo y luego haga clic en Valor DWORD (32 bits) , independientemente de que esté utilizando un sistema operativo de 32 bits o un sistema operativo de 64 bits.
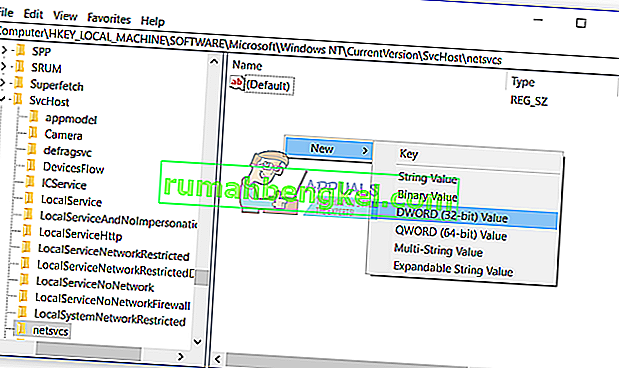
- Escriba el nombre CoInitializeSecurityParam y presione Entrar
- Haga clic derecho en CoInitializeSecurityParam y elija Modificar
- Cambie el valor a 1 y haga clic en Aceptar
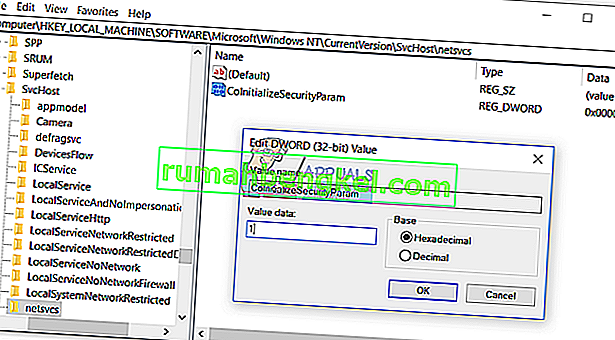
- Haga clic con el botón derecho en el fondo de la ventana blanca, elija Nuevo y luego haga clic en Valor DWORD (32 bits) , independientemente de que esté utilizando un sistema operativo de 32 bits o un sistema operativo de 64 bits
- Escriba el nombre CoInitializeSecurityAllowLowBox y presione Entrar
- Haga clic derecho en CoInitializeSecurityAllowLowBox y elija Modificar
- Cambie el valor a 1 y haga clic en Aceptar
- Haga clic con el botón derecho en el fondo de la ventana blanca, elija Nuevo y luego haga clic en Valor DWORD (32 bits) , independientemente de que esté utilizando un sistema operativo de 32 bits o un sistema operativo de 64 bits
- Escriba el nombre AuthenticationCapabilities y presione Entrar
- Haga clic derecho en AuthenticationCapabilities y elija Modificar
- Cambie el valor a 3020 y haga clic en Aceptar
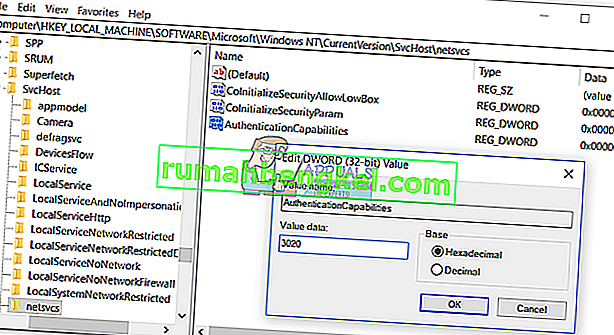
- Reinicia tu Windows
- Mantenga presionado el logotipo de Windows y presione R
- Tipo de servicios. msc y presione Enter
- Navegue hasta los nombres del servicio Group Policy Client y verifique si se está ejecutando. Si se está ejecutando, resolvió con éxito su problema.
Solución 7: Iniciar el servicio de notificación de eventos del sistema
Es posible que el Servicio de notificación de eventos del sistema se haya desactivado, lo que puede provocar la activación de este error. Por lo tanto, en este paso, habilitaremos e iniciaremos el Servicio de notificación de eventos del sistema. Para eso:
- Presione las teclas "Windows" + " R " simultáneamente para abrir el indicador Ejecutar.
- Escriba “ servicios . msc ”y presione “ Enter ”.
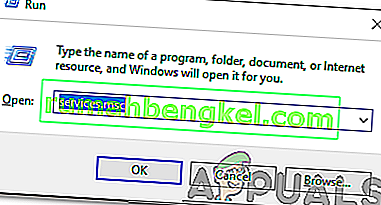
- Busque el " Servicio de notificación de eventos del sistema " y haga doble clic en él.
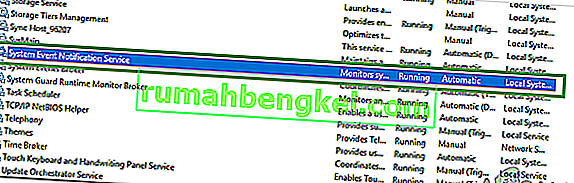
- Haga clic en el menú desplegable " Tipo de inicio " y seleccione " Automático ".
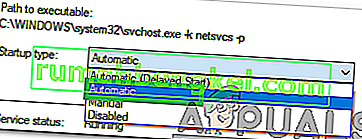
- Haga clic en la opción " Inicio " y haga clic en "Aplicar".
- Haga clic en " Aceptar " y compruebe si el problema persiste.

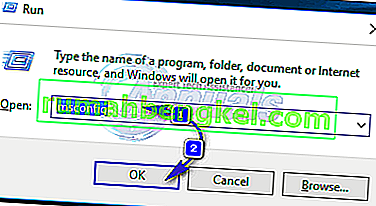
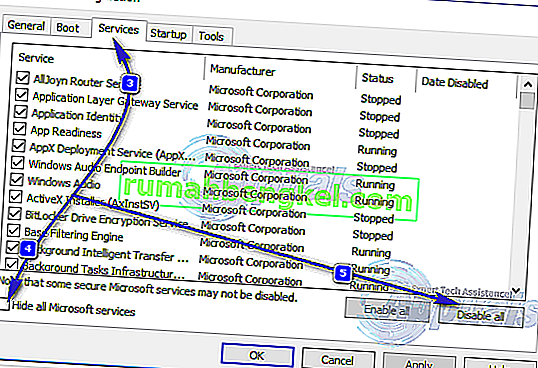 A continuación, cambie a la pestaña Inicio y desactive todos los servicios de inicio. Si está utilizando Windows 8 / 8.1 o 10, tendrá que hacer clic en Abrir Administrador de tareas cuando llegue a la pestaña Inicio y, una por una, haga clic con el botón derecho en el nombre de cada una de las aplicaciones enumeradas y haga clic en Desactive en el menú contextual para hacerlo. Puede volver a habilitar las aplicaciones más tarde utilizando el mismo procedimiento, pero solo debe volver a habilitar las aplicaciones que realmente sean necesarias.
A continuación, cambie a la pestaña Inicio y desactive todos los servicios de inicio. Si está utilizando Windows 8 / 8.1 o 10, tendrá que hacer clic en Abrir Administrador de tareas cuando llegue a la pestaña Inicio y, una por una, haga clic con el botón derecho en el nombre de cada una de las aplicaciones enumeradas y haga clic en Desactive en el menú contextual para hacerlo. Puede volver a habilitar las aplicaciones más tarde utilizando el mismo procedimiento, pero solo debe volver a habilitar las aplicaciones que realmente sean necesarias.