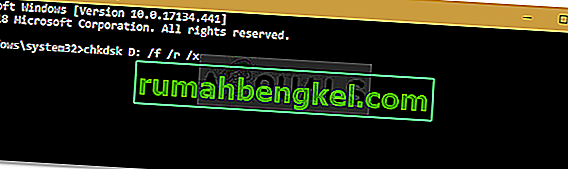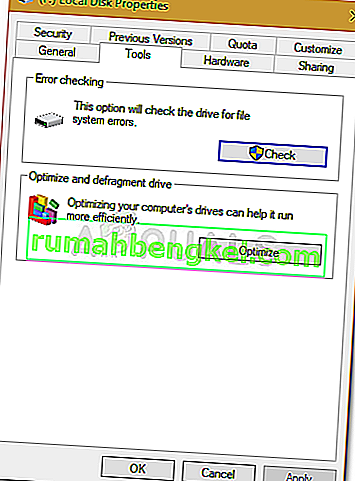El error ' Windows no puede ejecutar la comprobación del disco en este volumen porque está protegido contra escritura ' se produce cuando su volumen / unidad está dañado o atribuido a solo lectura. CHKDSK es una utilidad de línea de comandos en Windows que le permite buscar sectores defectuosos en su volumen y verificar la integridad de los archivos del sistema almacenados en su unidad. De forma esporádica, la ejecución de la utilidad puede indicarle un error que estipula que la unidad está dañada o protegida contra escritura.
Si una de sus unidades está protegida contra escritura, esto significa que no podrá editar el contenido de la unidad, lo que incluye editar los archivos o eliminarlos. En pocas palabras, protegido contra escritura indica que el volumen se atribuye a Solo lectura. Un buen ejemplo sería la protección contra escritura de las unidades USB que, de vez en cuando, les ocurre a todos, en cuyo caso no puede copiar el contenido de la unidad USB a la computadora o viceversa.
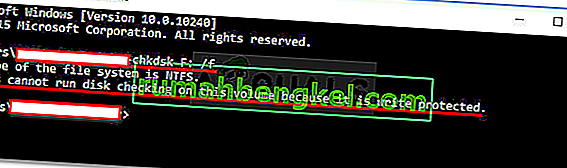
¿Qué causa que Windows no pueda ejecutar la verificación del disco en este volumen porque es un error protegido contra escritura?
No será incorrecto decir que todos se encuentran con este error de vez en cuando, que generalmente es causado por:
- Protección contra escritura en su disco . Si su unidad se atribuye a solo lectura, el error aparecerá naturalmente debido a permisos restringidos.
- Unidad dañada . A veces, si su unidad está dañada o corrupta debido a un archivo de sistema defectuoso almacenado en ella, puede hacer que aparezca el error.
Puede aplicar las soluciones que se mencionan a continuación para solucionar su problema.
Solución 1: resuelva CHKDSK en el símbolo del sistema
Para comenzar con algo fácil, ha habido informes de que el error se resolvió con un comando chkdsk diferente. Esto fue aconsejado por el propio Soporte de Microsoft, por lo tanto, definitivamente vale la pena intentarlo. Lo que tienes que hacer es:
- Abra un símbolo del sistema elevado presionando Winkey + X y seleccionando Símbolo del sistema (Administrador) de la lista.
- Una vez que se abra, escriba lo siguiente:
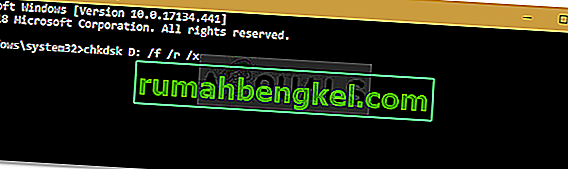
chkdsk D: / f / r / x
3. Donde D: es la unidad defectuosa, reemplácela en consecuencia.
Los parámetros significan lo siguiente:
El parámetro / f busca errores en la unidad e intenta corregirlos.
El parámetro / r escaneará su disco en busca de sectores defectuosos y los resolverá.
El parámetro / x desmonta su unidad, lo que significa que si su unidad está en uso, no lo estará más hasta que se complete la búsqueda.
Es importante tener en cuenta que algunos usuarios informaron que su problema persistió incluso después de intentar esto, en cuyo caso deberá seguir las otras soluciones que se mencionan a continuación.
Solución 2: modificar el atributo a través del registro
Si la solución proporcionada por Microsoft no funciona para usted, puede intentar quitar la protección contra escritura usando el Registro de Windows. El registro de Windows puede causar ciertos problemas críticos, así que asegúrese de seguir los pasos con mucho cuidado. Esto es lo que debe hacer:
- Presione Winkey + R para abrir Ejecutar.
- Escribe regedit .
- Una vez que se abra el Registro de Windows, pegue lo siguiente en la barra de dirección / ubicación:
HKEY_LOCAL_MACHINE \ SYSTEM \ CurrentControlSet \ Control \ StorageDevicePolicies
4. Allí, haga doble clic en la tecla ' WriteProtect ' y cambie el valor de 1 a 0.
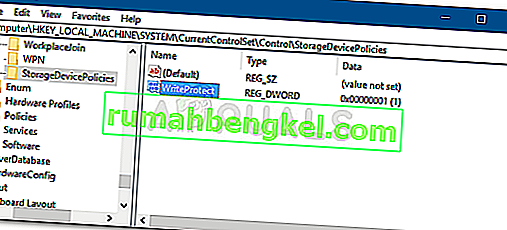
Si no puede encontrar la carpeta StorageDevicePolicies en su Registro de Windows, aquí tiene una forma alternativa:
- Pegue la siguiente ruta en la barra de direcciones:
HKEY_LOCAL_MACHINE \ SYSTEM \ CurrentControlSet \ Control
2. En el panel central, haga clic con el botón derecho y seleccione Nuevo> Clave .
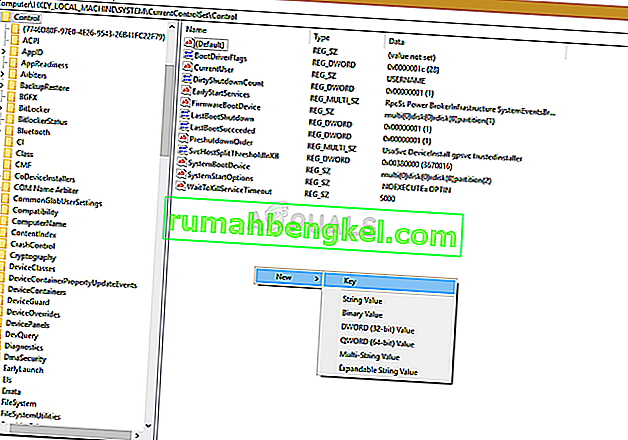
3. Se creará una nueva carpeta, asígnele el nombre " StorageDevicePolicies ". Asegúrese de no escribir el nombre incorrectamente.
4. Luego, resalte la carpeta recién creada, haga clic con el botón derecho en el panel central y seleccione Valor DWORD (32 bits) .
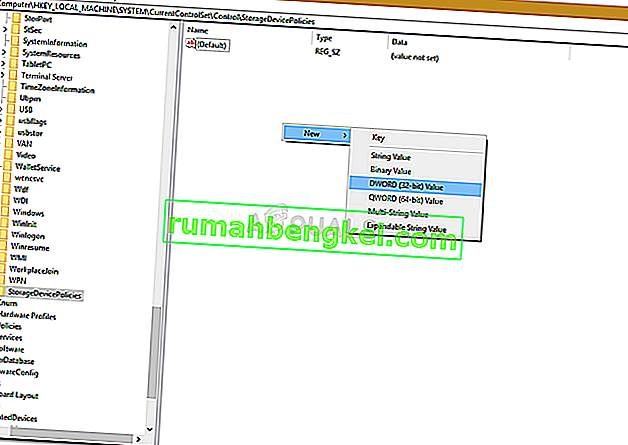
5. Nómbrelo WriteProtect y establezca el valor en 0 .
Solución 3: uso de DiskPart
DiskPart es una utilidad de línea de comandos que puede utilizar para crear particiones en su disco. También se puede usar para cambiar los atributos de una unidad, que es lo que vamos a hacer aquí. He aquí cómo usarlo:
- Abra el menú Inicio, escriba ' diskpart ' y ábralo.
- Una vez que se cargue la utilidad, escriba:
volumen de lista
3. Se enumerarán los volúmenes de su disco duro, ahora escriba lo siguiente:
seleccionar volumen #
4. Tendrá que reemplazar # con el alfabeto de su unidad.
5. Después de eso, escriba lo siguiente:
atributos disco claro solo lectura
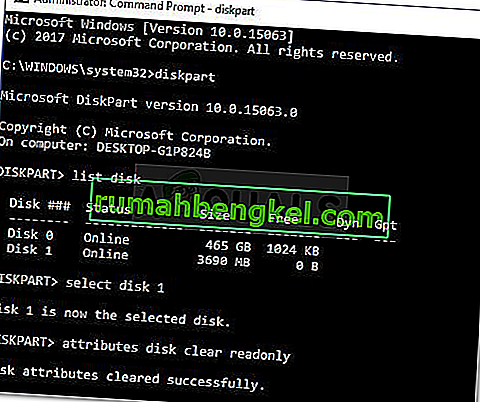
6. Espere a que se complete.
Solución 4: escaneando su disco en busca de daños
Una última cosa que puede hacer para corregir este error es escanear su disco en busca de archivos corruptos, que es una de las raíces del problema. He aquí cómo hacerlo:
- Abra ' Esta PC '.
- Haga clic con el botón derecho en la unidad defectuosa y seleccione Propiedades .
- Cambie a la pestaña Herramientas .
- Una vez allí, haga clic en la opción ' Verificar '.
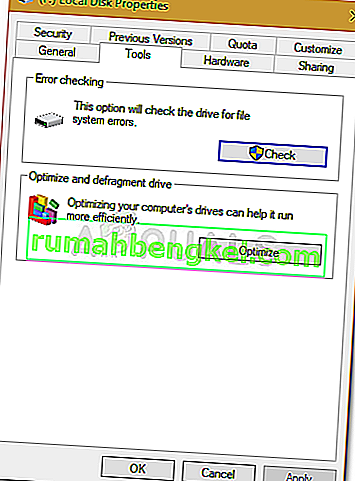
- Si se le solicita un cuadro de diálogo UAC, seleccione Sí.
- Espere a que se complete el escaneo.