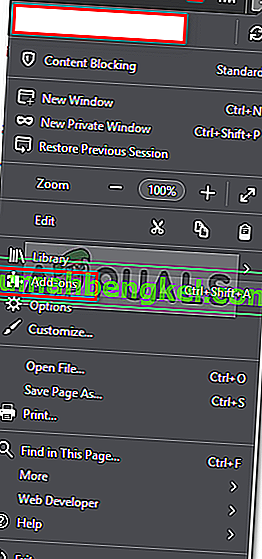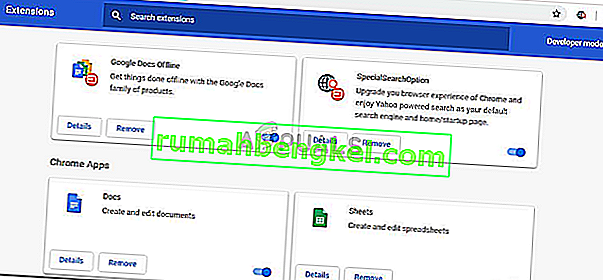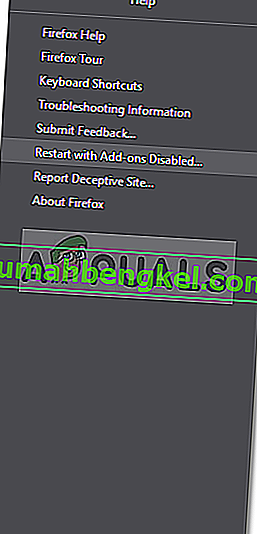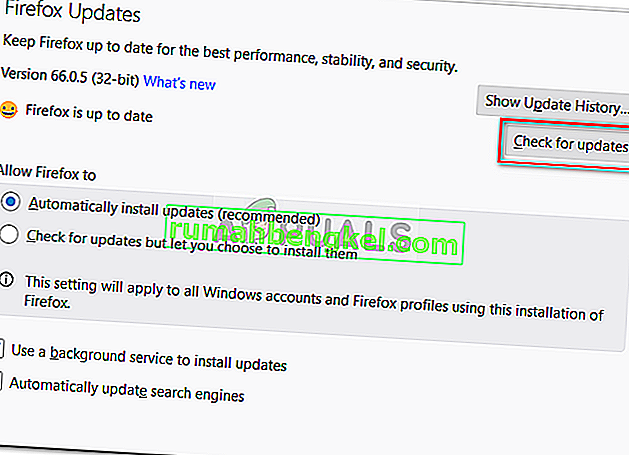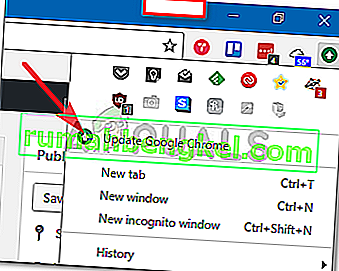El mensaje de error " Su navegador no reconoce actualmente ninguno de los formatos de video disponibles " aparece cuando intenta ver un video en YouTube usando Google Chrome, Firefox o cualquier otro navegador. Esto puede deberse a muchas razones, incluidos los complementos instalados, las fuentes de medios deshabilitadas (en Firefox), etc. El mensaje de error, en algunos casos, puede no aparecer en todos los videos. Sin embargo, algunos usuarios a menudo se topan con dicho error al intentar ver un video en particular.

YouTube se ha convertido en una importante fuente de entretenimiento al permitir a sus usuarios escuchar una variedad de videos diferentes, incluida música, etc., además de proporcionar una plataforma para todos los creadores que existen. En este artículo, analizaremos las posibles causas del mensaje de error y las soluciones para resolver dicho error.
¿Qué causa el mensaje de error 'Su navegador no reconoce actualmente ninguno de los formatos de video disponibles'?
La posible causa del mensaje de error puede variar con respecto a diferentes escenarios, sin embargo, a menudo se debe a las siguientes razones principales:
- Complementos instalados: el mensaje de error parece aparecer si ha instalado extensiones como YouTube Flash Player o YouTube Flash Video Player en su navegador. Lo que hacen estos complementos es obligar al sitio web a usar Flash en lugar de HTML5 y, como resultado, se le solicita el mensaje de error.
- Fuentes de medios deshabilitadas: si está utilizando Mozilla Firefox, puede encontrar el error si ciertas fuentes de medios están deshabilitadas en la configuración de su navegador.
- Versión obsoleta del navegador: otro factor aquí podría ser su navegador desactualizado. Si no ha actualizado su navegador durante bastante tiempo o si está utilizando una versión bastante anterior del navegador, entonces esa podría ser la causa del mensaje de error.
Ahora, para resolver el problema, puede seguir las soluciones que se indican a continuación.
Solución 1: eliminación de complementos
Lo primero que debe hacer para intentar resolver su mensaje de error es eliminar cualquier complemento que haya instalado en su navegador que fuerce la funcionalidad de YouTube. Como hemos mencionado, los complementos anteriores como YouTube Flash Player obligan al sitio a usar Flash en lugar de HTML5, aunque YouTube está muy por delante de los tiempos de Flash. Por lo tanto, la eliminación de dichos complementos es obligatoria. A continuación, le indicamos cómo hacerlo en Firefox y Chrome:
Para Mozilla Firefox:
- En la esquina superior derecha, haga clic en el botón Menú (3 barras paralelas) y seleccione Complementos de la lista desplegable.
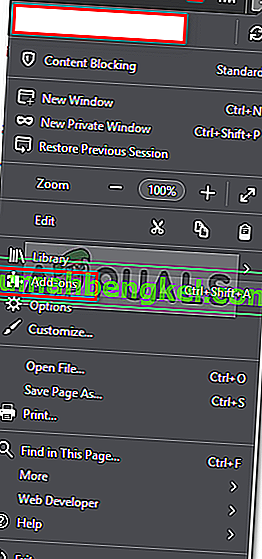
- En el lado izquierdo, haga clic en Extensiones para cambiar a la pestaña Extensiones.
- Elimine las extensiones de YouTube haciendo clic en Eliminar delante de la extensión.
Para Google Chrome:
- Para abrir la pestaña de extensiones en Google Chrome, escriba chrome: // extensions en la barra de direcciones.
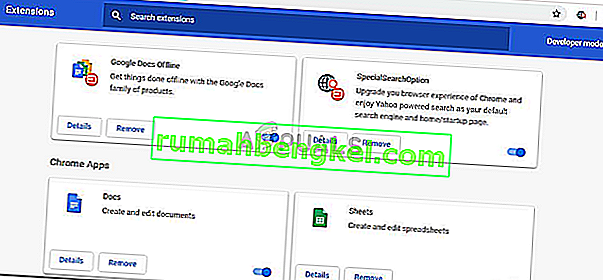
- Haga clic en Eliminar debajo del nombre de la extensión que desea eliminar.
- Presiona Eliminar nuevamente en el cuadro de diálogo de confirmación.
Solución 2: habilitación de fuentes de medios (Firefox)
Si recibe el mensaje de error mientras usa Mozilla Firefox, existe la posibilidad de que sea causado por fuentes de medios deshabilitadas en la configuración del navegador. En tal escenario, deberá habilitar estas fuentes de medios. He aquí cómo hacerlo:
- Abra una nueva pestaña y escriba about: config en la barra de direcciones.
- Haga clic en ' Acepto el riesgo ' para acceder a la configuración del navegador.
- Escribe media.mediasource en la barra de búsqueda.
- Ahora, asegúrese de que las siguientes fuentes de medios estén configuradas como verdaderas .
media.mediasource.enabled media.mediasource.webm.enabled media.mediasource.mp4.enabled

- Si se establecen en falso, simplemente haga doble clic en él para cambiar el valor de falso a verdadero .
- Reinicia tu navegador.
Solución 3: Iniciar el navegador en modo seguro
Si las soluciones anteriores no solucionan su problema, puede intentar evitarlo iniciando su navegador en modo seguro. Iniciar su navegador en modo seguro desactivará todos los complementos instalados y restablecerá algunas configuraciones del navegador. De esta manera, podrá identificar la causa del problema en su escenario particular. He aquí cómo hacerlo:
Para Mozilla Firefox:
- Haga clic en el botón Menú ubicado en la esquina superior derecha.
- Haga clic en la opción Ayuda y luego seleccione Reiniciar con complementos deshabilitados .
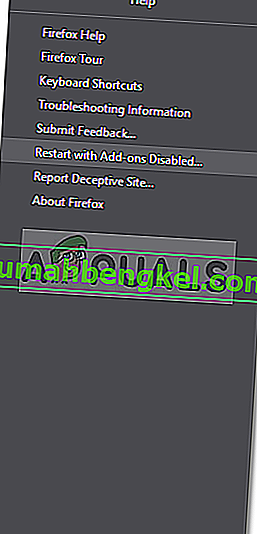
- Esto le permitirá iniciar su navegador en modo seguro.
- Si el problema se resuelve en modo seguro, lo que puede hacer es intentar eliminar todos los complementos instalados para ver si resuelve el problema.
Para Google Chrome:
Lamentablemente, Google Chrome no viene con una función de Modo seguro, sin embargo, lo que puede hacer es abrir una ventana de incógnito . Todos los complementos instalados están deshabilitados de forma predeterminada en modo incógnito, por lo que puede verificar si puede ver el video en modo incógnito.
Solución 4: Actualización de su navegador
La última solución posible para el mensaje de error es actualizar su navegador. No se recomienda ejecutar una versión obsoleta de su navegador, ya que las actualizaciones ofrecen seguridad y corrección de errores junto con mucha más estabilidad y funciones. Por lo tanto, si no ha actualizado su navegador, hágalo para ver si aísla el problema. He aquí cómo hacerlo:
Firefox:
- Haga clic en el botón Menú en la esquina superior derecha y seleccione Opciones .
- En la pestaña General , desplácese hacia abajo hasta que vea Actualizaciones de Firefox .
- Haga clic en ' Buscar actualizaciones ' para ver si hay actualizaciones disponibles.
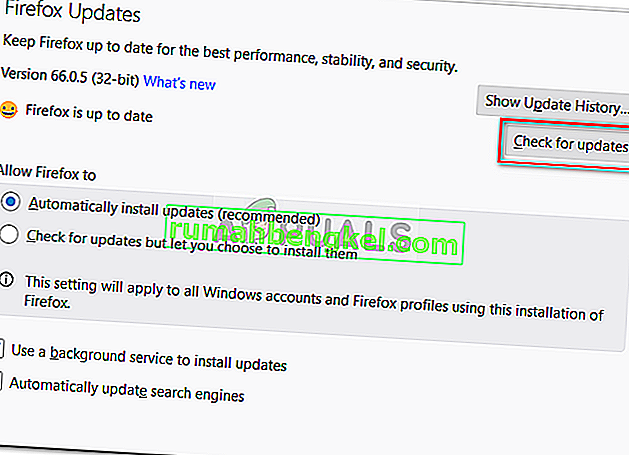
- Además, se recomienda permitir que el navegador descargue actualizaciones automáticamente seleccionando ' Instalar actualizaciones automáticamente (recomendado) '.
Cromo:
- En Google Chrome, observe el color del botón Menú (3 puntos).
- Si es rojo, verde o naranja , significa que hay una actualización disponible para su navegador.
- Haga clic en el botón Menú y seleccione Actualizar Google Chrome .
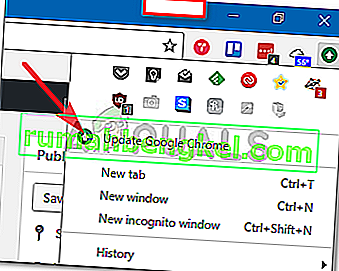
Nota: Los diferentes colores tienen el único propósito de representar la cantidad de tiempo que la actualización ha estado disponible.