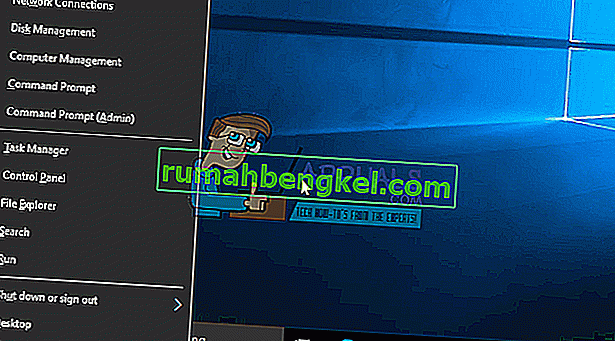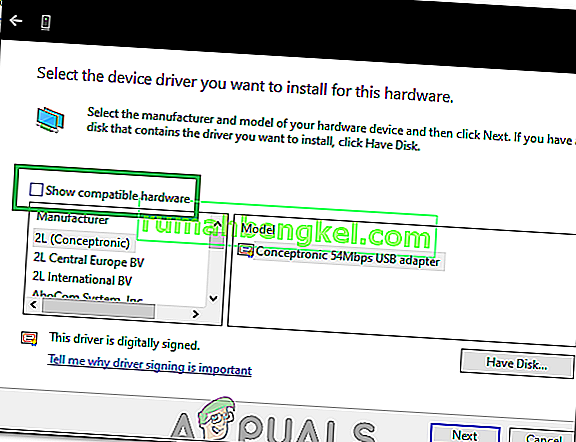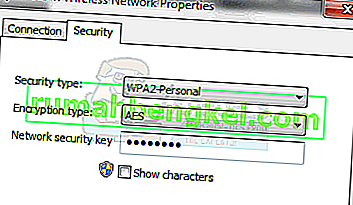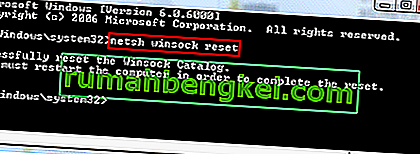El " no se puede conectar a esta red " puede considerarse como uno de los mayores problemas que enfrentan los usuarios de Windows. Internet se ha convertido en una necesidad fundamental y cuando se le niega el acceso a conectarse a su sin razón aparente. Los métodos enumerados en esta guía son los culpables más probables de este problema.
Preste mucha atención y anote cualquier cambio que haya realizado, como actualizar o reemplazar el enrutador o cambiar la clave de seguridad de su red inalámbrica, o cualquier otra cosa antes del problema. Dependiendo de lo que sucedió exactamente, puede elegir uno de los métodos a continuación o, si no sabe nada sobre cómo cambiar algo, simplemente comience desde el Método 1 hasta el final hasta que se resuelva el problema.
Método 1: ajustar los controladores del adaptador de red inalámbrica
En el primer método, le mostraremos cómo puede actualizar manualmente los controladores del adaptador de red para resolver este problema. La mayoría de las veces, este problema es causado por controladores de adaptadores de red obsoletos y esta debe ser la primera solución que debe probar:
- Presione la tecla de Windows + X para invocar el menú sobre el botón de inicio.
- Seleccione Administrador de dispositivos de la lista.
- En la lista, seleccione Adaptadores de red y luego su adaptador de red (los nombres pueden diferir según la marca de su computadora).
- Haga clic con el botón derecho en el adaptador y seleccione "Actualizar software del controlador".
- Seleccione "Buscar automáticamente el software del controlador actualizado" de la lista.
- El controlador actualizado comenzará a descargarse y se instalará solo. Haga clic en "Cerrar" cuando haya terminado.
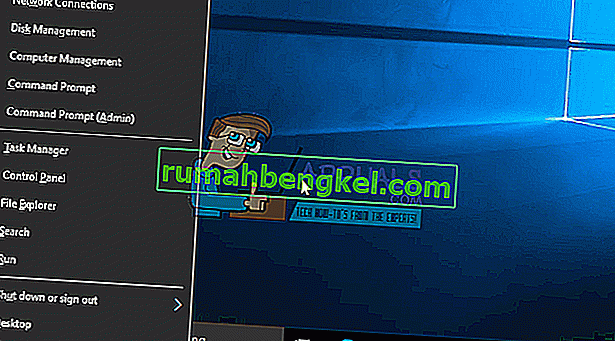
- Reinicia tu computadora. Si no puede encontrar el controlador o actualizarlo, también puede volver a instalar el controlador conectando su computadora a través de Ethernet al enrutador y luego yendo al sitio del fabricante para descargar el controlador.
- Si esto no funciona, repita el proceso hasta el cuarto paso y elija " Buscar software de controlador en mi computadora " y luego seleccione " Permítame elegir de una lista de dispositivos ".
- Desmarque la opción " Mostrar hardware compatible " y luego seleccione el controlador apropiado de la lista.
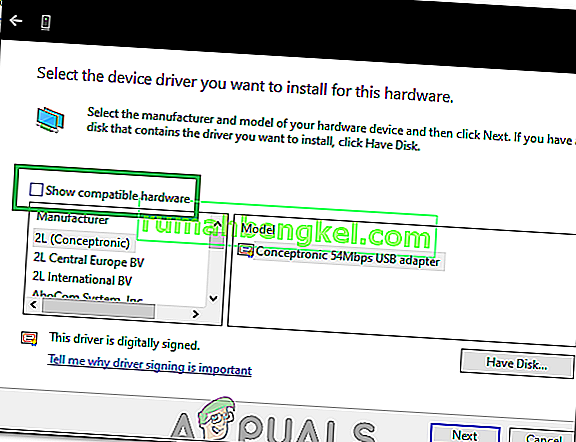
- Verifique si el problema persiste
- Si el problema persiste, intente revertir sus controladores repitiendo el proceso hasta el paso 3 y luego seleccione "Propiedades" después de hacer clic derecho en el controlador.
- Haga clic en la pestaña "Controlador" y luego seleccione la opción "Revertir controlador" .

- Siga las instrucciones en pantalla para revertir el controlador y verifique si el problema persiste.
Método 2: Apague y encienda su enrutador o módem
Como segundo método, le mostraremos cómo puede intentar solucionar el problema apagando el enrutador durante un tiempo y luego intentando conectarse nuevamente:
- Presione el botón de encendido en la parte posterior de su enrutador para apagarlo.
- Espere 30 minutos antes de volver a encenderlo.
- Cuando la red comience a aparecer en su lista de búsqueda de conexión Wi-Fi, intente conectarse nuevamente para ver si el problema persiste.
¿Esto tampoco te solucionó el problema? Prueba el siguiente método.
Método 3: ejecutar el solucionador de problemas de Windows
Sigue estos pasos:
- Presione la tecla de Windows + R y escriba Panel de control en el cuadro de diálogo Ejecutar. Presione enter.
- En la barra "Panel de control de búsqueda" presente en la parte superior derecha de la ventana, escriba "Solucionador de problemas" y presione Intro.
- En los resultados de la búsqueda, seleccione " Solución de problemas"
- Ahora muévase al panel Hardware y sonido haciendo clic en él.
- Haga clic en Hardware y dispositivos.
- Desde la pestaña Hardware y sonido , haga clic en "Configurar un dispositivo" y siga para ver si tiene controladores compatibles con Windows 1o. Si no, continua al siguiente paso.
- Descargue los controladores de red del sitio web de su fabricante y guárdelos en su escritorio.
- Presione la tecla de Windows + R y escriba " devmgmt.msc" en el cuadro de diálogo Ejecutar.

- Busque su adaptador de red en la sección Adaptadores de red y haga clic derecho en él.
- Seleccione las propiedades de la lista y luego vaya a la pestaña del controlador y seleccione Siga las instrucciones en pantalla para completar la desinstalación.
- Vaya al controlador que ha descargado. Haga clic derecho sobre él y seleccione
- Pasar a la compatibilidad
- Busque la casilla de verificación detrás de la opción " Ejecutar este programa en modo de compatibilidad para" y seleccione " Windows 7" de la lista.

- Ahora haga clic derecho en el archivo del controlador descargado. Seleccione "Ejecutar como administrador" de la lista desplegable y cuando se le solicite, diga " Está bien".
- Complete la instalación y luego reinicie.
Si esto aún no resuelve el problema, continúe leyendo.
Método 4: cambie la clave de red (seguridad / cifrado) de WPA-PSK / WPA2-PSK a WPA2-PSK con TKIP / AES para su adaptador inalámbrico
Privacidad equivalente por cable o WEP es el algoritmo que era compatible con la mayoría de los sistemas operativos antes de Windows 8. Desde Windows 8 en adelante, Microsoft eliminó el soporte para WEP y WPA-PSK. Por lo tanto, si su conexión de red sigue utilizando WEP (o WPA-PSK), no podrá conectarse a ella. Para confirmar esto, siga estos pasos: (Nota: para averiguarlo, debe estar conectado a la red que le está dando problemas. Para este propósito, puede usar un cable LAN o simplemente conectarse desde una computadora que no lo hace. No tengo este problema. Además, estos pasos son para Windows 10. Siga otros similares en Windows 8 u otras versiones).
- Presione la tecla de Windows + A para invocar el centro de acción.
- Seleccione Configuración de la lista.
- Luego haga clic en Red e Internet.
- Ahora haga clic en opciones avanzadas.
- Aquí, en la sección de propiedades y contra el tipo de seguridad , verá el que está usando su red.
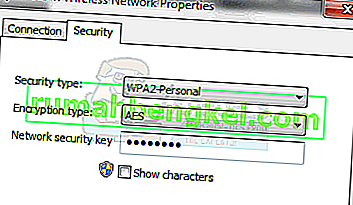
Si el actual es WEP, pídale a su proveedor de red que lo cambie a WPA-personal y use el algoritmo TKIP para propósitos de encriptación; que debería permitirle conectarse a la red. Los usuarios avanzados también pueden probar este método ellos mismos conectando la PC a través de un cable LAN y luego yendo a la pestaña de seguridad inalámbrica en su enrutador para cambiar WEP o WPA-PSK a WPA2-PSK con cifrado TKIP / AES. La forma más fácil de acceder a la configuración del enrutador es ubicando su IP de puerta de enlace predeterminada y luego escribiendo esa IP en la barra de direcciones del navegador. Puede obtener la IP desde el símbolo del sistema, haciendo clic en Inicio -> escribiendo cmd y en el símbolo del sistema escriba ipconfig / all.
Revise la lista de información hasta que vea IP de puerta de enlace predeterminada
Método 5: Olvidar la red
En algunos casos, es posible que la red no haya funcionado correctamente debido a una configuración incorrecta de la computadora. Por lo tanto, en este paso, olvidaremos la red y luego nos volveremos a conectar para solucionar este problema. Para eso:
- Haga clic derecho en el icono "Wifi" en la bandeja del sistema y seleccione la opción " Abrir configuración de red e Internet ".
- Haga clic en el botón "Wifi" en la columna de la izquierda.
- Seleccione el botón "Administrar redes conocidas" y luego haga clic en su red Wifi actual.

- Seleccione el botón "Olvidar" y luego cierre la configuración.
- Conéctese a su conexión a Internet nuevamente y luego verifique si el problema está solucionado.
Método 6: restablecimiento de la red
En algunos casos, el problema puede desencadenarse si hay errores / fallas en la configuración de red de Windows 10. Por lo tanto, en este paso, restableceremos nuestras configuraciones de red. Para eso:
- Presione "Windows" + "I" para abrir la configuración.
- Haga clic en la opción "Red e Internet" y luego seleccione "Restablecer red" de la lista.

- Haga clic en el botón "Restablecer ahora" y espere a que se restablezca.
- Verifique si el problema persiste.
Método 7: cambio del modo de transmisión
En algunos casos, es posible que el enrutador no admita el canal de transmisión que haya seleccionado en la configuración de transmisión. Por lo tanto, en este paso, cambiaremos el modo de transmisión y luego verificaremos si eso soluciona este problema. Para eso:
- Presione "Windows" + "R" para abrir el indicador Ejecutar.
- Escriba "Devmgmt.msc" y presione "Enter".

- Expanda la lista "Adaptadores de red" y haga clic con el botón derecho en su "Adaptador de red".

- Haga clic en "Propiedades" y luego seleccione la pestaña "Avanzado" .
- Seleccione el modo "802.11n" de la lista y seleccione "Desactivado" en el menú desplegable "Valor" .

- Verifique si el problema persiste.
Método 8: Reactivación del adaptador inalámbrico
En ciertas situaciones, el problema simplemente se soluciona deshabilitando primero el adaptador de red y luego habilitándolo para realizar una copia de seguridad. Según se informa, esto elimina la falla con el adaptador de red y hace que se cargue de inmediato. Para hacer esto, siga la guía a continuación.
- Presione "Windows" + "R" para abrir el indicador Ejecutar.
- Escriba "Devmgmt.msc" y presione "Enter".

- Expanda la lista "Adaptadores de red" y haga clic con el botón derecho en su "Adaptador de red".

- Haga clic derecho en su adaptador y seleccione "Desactivar dispositivo".
- Después de esperar 10 segundos, vuelva a hacer clic derecho sobre él y seleccione "Activar dispositivo".
- Además, intente deshabilitar todos los demás adaptadores de red en el interior y solo mantenga habilitado el que usa la PC.
- Verifique si el problema persiste.
Método 9: cambiar el nombre de la red
En un extraño giro de los acontecimientos, este problema se solucionó para algunas personas simplemente cambiando el nombre de su red desde el enrutador. Esto se puede hacer iniciando sesión en la página del enrutador y luego navegando a la configuración de red. Bajo el cual, puede cambiar el nombre de su red. Esto difiere de un enrutador a otro y de un ISP a otro, así que consulte el manual de su enrutador para obtener instrucciones detalladas.
Método 10: restablecimiento de la red
Este error también se puede solucionar realizando un restablecimiento de la red. Para hacerlo, tenemos que abrir un símbolo del sistema elevado y luego escribir el comando de reinicio en él. Para eso:
- Presione "Windows" + "R" para abrir el indicador Ejecutar.
- Escriba "cmd" y presione "Shift" + "Ctrl" + "Enter" para otorgar privilegios administrativos.
- Escribe los siguientes comandos y presiona "Enter" para ejecutarlo.
netsh winsock reset netsh int ip reset reset.log netsh advfirewall reset ipconfig / flushdns ipconfig / registerdns ruta / f
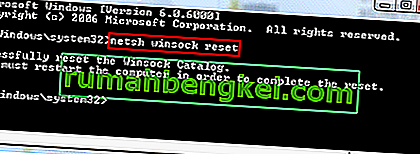
- Espere a que se ejecuten los comandos y reinicie su computadora.
- Verifique si el problema persiste.
Nota: también intente reiniciar el enrutador desenchufándolo de la alimentación y luego conectándolo después de 30 segundos. Además de eso, desconecte todos sus periféricos de la computadora, como el teclado, el mouse, los auriculares y el monitor temporalmente, y verifique si eso soluciona este problema.