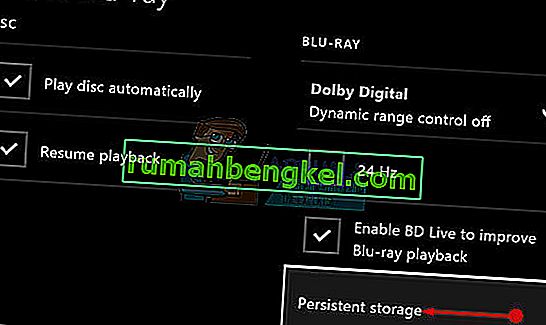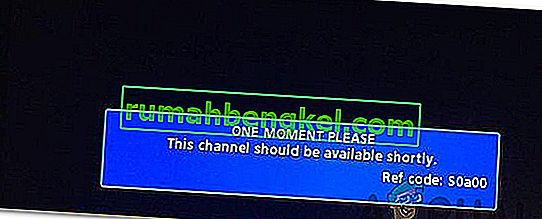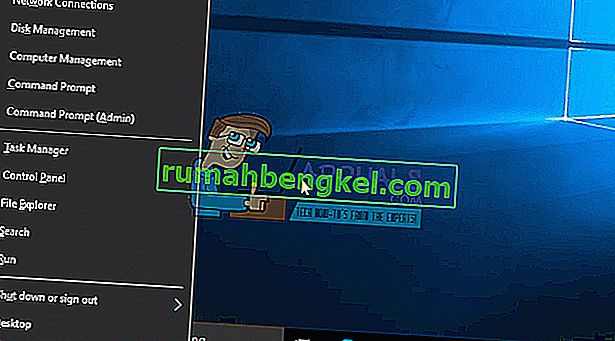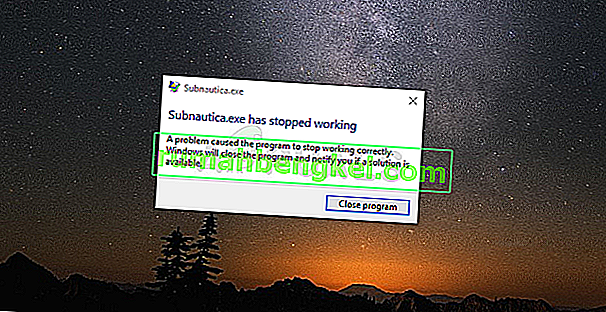Poder comunicarse con sus compañeros de equipo durante un juego en línea es uno de los aspectos más agradables de los juegos multijugador en línea y esa es una de las razones por las que la aplicación Xbox preinstalada existe en su PC con Windows.
Sin embargo, ocurren ciertos errores cuando la aplicación muestra un mensaje de error que contiene el siguiente texto:
"La configuración de su red está bloqueando el chat del grupo", con el código de error 0x89231906 junto a él.

Este problema puede ser bastante importante, ya que se desconecta automáticamente del chat de grupo del que formaba parte y no le permitirá volver a conectarse. Tampoco puede usar la función de chat en absoluto, pero aún puede jugar el juego normalmente en línea. Siga las instrucciones a continuación para averiguar cómo solucionar este problema.
Solución 1: abra algunos de los puertos necesarios para la función de chat
Abrir algunos de los puertos que probablemente estaban bloqueados de forma predeterminada solucionará la mayoría de los problemas que ocurrieron con la funcionalidad. El reenvío de puertos no es un proceso difícil e implica hacer una excepción para ciertos puertos a través de su firewall.
Si estos puertos estaban bloqueados de forma predeterminada, Party Chat no podría conectarse a Internet correctamente y es por eso que recibió el mensaje de error anterior. Siga los pasos a continuación para solucionar este problema.
- Navegue al Panel de control buscándolo en el menú Inicio y haga clic en Sistema y seguridad >> Firewall de Windows. También puede cambiar la vista a iconos grandes o pequeños y hacer clic en Firewall de Windows al instante.

- Seleccione las opciones de Configuración avanzada y resalte Reglas de entrada en la sección izquierda de la pantalla.
- Haga clic derecho en Reglas de entrada y haga clic en Nueva regla. En la sección Tipo de regla, seleccione Puerto. Seleccione TCP o UDP del primer conjunto de botones de opción (se recomienda TCP) y cambie el segundo botón de opción a "Puertos locales específicos". Deberá agregar los siguientes puertos para arreglar su funcionalidad Party Chat:
- 53, 80, 88, 500, 3074, 3544, 4500
- Asegúrese de separarlos por coma hasta el último y haga clic en Siguiente cuando haya terminado.
- Seleccione el botón de opción Permitir la conexión en la siguiente ventana y haga clic en Siguiente.

- Seleccione el tipo de red cuando desee aplicar esta regla. Si cambia de una conexión de red a otra con bastante frecuencia, se recomienda que mantenga todas las opciones marcadas antes de hacer clic en Siguiente.
- Nombre la regla con algo que tenga sentido para usted y haga clic en Finalizar.
Solución 2: desinstale las herramientas y adaptadores de red de terceros
Las herramientas y adaptadores de red de terceros a veces parecen la solución premium para un problema que está teniendo y, a veces, brindan una mejora de su conexión general a Internet o brindan una nueva característica sorprendente.
Sin embargo, parece que estas herramientas a veces interfieren con funciones como Xbox Party Chat y los usuarios han informado que pudieron usar la función después de haber desinstalado dichas herramientas, como Hamachi o Tunngle. Siga los pasos a continuación.
- En primer lugar, asegúrese de haber iniciado sesión con una cuenta de administrador, ya que no podrá eliminar programas con ninguna otra cuenta.
- Haga una copia de seguridad de los datos que desea guardar porque eliminar Hamachi los eliminará.
- Haga clic en el menú Inicio y abra el Panel de control buscándolo. Alternativamente, puede hacer clic en el icono de engranaje para abrir la configuración si está usando Windows 10.

- En el Panel de control, seleccione Ver como: Categoría en la esquina superior derecha y haga clic en Desinstalar un programa en la sección Programas.
- Si está utilizando la aplicación Configuración, al hacer clic en Aplicaciones debería abrir inmediatamente una lista de todos los programas instalados en su PC.
- Busque Hamachi en el Panel de control o Configuración y haga clic en Desinstalar.

- El asistente de desinstalación de Hamachi debería abrirse con varias opciones. Elija que desea desinstalar el programa y espere un par de minutos.
- Aparecerá un mensaje que le preguntará "¿Quiere eliminar completamente Hamachi para Windows?" Elija Sí.
- Haga clic en Finalizar cuando la desinstalación complete el proceso y reinicie su computadora para ver si los errores seguirán apareciendo.
Además : es importante verificar si hay controladores de red de terceros restantes en su computadora que puedan estar causando problemas tanto con el Firewall de Windows como con la función Xbox Party Chat. Hágalo siguiendo los pasos a continuación:
- Inicie el Panel de control buscándolo en la barra de búsqueda ubicada en la parte izquierda de la barra de tareas, haga clic en Hardware y sonido y luego en Administrador de dispositivos.

- Expanda el nodo junto a Adaptadores de red, haga clic con el botón derecho en la entrada que debe tener un nombre similar al programa que lo instaló (Hamachi, por ejemplo). Si no está seguro, realice una búsqueda en Google para cada uno de los dispositivos que ve en la sección Adaptadores de red y concluya cuál debe desinstalar haciendo clic derecho sobre él y seleccionando la opción Desinstalar dispositivo.

- En el cuadro de diálogo Confirmar eliminación del dispositivo, haga clic en Aceptar para iniciar el proceso de desinstalación.
- Cuando se complete el proceso de desinstalación, reinicie su computadora y verifique si el problema aparece nuevamente.
Solución 3: Cambiar la comunicación predeterminada y el dispositivo de reproducción predeterminado
La solución puede residir en el hecho de que su dispositivo está desactivado de forma predeterminada, especialmente si está utilizando un par de auriculares externos o similar. Puede modificar esta configuración fácilmente, así que asegúrese de seleccionar el dispositivo adecuado para usar en el chat de su grupo.
- Haga clic con el botón derecho en el icono de volumen ubicado en la barra de tareas y elija la opción Dispositivos de reproducción. Si este icono no se encuentra en la barra de tareas, puede localizar la configuración de Sonido abriendo el Panel de control, cambiando la vista a Categoría y seleccionando Hardware y sonido >> Sonido.

- Verifique si sus dispositivos están habilitados en las pestañas Reproducción y Grabación. Si nota que están deshabilitados, haga clic derecho sobre ellos y elija la opción de habilitar.

- Si tiene varios micrófonos o auriculares conectados, intente cambiar los dispositivos de reproducción y grabación predeterminados haciendo clic con el botón derecho en el dispositivo y seleccionando Establecer como dispositivo de comunicación predeterminado.
Solución 4: habilite el cliente Teredo mediante el símbolo del sistema
En términos de redes de computadoras, Teredo es una herramienta de transición que brinda conectividad IPv6 completa para hosts con capacidad IPv6 que utilizan Internet IPv4 pero no tienen la capacidad nativa para conectarse a una red IPv6. A diferencia de otros protocolos, puede realizar su función incluso detrás de dispositivos de traducción de direcciones de red (NAT) como enrutadores domésticos, etc.
Habilitar este cliente ha ayudado a muchas personas a lidiar con este código de error molesto y le recomendamos que lo revise.
- Abra el símbolo del sistema en Windows 10 o Windows 8 escribiendo "cmd" en el cuadro de búsqueda y abriendo el primer resultado con privilegios de administrador. Otra opción es abrir Ejecutar y escribir "cmd".

- Ejecute los siguientes comandos uno por uno. Asegúrese de hacer clic en Entrar después de haber copiado cada uno para ejecutarlo.
netsh
int teredo
establecer estado deshabilitado
int ipv6
establecer cliente teredo
- Reinicie su computadora e intente conectarse a un Party Chat ahora y vea si puede hacerlo.
Solución 5: borre el almacenamiento persistente y restablezca la dirección MAC en Xbox ONE
El almacenamiento persistente contiene archivos relacionados con sus discos Blu-ray, pero dado que estos archivos pueden causar problemas, deberá eliminarlos. Esta opción está relacionada con los usuarios de Xbox One que están luchando con este problema y no con los usuarios de Windows. Solucione el problema siguiendo estos pasos:
Borrar el almacenamiento persistente:
- Abra Configuración en su Xbox One y navegue hasta Disc & Blu-ray.
- Haga clic en Blu-ray.
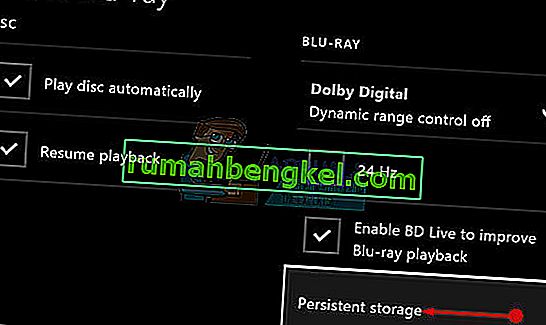
- Seleccione Almacenamiento persistente y elija la opción Borrar almacenamiento persistente. Es posible que deba repetir este paso varias veces para eliminar por completo el almacenamiento persistente.
Restablecimiento de la dirección MAC:
- En la pantalla de inicio de su Xbox One, navegue hacia la izquierda para abrir la Guía. Seleccione Configuración de la lista de opciones que aparecen.

- La sección Configuración muestra varias opciones, haga clic en Todas las configuraciones en la parte superior para continuar.
- Elija Configuración de red. Aquí, se pueden observar algunas secciones, así que vaya a Configuración avanzada.
- Haga clic en Dirección MAC alternativa en la pantalla que aparece de inmediato.

- Para restablecer la dirección MAC, haga clic en el botón Borrar. La siguiente pantalla le pedirá que reinicie la consola, haga clic en Reiniciar.
- Por último, compruebe si todavía se enfrenta al Error de Xbox 0x89231906 cuando ejecuta un Party Chat en el juego.