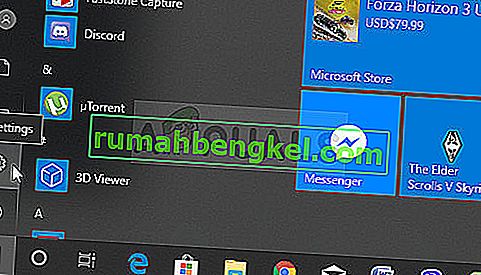Este es un problema relacionado con los gráficos que les ocurre a las personas con tarjetas AMD Radeon instaladas en sus computadoras. Hay varios escenarios diferentes en los que aparece el problema, pero generalmente es después de que se desencadena un accidente de conductor dentro de un juego. El mensaje a veces aparece justo después de que el juego se bloquea o después de un reinicio.

El problema es relativamente nuevo, pero la gente ya ha pensado en métodos útiles que se pueden utilizar para resolverlo. Hemos reunido los métodos que han ayudado a otras personas y los hemos reunido en un artículo. ¡Buena suerte resolviendo tu problema!
¿Qué causa el error "La configuración predeterminada de Radeon WattMan se ha restaurado debido a una falla inesperada del sistema" en Windows?
Este problema es extraño. Ha afectado a muchos usuarios en todo el mundo durante los últimos años, pero no lograron encontrar muchas causas diferentes para el problema. Deshacerse de este error es bastante difícil, pero hay algunas causas que pueden identificarse. Échales un vistazo a continuación:
- Inicio rápido: el inicio rápido es una opción dentro de Opciones de energía que puede permitir a los usuarios iniciar más rápido pero omitir la carga de algunos componentes durante el inicio. Es posible que los componentes que no se cargan durante el arranque causen errores como el de este artículo.
- Controlador de gráficos antiguo : el mensaje de error está relacionado con la falla del controlador AMD Radeon y es una buena idea verificar si hay una versión más nueva disponible para abordar este problema.
- Problemas de overclocking : algunos usuarios han informado que el problema dejó de aparecer después de que dejaron de hacer overclocking en sus GPU. Además, informaron que necesitaban desinstalar por completo todas las herramientas de overclocking excepto Radeon WattMan, ya que obviamente causaban inestabilidad.
Solución 1: deshabilite el inicio rápido
Las Opciones de energía en su computadora son un lugar válido para buscar la causa del error, ya que hay una opción de Inicio rápido en sus Opciones de energía que arranca su computadora más rápido. Es muy posible que esta opción evite que el controlador de su tarjeta gráfica se cargue correctamente en su computadora. Siga los pasos a continuación para deshabilitar el inicio rápido.
- Abra el Panel de control buscando la utilidad en el botón Inicio o haciendo clic en el botón Buscar (Cortana) en la parte izquierda de la barra de tareas (parte inferior izquierda de la pantalla.
- También puede usar la combinación de teclas Windows Key + R donde debe escribir “ control. exe ”y haga clic en Ejecutar, que también abrirá el Panel de control directamente.

- Cambie la opción Ver por en el Panel de control a Iconos pequeños y busque las opciones de Energía
- Ábralo y eche un vistazo a la parte superior de la ventana donde debe ubicarse la opción " Cambiar configuraciones que actualmente no están disponibles ". Haga clic en él y navegue hasta la parte inferior de la ventana donde se encuentran las configuraciones de apagado .

- Desmarca la casilla junto a la opción " Activar inicio rápido (recomendado) ". Haga clic en el botón Guardar cambios en la parte inferior derecha de la ventana y verifique si todavía aparece el mismo mensaje de error de Radeon Wattman.

Solución 2: instale los controladores más recientes
Como es el caso con muchos problemas diferentes relacionados con los gráficos, la instalación de los controladores más recientes puede terminar con el drama y devolver la estabilidad a su configuración. Los problemas de inestabilidad también son comunes si intentas jugar algunos de los juegos recién lanzados con controladores obsoletos. Siga las instrucciones a continuación para instalar los últimos controladores AMD Radeon en su computadora.
- Haga clic en el botón del menú Inicio, ingrese " Administrador de dispositivos " en su teclado y selecciónelo de la lista de resultados disponibles haciendo clic en la primera entrada de la lista. También puede tocar la combinación de teclas Windows Key + R para abrir el cuadro Ejecutar. Escriba “ devmgmt. msc ”en el cuadro y haga clic en Aceptar para ejecutarlo.

- Dado que es el controlador de gráficos que desea actualizar en su computadora, expanda la sección Adaptadores de pantalla , haga clic con el botón derecho en su tarjeta AMD Radeon y elija Desinstalar dispositivo.

- Confirme los cuadros de diálogo o las indicaciones que puedan solicitarle que confirme la eliminación del controlador AMD Radeon actual y espere a que se complete la desinstalación.
- Busque el controlador de su tarjeta gráfica en el sitio web de AMD. Ingrese la información requerida sobre la tarjeta y su sistema operativo y haga clic en Enviar .

- Debería aparecer una lista de todos los controladores disponibles. Asegúrese de desplazarse hacia abajo hasta llegar a la entrada requerida, haga clic en su nombre y luego en el botón Descargar . Guárdelo en su computadora, ábralo y siga las instrucciones en pantalla para instalarlo. Verifique si todavía aparece el mensaje de error "La configuración predeterminada de Radeon WattMan se ha restaurado debido a una falla inesperada del sistema".
Solución 3: deje de hacer overclocking en su GPU
El error aparece a menudo cuando los usuarios hacen overclock en sus GPU. El overclocking es una cosa en la que los usuarios alteran la frecuencia máxima de los gráficos del procesador central a un valor que está por encima del recomendado establecido por el fabricante de su GPU. Esto puede darle a su PC una ventaja significativa de rendimiento y velocidad al jugar videojuegos y mejorarlo en todos los sentidos.
Devolver la frecuencia de su procesador a su estado original depende del software que utilizó para overclockearlo en primer lugar. Deje de overlockear su GPU y verifique si el problema persiste.
Solución 4: desinstale todos los programas de overclocking de su computadora
Dado que Radeon WattMan es una herramienta de overclocking, entre otras cosas, no coopera bien con otras herramientas de overclocking y los usuarios han informado que desinstalar otras herramientas mientras se mantiene Radeon WattMan logra resolver el problema. ¡Asegúrese de haber seguido los consejos de la Solución 3 y de haber dejado de hacer overclocking en su GPU antes de seguir con este método!
- En primer lugar, asegúrese de haber iniciado sesión con una cuenta de administrador, ya que no podrá desinstalar programas utilizando ningún otro privilegio de cuenta.
- Es posible que deba abandonar todos los cambios que haya realizado en su GPU utilizando cualquiera de los programas que está a punto de desinstalar.
- Haga clic en el menú Inicio y abra el Panel de control buscándolo. Alternativamente, puede hacer clic en el icono del engranaje para abrir Configuración si está usando Windows 10.
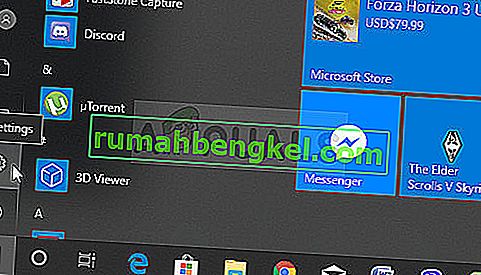
- En el Panel de control, seleccione Ver como: Categoría en la esquina superior derecha y haga clic en Desinstalar un programa en la sección Programas.

- Si está utilizando la aplicación Configuración , al hacer clic en Aplicaciones debería abrir inmediatamente una lista de todos los programas instalados en su PC.
- Busque todas las herramientas de overclocking que haya instalado en la lista y repita el mismo proceso para todas. Haga clic en cada uno, haga clic en el botón Desinstalar sobre la lista y confirme los cuadros de diálogo que puedan aparecer. Siga las instrucciones en pantalla para desinstalarlos todos y luego reinicie su computadora.