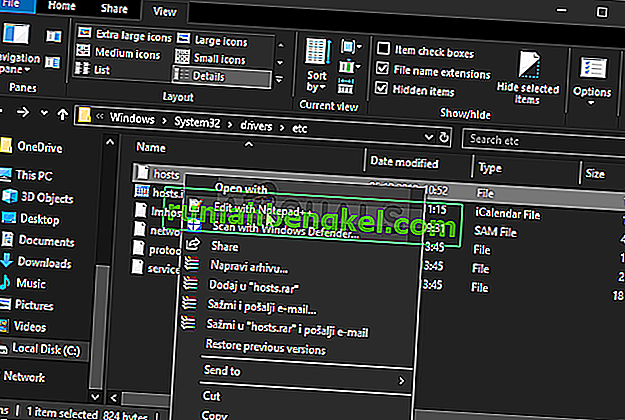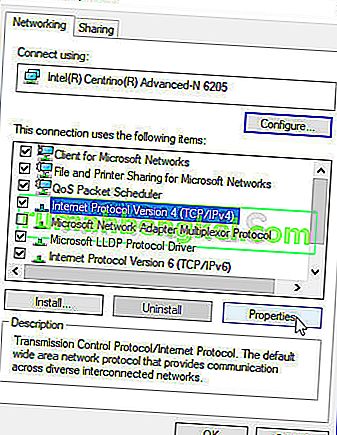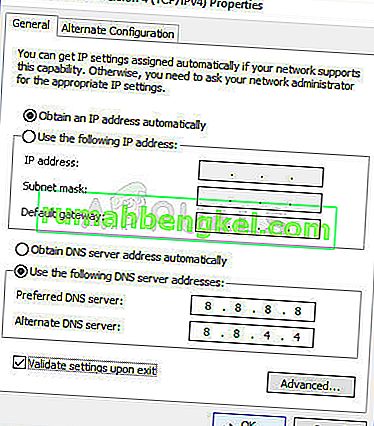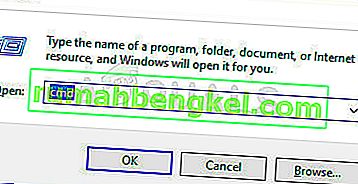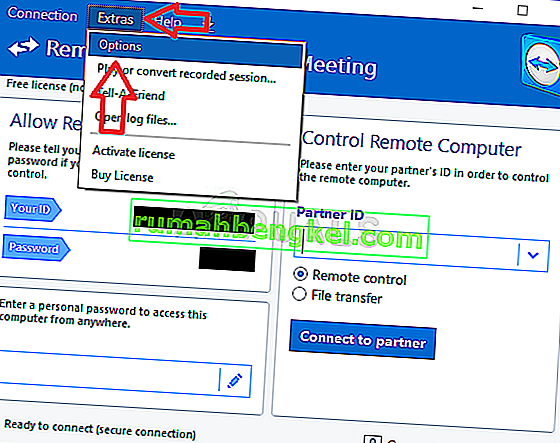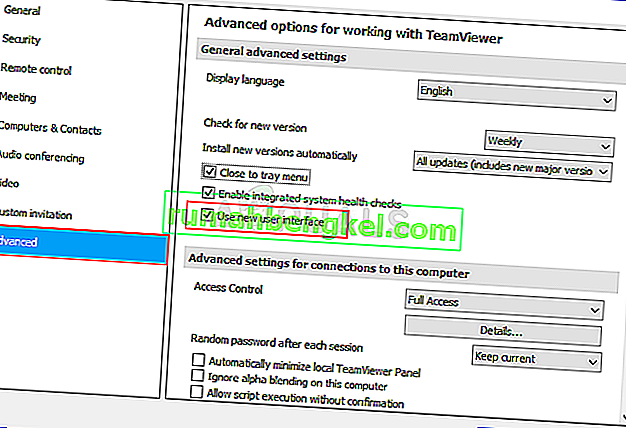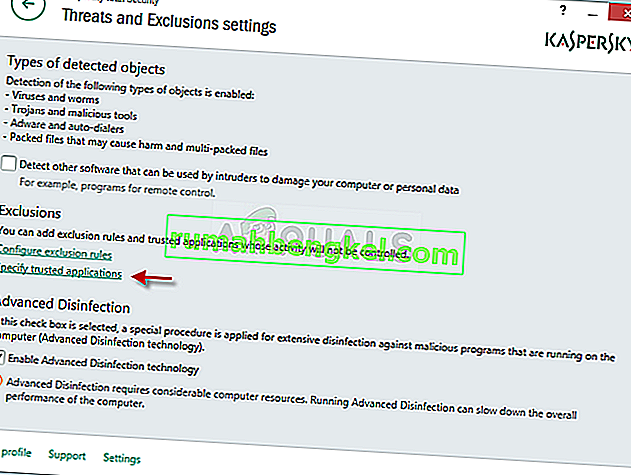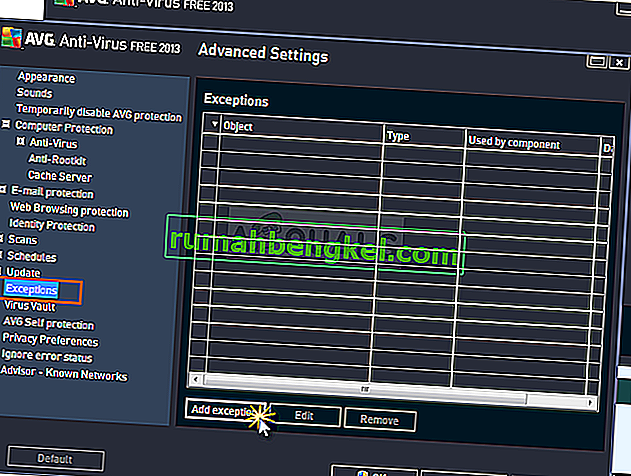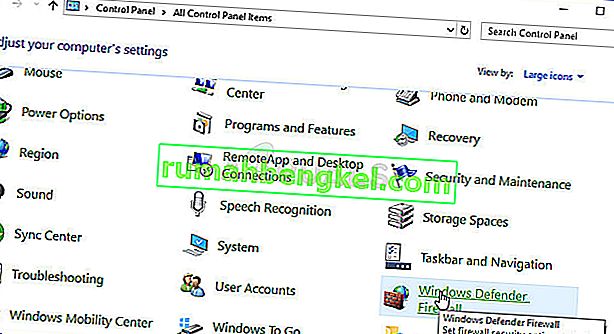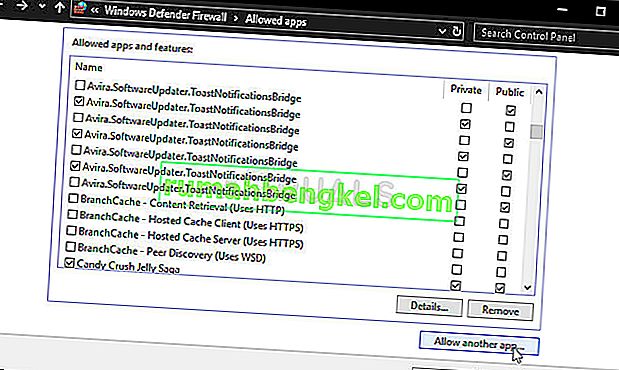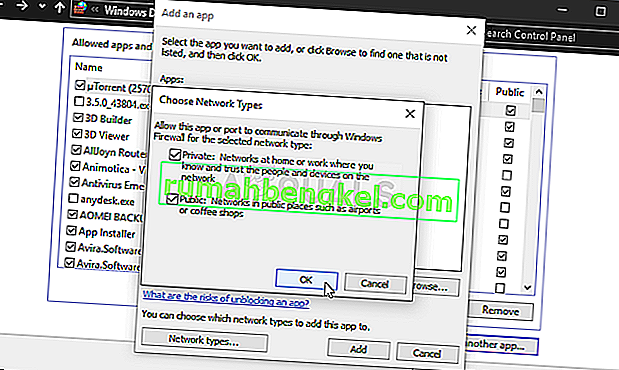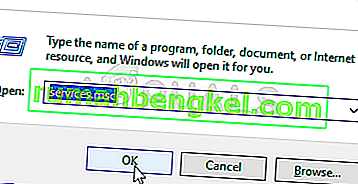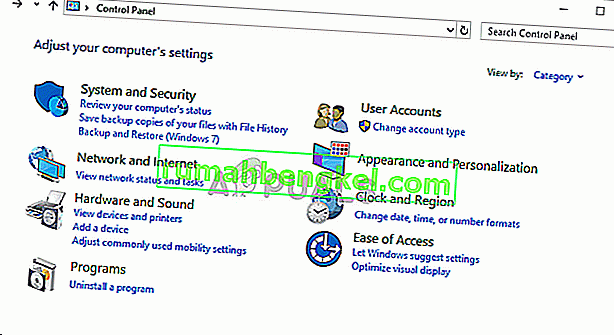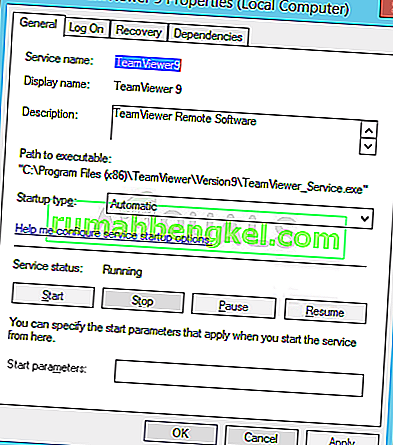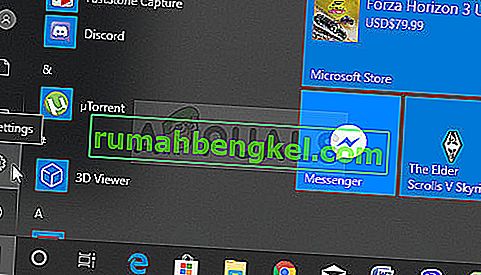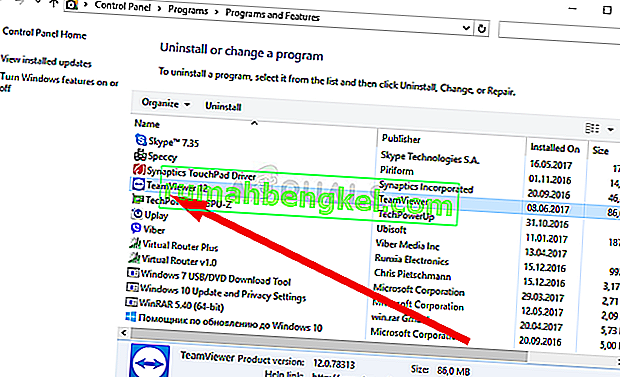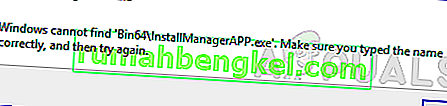TeamViewer es un programa útil para videoconferencias y control remoto, y es una opción bastante popular entre los jugadores y la asistencia de TI remota. Sin embargo, muchos usuarios han informado que simplemente no pueden conectarse. Ven el mensaje de error problemático en la parte inferior de su pantalla, junto a la luz roja.

Hay bastantes métodos que puede utilizar para resolver el problema y le sugerimos que los consulte a continuación. Por lo general, son bastante fáciles de realizar y pueden resolver su problema en un instante.
¿Qué causa el error "No está listo para comprobar su conexión" de TeamViewer en Windows?
Este problema en particular tiene muchas causas diferentes y señalar la correcta puede ser crucial si no desea probar todos los métodos de la lista. ¡Esto lo guiará a la solución más rápido y es por eso que decidimos crear la lista de todas las causas posibles que se encuentran a continuación!
- Configuración incorrecta en el archivo 'hosts': el archivo 'hosts' contiene información importante sobre las aplicaciones que se conectan a Internet y es posible que la entrada de TeamViewer se haya dañado. Eliminar su entrada hará que Windows la vuelva a crear, así que intente resolver el problema.
- Problemas con el antivirus o el cortafuegos : si el cortafuegos o el antivirus que está ejecutando impide el acceso de TeamViewer a Internet, asegúrese de intentar hacer una excepción para su archivo ejecutable principal.
- Problemas de DNS y Winsock : las direcciones DNS se pueden cambiar y Winsock se puede restablecer. Para muchos usuarios, esto es todo lo que se necesita para resolver el problema, ¡así que asegúrese de probarlo!
- Conectividad IPv6 : TeamViewer simplemente no funcionará en IPv6 a veces, así que asegúrese de considerar deshabilitarlo para resolver este problema. ¡No dolerá y puede traer de vuelta TeamViewer!
- Nueva interfaz de TeamViewer: la interfaz de usuario no es algo que deba estar relacionado con problemas de conectividad, pero ciertamente fue el caso de varios usuarios de TeamViewer. Revertir a la interfaz anterior logró resolver el problema por ellos.
Solución 1: elimine TeamViewer del archivo Hosts
Es muy probable que la entrada de TeamViewer en el archivo 'hosts' de su computadora esté dañada. Puede mostrar direcciones y datos completamente incorrectos y le sugerimos que elimine su entrada. Una vez que lo vuelva a abrir, la entrada se volverá a crear y, con suerte, el problema dejará de aparecer.
- Navegue a la ubicación C >> Windows >> System32 >> Controladores >> Etc navegando hasta ella después de abrir el Explorador de archivos. En primer lugar, haga clic en Este PC o Mi PC desde el panel lateral izquierdo para localizar y abrir su Disco local C .
- Si no puede ver la carpeta de Windows, es posible que deba activar la opción que le permite ver los archivos y carpetas ocultos. Haga clic en la pestaña " Ver " en el menú superior del Explorador de archivos y haga clic en la casilla de verificación " Elementos ocultos " en Mostrar / ocultar. El Explorador de archivos mostrará los archivos ocultos y recordará esta configuración hasta que la cambie de nuevo.

- Localice el archivo de hosts en la carpeta Etc , haga clic derecho sobre él y elija Abrir con el Bloc de notas . Use la combinación de teclas Ctrl + F y asegúrese de ingresar 'teamviewer' en el cuadro Buscar antes de hacer clic en Buscar siguiente
- Busque la sección TeamViewer en el archivo. Debe comenzar con "#Teamviewer" y asegúrese de seleccionar todo lo que le pertenece, haga clic con el botón derecho en la selección y elija el botón Eliminar del menú contextual.
- Haga clic en Archivo >> Guardar para guardar los cambios o utilice la combinación de teclas Ctrl + S . Salga del Bloc de notas y reinicie su computadora. Compruebe si el problema persiste con respecto a TeamViewer “Not ready. ¡Compruebe su conexión ”mensaje de error!
Solución 2: cambie su dirección DNS
Los usuarios han dicho que pudieron resolver el problema simplemente cambiando el DNS proporcionado por su ISP (Proveedor de servicios de Internet) y comenzando a usar uno diferente. Puede ser un DNS de una computadora donde el problema no aparece, pero muchos usuarios simplemente usaron el DNS de Google para resolver el problema. Siga los pasos a continuación para cambiar la dirección DNS en su computadora.
- Use la combinación de teclas Windows + R que debería abrir el cuadro de la utilidad Ejecutar donde debe escribir ' ncpa.cpl ' en el cuadro de texto y hacer clic en Aceptar para abrir la entrada Configuración de conexión a Internet en el Panel de control .
- Lo mismo se puede hacer simplemente abriendo manualmente el Panel de control . Cambie la opción Ver por en la sección superior derecha de la ventana a Categoría y haga clic en Red e Internet en la parte superior. Haga clic en el botón Centro de redes y recursos compartidos para abrirlo antes de ubicar el botón Cambiar configuración del adaptador en el menú de la izquierda y haga clic en él.
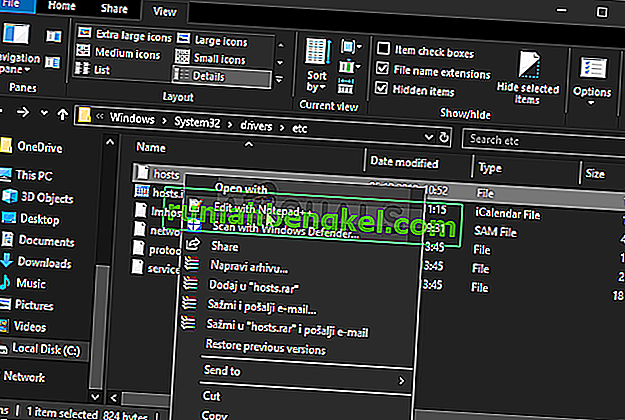
- Ahora que la pantalla de Conexión a Internet está abierta usando cualquier método anterior, haga doble clic en su adaptador de red activo (el que está usando para conectarse a Internet) y haga clic en el botón Propiedades a continuación si tiene permisos de administrador para la cuenta de usuario actual.
- Busque el elemento Protocolo de Internet versión 4 (TCP / IPv4) en la lista. Haga clic en él para seleccionarlo y haga clic en el botón Propiedades a continuación.
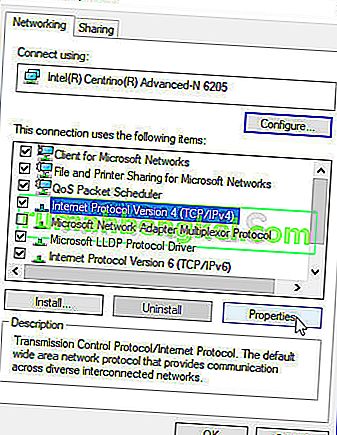
- Permanezca en la pestaña General y cambie el botón de opción en la ventana Propiedades a " Usar las siguientes direcciones de servidor DNS " si estaba configurado en la otra opción.
- De cualquier manera, configure el servidor DNS preferido en 8.8.8.8 y el servidor DNS alternativo en 8.8.4.4.
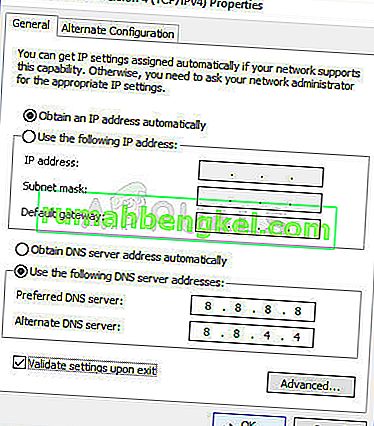
- Mantenga marcada la opción " Validar configuración al salir " y haga clic en Aceptar para aplicar los cambios inmediatamente. Compruebe si TeamViewer “No está listo. ¡El mensaje de error "Check your connection" todavía aparece en su computadora!
Solución 3: reinicia Winsock
" Netsh Winsock reset " es un comando útil que puede utilizar en el símbolo del sistema para restablecer el catálogo de Winsock a la configuración predeterminada o su estado limpio. Puede probar este método si no puede conectarse en TeamViewer.
- Busque " Símbolo del sistema " escribiéndolo directamente en el menú Inicio o presionando el botón de búsqueda que se encuentra junto a él. Haga clic con el botón derecho en la primera entrada que aparecerá como resultado de la búsqueda y seleccione la entrada del menú contextual " Ejecutar como administrador ".
- Además, también puede usar la combinación de teclas Windows Logo Key + R para abrir el cuadro de diálogo Ejecutar. Escriba "cmd" en el cuadro de diálogo que aparece y use la combinación de teclas Ctrl + Shift + Enter para ejecutar el símbolo del sistema con privilegios de administrador.
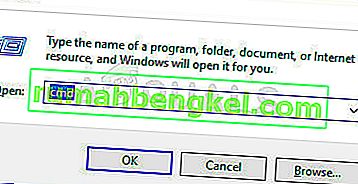
- Escriba los siguientes comandos en la ventana y asegúrese de presionar Enter después de escribir cada uno. Espere a que aparezca el mensaje " Winsock reset completado correctamente " o algo similar para saber que el método ha funcionado y que no ha cometido ningún error al escribir. Verifique si el problema persiste.
reiniciar netsh winsock netsh int reiniciar ip

Solución 4: no utilice la nueva interfaz de usuario
La interfaz de usuario no debería estar conectada de ninguna manera a la conexión a Internet de TeamViewer pero, curiosamente, muchos usuarios han informado que pudieron resolver este problema simplemente volviendo al diseño anterior del programa. Esto se puede hacer en la configuración de TeamViewer, así que asegúrese de seguir los pasos a continuación e intente resolver este problema de conectividad.
- Abra TeamViewer haciendo doble clic en su icono desde el escritorio o buscándolo después de abrir el menú Inicio y hacer clic con el botón izquierdo en el resultado superior.
- Desde la pantalla de inicio, haga clic en el botón Extras de la barra de menú y elija la entrada Opciones de la lista que aparecerá.
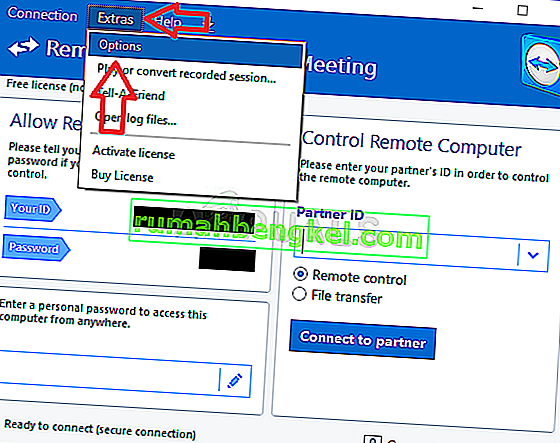
- Navegue a la pestaña Avanzado en las opciones de TeamViewer desde el menú de navegación del lado izquierdo y verifique en Configuración general avanzada la opción " Usar nueva interfaz de usuario ". Asegúrese de desmarcar la casilla junto a él antes de confirmar los cambios que ha realizado.
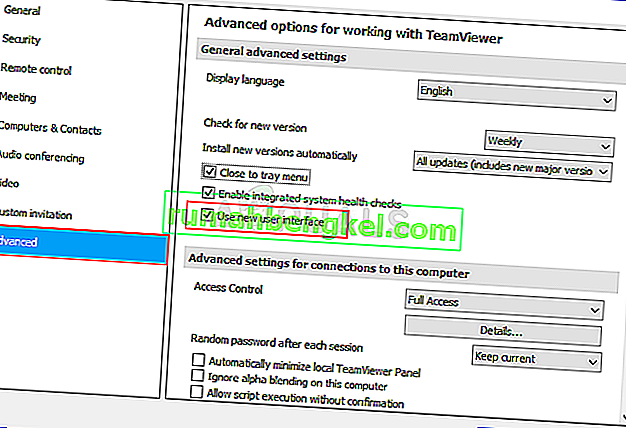
- Vuelva a abrir TeamViewer y compruebe si TeamViewer “No está listo. ¡El mensaje de error "Check your connection" todavía aparece en su computadora!
Solución 5: agregue una excepción para el archivo Teamviewer_Service.exe
A veces, las herramientas antivirus no reconocen los esfuerzos del programa para conectarse a Internet como inofensivos y las funciones de TeamViewer a menudo se bloquean. Para demostrarle al antivirus que el programa es inofensivo, ¡deberá agregarlo a su lista de Excepciones / Exclusiones!
- Abra la interfaz de usuario del antivirus haciendo doble clic en su icono en la bandeja del sistema (parte derecha de la barra de tareas en la parte inferior de la ventana) o buscándolo en el menú Inicio .
- La configuración de Excepciones o Exclusiones se encuentra en diferentes puntos relacionados con diferentes herramientas antivirus. A menudo se puede encontrar simplemente sin mucha molestia, pero aquí hay algunas guías rápidas sobre cómo encontrarlo en las herramientas antivirus más populares:
Kaspersky Internet Security : Inicio >> Configuración >> Adicional >> Amenazas y exclusiones >> Exclusiones >> Especificar aplicaciones confiables >> Agregar.
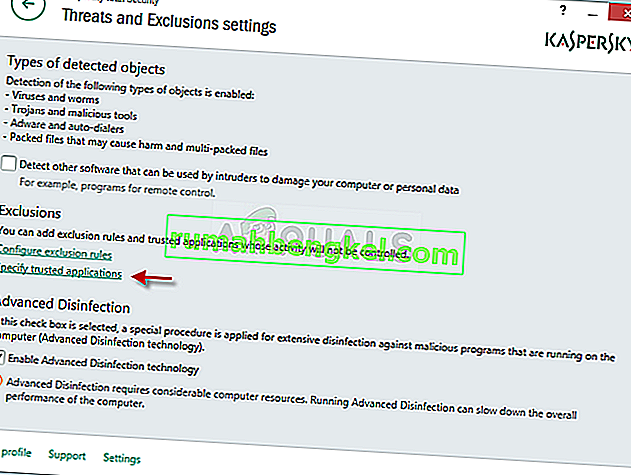
AVG : Inicio >> Configuración >> Componentes >> Web Shield >> Excepciones.
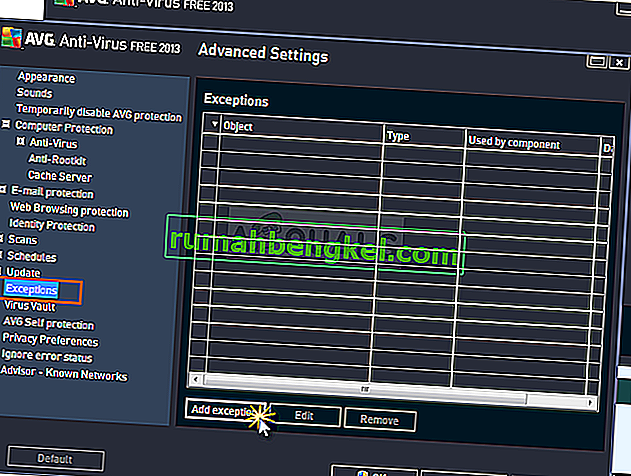
Avast : Inicio >> Configuración >> General >> Exclusiones
- Deberá agregar el ejecutable Teamviewer_Service.exe en el cuadro que aparecerá y le pedirá que navegue hasta la carpeta. Debe estar en la misma carpeta en la que decidió instalar TeamViewer. De forma predeterminada, es:
C: \ Archivos de programa (x86) \ TeamViewer
- Compruebe si ahora puede utilizar TeamViewer sin recibir el mensaje de error problemático. Si aún no funciona, intente reiniciar su computadora y vuelva a intentarlo. El último paso sería desinstalar el antivirus y probar uno diferente si el problema persiste.
Solución 6: Permitirlo en el Firewall de Windows Defender
For TeamViewer’s features to work properly, the app needs to have uninterrupted access to the Internet and its servers to work properly. Windows Defender Firewall is often to blame in such cases and we recommend you make an exception for the Teamviewer_Service.exe executable inside the Windows Defender Firewall!
- Open up Control Panel by searching for the utility in the Start button or by clicking the Search button or the Cortana button at the left part of your taskbar (bottom left part of your screen).
- After Control Panel opens, change the view to Large or Small icons and navigate to the bottom to open the Windows Defender Firewall option.
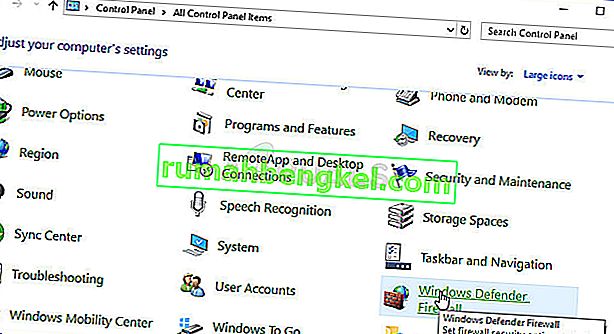
- Click on Windows Defender Firewall and click on the Allow an app or feature through Windows Firewall option from the left side list of options. A list of installed apps should open. Click the Change settings button at the top of the screen and provide administrator permissions. Try locating the executable inside. If it’s not there, click the Allow another app button below.
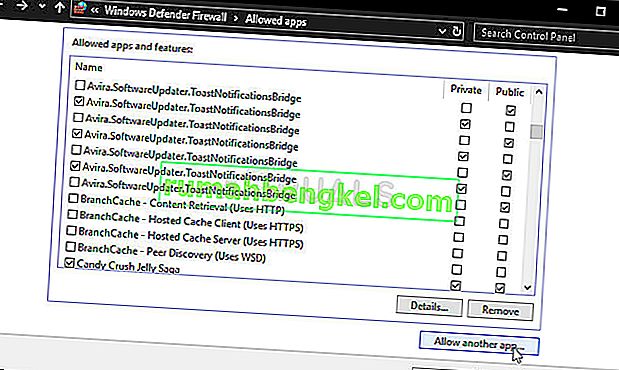
- Navigate to where you installed TeamViewer (C:\Program Files (x86)\TeamViewer by default) and choose the Teamviewer_Service.exe file.
- After locating it, click the Network types button at the top and make sure you check the boxes next to both Private and Public entries before clicking OK >> Add.
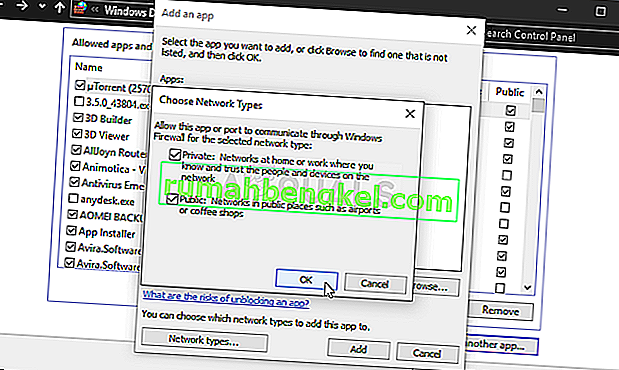
- Click OK and restart your computer before checking whether the TeamViewer “Not ready. Check your connection” error message still appears on your computer.
Solution 7: Disable IPv6
Disabling Internet Protocol version 6 connectivity on your computer managed to resolve the problem for many users and it’s an easy way to resolve the problem. This makes this method worthy and you shouldn’t skip it during your troubleshooting process.
- Use the Windows + R key combo which should immediately open the Run dialog box where you should type ‘ncpa.cpl’ in the bar and click OK to open the Internet Connection settings item in Control Panel.
- The same process can also be done by manually opening the Control Panel. Switch the View by setting at the top right section of the window to Category and click on Network and Internet at the top. Click the Network and Sharing center button to open it. Try to locate the Change adapter settings button at the left menu and click on it.

- When the Internet Connection window opens, double-click on your active Network Adapter.
- Then click Properties and locate the Internet Protocol Version 6 entry on the list. Disable the checkbox next to this entry and click OK. Restart your computer to confirm the changes and check to see if the problem persists.

Solution 8: Restart the TeamViewer Service
Stopping the TeamViewer service from running will effectively restart the whole process and many users have reported that it only took them a few minutes to get TeamViewer to work again. Before starting, make sure you have closed TeamViewer completely.
- Open the Run utility by using the Windows Key + R key combination on your keyboard (press these keys at the same time. Type “services.msc” in the newly opened box without the quotation marks and click OK to open the Services tool.
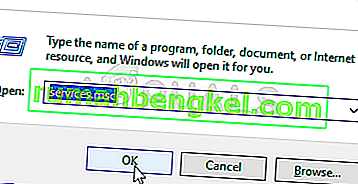
- The alternative way is to open the Control Panel by locating it in the Start menu. You can also search for it using the Start menu’s search button.
- After the Control Panel window opens, change the “View by” option at the top right part of the window to “Large Icons” and scroll down until you locate the Administrative Tools entry. Click on it and locate the Services shortcut at the bottom. Click on it to open it as well.
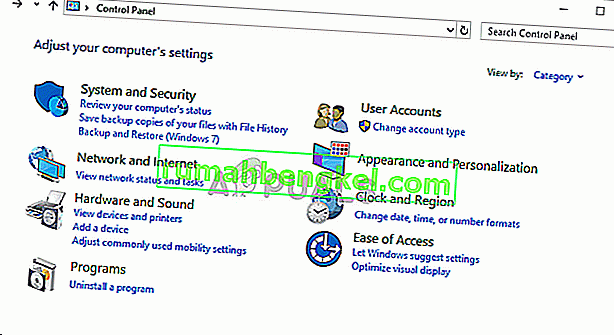
- Locate the TeamViewer Service on the list, right-click on it and select Properties from the context menu which appears.
- If the service is started (you can check that just next to the Service status message), you should stop it for now by clicking the Stop button in the middle of the window. If it is stopped, leave it stopped until we proceed.
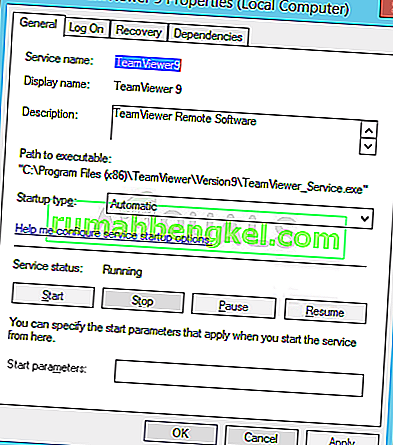
- Make sure that the option under the Startup type menu in the service’s properties window is set to Automatic before you proceed with other steps. Confirm any dialogue boxes which may appear when changing the startup type. Click on the Start button in the middle of the window before exiting.
Solution 9: Reinstall TeamViewer
If all methods above fail to work, reinstalling TeamViewer is the last method which can help you resolve the problem on your computer. It should be fast and painless if you follow all the steps properly! You will also install the latest version which contains the patch to the specific issue you are having!
- Click the Start menu and open Control Panel by searching for it simply by typing with the Start menu window open. Alternatively, you can click the cog icon in the lower-left part of the Start menu to open the Settings app if you are using Windows 10.
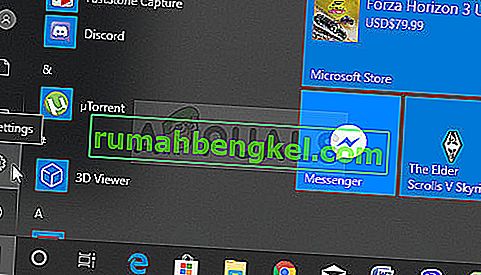
- In Control Panel, select the View as: Category option at the top right corner of the Control Panel window and click on Uninstall a Program under the Programs section.
- If you are using the Settings app, clicking on Apps should immediately open a list of all installed programs on your PC so wait for a while for it to load
- Locate TeamViewer in Control Panel or Settings and click on Uninstall/Repair. Follow any instructions which appear afterward to uninstall it completely.
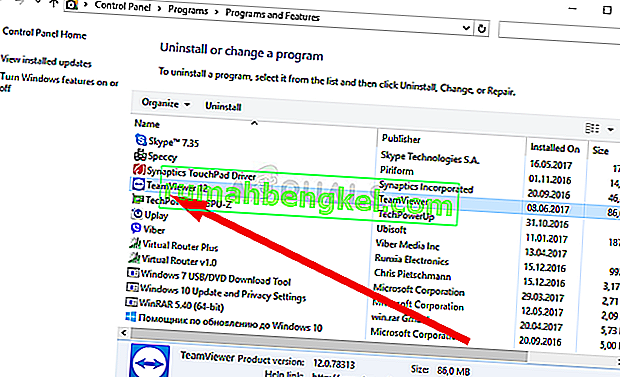
- Download the latest version of TeamViewer by visiting this link. Download its setup file, run it from the Downloads folder, follow the instructions on screen, and check to see if the problem persists after reinstalling TeamViewer!