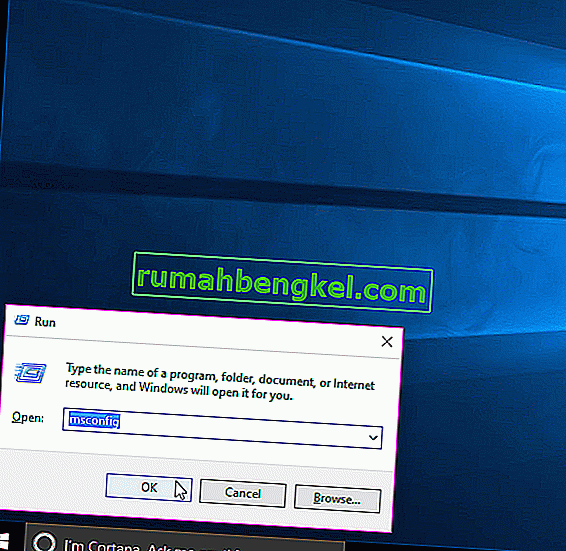La RAM es un dispositivo de almacenamiento volátil que su computadora usa para almacenar datos y también usarlos simultáneamente, pero se usa para almacenar el tipo de datos que el sistema operativo o una aplicación que se ejecuta en él utilizan con frecuencia. Una vez que su computadora se apaga, todos los datos que contiene se pierden, ya que es un dispositivo de almacenamiento temporal pero rápido. Cuanta más RAM tenga, más fácilmente su computadora realizará múltiples tareas al permitir que las aplicaciones almacenen más archivos que necesitan con frecuencia. Tener más RAM nunca está de más, pero no poder utilizar toda ella puede ser inaceptable para un usuario.
Muchos de los usuarios, cuando comenzaron a usar Windows 10, informaron que cuando abren la ventana de propiedades de Windows o el Administrador de tareas, notaron que Windows solo puede usar actualmente una parte de la cantidad total de RAM. En algunos casos, verían que una cantidad inusualmente grande de RAM ha sido "reservada por hardware" por Windows en el Administrador de tareas. De hecho, podría deberse a que se ha reservado una cantidad de memoria para el adaptador de gráficos interno instalado en su computadora, pero si tiene una tarjeta gráfica dedicada instalada en su computadora, entonces este no debería ser el problema. Y para algunos, la cantidad fue de 1024 MB a 4181 MB, lo que no es normal.
Hay algunas configuraciones en Windows 10 y en el BIOS de su placa base que pueden reservar cierta cantidad de RAM, haciéndolas inutilizables. Se pueden cambiar fácilmente y se enumeran en las soluciones a continuación. Pero en algunos casos, el hardware también resultó ser el culpable de este problema. A continuación se enumeran las mejores soluciones que han funcionado para los usuarios. Pero antes de comenzar con las soluciones, debe saber que si tiene instalado un sistema operativo Windows 10 de 32 bits , solo puede usar 3.5GB de RAM sin importar cuánta RAM esté físicamente instalada en su computadora. Deberá instalar un sistema operativo Windows 10 de 64 bits para utilizar más de 3,5 GB de RAM.
- Para saber qué tipo de sistema operativo que tenga, simplemente Presione y Mantenga el de Windows clave y Prensa R .
- En el cuadro de diálogo Ejecutar, escriba msinfo32 y presione Entrar .
- En la ventana Información del sistema que se abre, busque Tipo de sistema en el panel derecho .
- Si junto a Tipo de sistema el valor es x86, entonces tiene instalado Windows 10 de 32 bits . Si es x64, entonces tiene instalado Windows 10 de 64 bits .
- Ahora comencemos con las soluciones.
Solución 1: modificar la RAM utilizada en el arranque
Esta opción en Windows se usa para reservar RAM que se usa durante el procedimiento de arranque cuando su sistema está encendido. De forma predeterminada, puede reservar de forma permanente e innecesaria una gran cantidad de RAM para él.
- Para establecer ese derecho, Prensa y Mantenga la de Windows clave y Prensa R . Escriba msconfig en el cuadro de diálogo Ejecutar y presione Entrar .
- Se abrirá la ventana de Configuración del sistema . Vaya a la pestaña de Arranque .
- Seleccione su sistema operativo de la lista a continuación si tiene más de uno. Ahora haga clic en el botón Opciones avanzadas .
- En la esquina superior derecha, desactive la casilla de verificación junto a Memoria máxima . Haga clic en Aceptar .
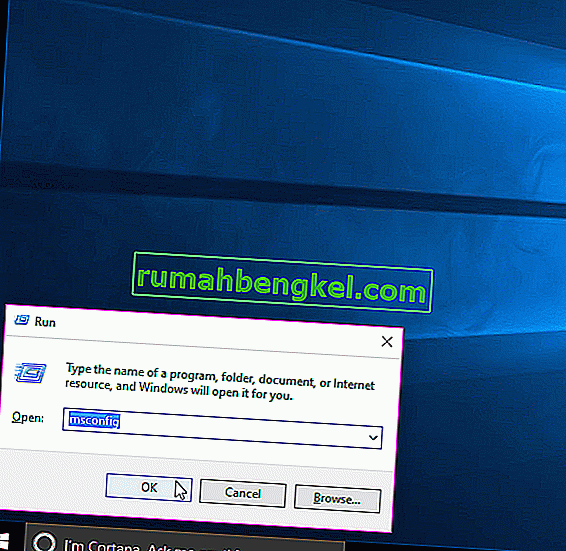
- Ahora reinicia tu computadora. Verificación del problema resuelto. Si no es así, pase a la siguiente solución.
Solución 2: configuración del BIOS
Hay algunas configuraciones en el BIOS que pueden limitar que Windows use la cantidad total de RAM instalada. En primer lugar, si tiene instalada una tarjeta de video dedicada separada, entonces debe asegurarse de que la unidad de procesamiento gráfico interno (iGPU) esté apagada, que se usa en caso de que no tenga una externa. Si está activado, Windows puede estar reservando memoria para él.
Para asegurarse de que esté apagado, reinicie su computadora e ingrese su configuración BIOS / UEFI . Tendrá que tocar una tecla específica para ingresar al BIOS y difiere según el modelo de su sistema. Puede ser F1, F2, F12 o la tecla Esc . Puede buscar fácilmente en Google el modelo de su sistema para ver qué tecla usar para ingresar a la configuración del BIOS.
En la configuración del BIOS, busque iGPU , gráficos internos o gráficos integrados . El nombre y la ubicación de esta configuración pueden variar una vez más según el fabricante de su sistema, por lo que tendrá que buscarlo. Una vez que lo encuentra, asegúrese de que es discapacitados o se convierte Off .
También en BIOS, hay una función de mapa de memoria que puede dar a Windows acceso completo a la RAM instalada. Buscar y asegúrese de que esté activado o en la posición On .
Además de la función mencionada anteriormente, si puede encontrar las funciones a continuación, asegúrese de que estén en sus respectivos estados como se menciona a continuación.
Estado de característica
Render en espera habilitado
Memoria iGPU Auto
Multimonitor deshabilitado
Guarde los cambios y reinicie su computadora. Compruebe si ahora puede usar toda la RAM. Si aún no se puede utilizar una cantidad de RAM, continúe con la siguiente solución.
Solución 3: Inspección física de RAM
En algunos casos, la razón por la que Windows 10 mostró menos cantidad de RAM utilizable se debió a un defecto físico. Así que comprobaremos las RAM físicamente, y también descartaremos la posibilidad si las ranuras en las que están instaladas las RAM son defectuosas. Solo proceda si se siente cómodo abriendo su CPU.
Desenchufe todos los cables y retire la cubierta de su computadora. Aquí, podrá ver sticks rectangulares (RAM) instalados en su placa base. Estarán al lado de un gran disipador de calor con un ventilador. Habrá 2 o 4 ranuras en las que se pueden instalar RAM.
Habrá clips a los lados de las ranuras. Cambie y desconecte todas las RAM instaladas y asegúrese de que los contactos estén limpios. Además, elimine el polvo que pueda haber dentro de las ranuras.
Si tiene más de 1 barra de RAM instalada, es posible que una esté defectuosa, así que elimínela y encienda la computadora. Haz lo mismo con la otra barra de RAM. Si el sistema no se ejecuta con alguna de las RAM instaladas, entonces esa barra de RAM está defectuosa.
De manera similar, verifique las ranuras en uso insertando una memoria RAM que funcione y ejecutando su computadora. Si no se ejecuta en una ranura, entonces la ranura en cuestión está defectuosa, lo que hace que Windows no pueda utilizar la RAM insertada en ella.
Si todas las ranuras y el stick de RAM están funcionando, insértelos de nuevo pero en diferentes ranuras como estaban originalmente antes. También se sabe que esto funciona para algunos usuarios. Asegúrese de que estén colocados y bloqueados correctamente.
Solución 4: actualice el BIOS
En algunos casos, se sabe que una versión desactualizada del BIOS causa que este error de memoria aparezca en Windows 10.

El procedimiento para actualizar el BIOS varía según el fabricante y el modelo del sistema. Acceda al sitio web del fabricante de su sistema para descargar e instalar la última versión del BIOS en su sistema.