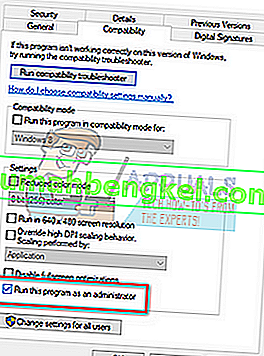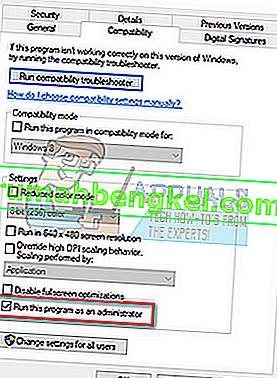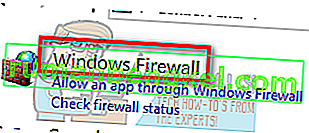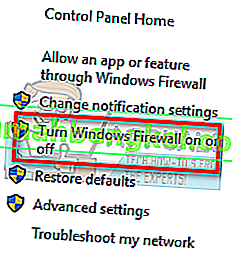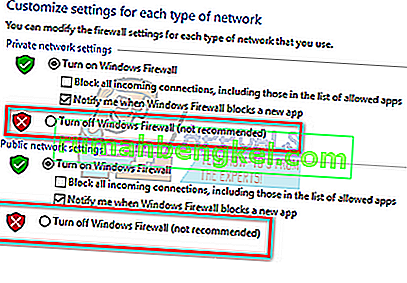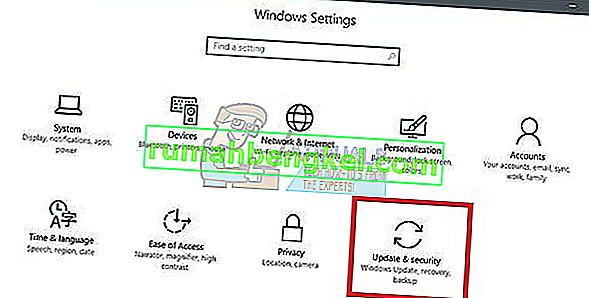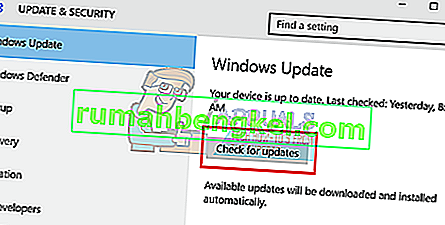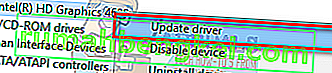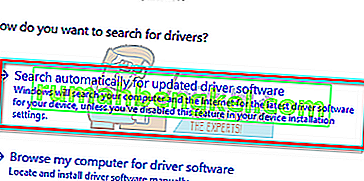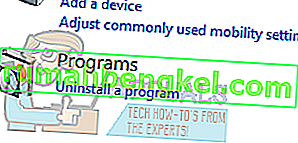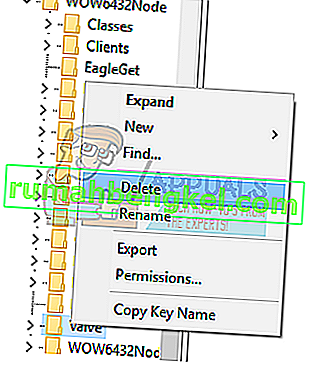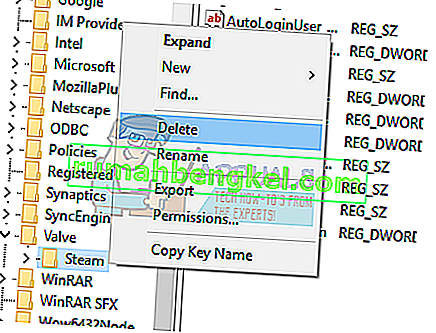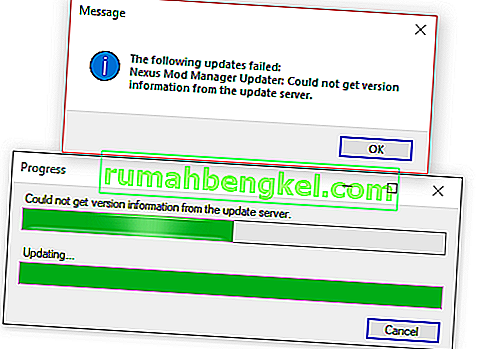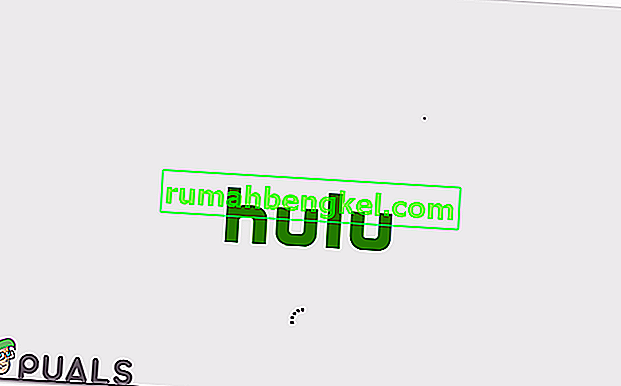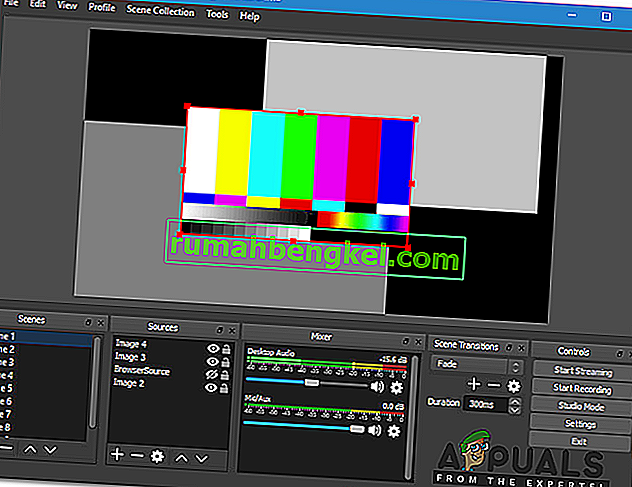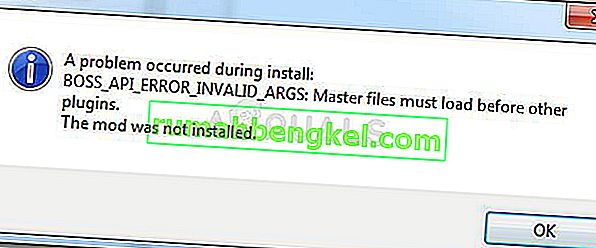Steam es bien conocido por fallar de vez en cuando, ya sea en el inicio cada vez que lo inicias o se bloquea de forma aleatoria. Este es un problema muy común que Steam también aborda en sus foros oficiales. Sin embargo, las correcciones enumeradas allí no parecen funcionar.

Antes de continuar con las soluciones, asegúrese de que no haya dispositivos externos conectados a su sistema. Reinicie su sistema e inicie Steam para verificar si el problema está resuelto. Apague cualquier proxy o VPN, si está utilizando. Además, intente usar el modo de ventana para los juegos de Steam y verifique si eso ayuda. Si está utilizando una versión beta de Steam, cancele su suscripción.
Hemos enumerado todas las formas posibles de solucionar este problema. Consulte las soluciones desde la parte superior y avance hacia abajo. A medida que baja, aumenta la dificultad técnica de las soluciones.
Solución 1: eliminar ClientRegistry.blob
ClientRegistry.blob es el archivo utilizado por Steam que contiene sus datos de registro de los juegos instalados. Si lo eliminamos, el archivo se restaurará en el próximo inicio de sesión. Conserva todas sus configuraciones predeterminadas en cada juego instalado (su nombre, máscaras, etc.). Esto soluciona aproximadamente el 30% de los problemas, ya que este archivo puede corromperse fácilmente.
Tenga en cuenta que después de esta solución, cuando vuelva a iniciar Steam, le pedirá su nombre de usuario y contraseña. No siga esta solución si no tiene sus credenciales a mano. Además, su progreso guardado y los elementos del juego no se perderán. Steam los almacena en la nube, por lo que es seguro asumir que eliminar ClientRegistry.blob no le traerá ningún problema a usted ni a Steam. Siga los pasos que se enumeran a continuación.
- Completamente salir vapor y terminar todas las tareas como se menciona en la solución anterior.
- Busque su directorio de Steam. El predeterminado es
C: \ Archivos de programa \ Steam.
- Busque ' C lientRegistry. blob ' .

- Cambie el nombre del archivo a ' C lientRegistryOld. blob '(o puede eliminar el archivo por completo).
- Reinicie Steam y permita que se vuelva a crear el archivo.
Con suerte, su cliente se ejecutará como se esperaba. Si aún no funciona, siga los pasos que se enumeran a continuación.
- Vuelve a tu directorio de Steam.
- Busque ' Steamerrorreporter. exe '.

- Ejecute la aplicación y vuelva a iniciar Steam.
Solución 2: Inicie el sistema en modo seguro con funciones de red y luego inicie Steam
El modo seguro es un modo de inicio de diagnóstico presente en el sistema operativo Windows. Se utiliza para obtener acceso limitado a Windows durante la resolución de problemas, ya que la mayoría de los procesos / software no deseados se desactivan. El modo seguro está desarrollado para ayudar a identificar el problema o solucionarlo en la mayoría de los casos.
Si Steam se inicia normalmente con este método, significa que hay un conflicto con una aplicación / software de terceros con Steam. Puede intentar eliminar / deshabilitar estas aplicaciones para asegurarse de que el conflicto se resuelva.
Iniciar cualquier cosa en modo seguro no plantea ningún tipo de hilo y se utiliza en todo el mundo para solucionar varios problemas. No tienes que preocuparte por nada.
- Puede poner su computadora en modo seguro. Si está ejecutando Windows 7, puede presionar el botón F8 cuando la computadora se inicia. Luego, puede elegir la opción denominada " Habilitar el modo seguro con funciones de red ". Haga clic en la opción y Windows se iniciará de la forma deseada.
- Abra Steam e intente conectarlo a Internet e iniciar sesión. Si tiene éxito, significa que su antivirus o firewall / programa de terceros puede ser el problema. Puede navegar por las soluciones a continuación donde explicamos cómo eliminar / configurar estas aplicaciones paso a paso.
Si aún tiene un problema y Steam se niega a comenzar y sigue fallando, significa que hay algún otro problema. Siga las soluciones que se enumeran a continuación.
Solución 3: Inicie Steam con acceso de administrador
Steam es una plataforma que requiere permisos de "lectura y escritura" en los discos y sus carpetas. A veces también necesita cambiar los archivos del sistema para que pueda ejecutarse de la manera más optimizada posible. Si Steam no tiene acceso de administrador, puede bloquearse y seguir fallando indefinidamente. De forma predeterminada, Steam no tiene derechos administrativos cuando está instalado. Puede otorgarle los privilegios siguiendo los pasos que se mencionan a continuación.
- Busque el directorio donde está instalado Steam. La ubicación predeterminada es
C: \ Archivos de programa (x86) \ Steam
Si tiene Steam instalado en otro lugar, puede buscar esa ubicación y seguir los pasos que se enumeran a continuación.
- Una vez en el directorio, busque el archivo llamado “ Steam. exe ”. Este es el lanzador principal de Steam. Debe hacer clic derecho sobre él y seleccionar Propiedades de la lista de opciones. Seleccione la pestaña Compatibilidad en la parte superior de la pantalla. En la parte inferior de la ventana pequeña, verá una casilla de verificación que dice " Ejecutar este programa como administrador ". Asegúrese de que esté marcado . Guardar los cambios y salir.
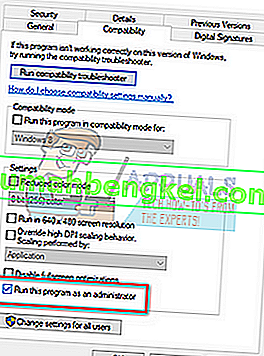
- Ahora busque el archivo llamado “ GameOverlayUI. exe ”. Debe hacer clic derecho sobre él y seleccionar Propiedades de la lista de opciones. Seleccione la pestaña Compatibilidad en la parte superior de la pantalla. En la parte inferior de la ventana pequeña, verá una casilla de verificación que dice " Ejecutar este programa como administrador ". Asegúrese de que esté marcado . Guardar los cambios y salir.
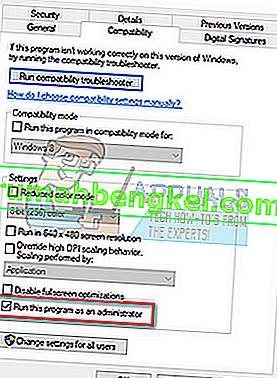
- Ahora reinicie su computadora para asegurarse de que se hayan realizado todos los cambios e inicie Steam. Con suerte, no se bloqueará y funcionará como se esperaba.
Solución 4: deshabilite su antivirus y firewall
Es un hecho bien conocido que Steam entra en conflicto con muchos software antivirus. Steam tiene muchos procesos en marcha a la vez al mismo tiempo. Esto consume mucha memoria y uso de CPU. Debido a esto, muchos software antivirus agregan Steam como una amenaza potencial y no permiten que se ejecute como se esperaba.
Hemos elaborado una guía sobre cómo poner Steam como excepción en los antivirus. Siga los pasos aquí.
Para deshabilitar el Firewall de Windows, siga los pasos que se enumeran a continuación.
- Presione el botón Windows + R para abrir la aplicación Ejecutar. En el cuadro de diálogo escriba " control ". Esto abrirá el panel de control de su computadora frente a usted.
- En la parte superior derecha habrá un cuadro de diálogo para buscar. Escriba el Firewall y haga clic en la primera opción que aparece como resultado.
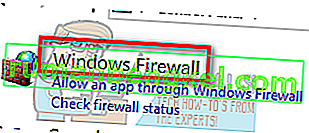
- Ahora, en el lado izquierdo, haga clic en la opción que dice " Activar o desactivar el Firewall de Windows ". A través de esto, puede apagar su firewall fácilmente.
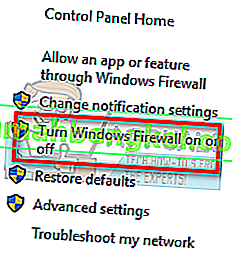
- Seleccione la opción de " Desactivar el Firewall de Windows " en ambas pestañas, Redes públicas y privadas. Guardar los cambios y salir. Reinicia Steam y ejecútalo usando la opción Ejecutar como administrador.
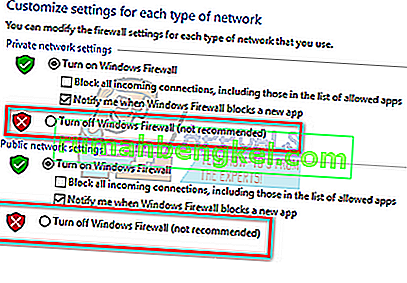
- Si Steam se inicia y no se bloquea, significa que hubo un problema con el antivirus / firewall en conflicto con su cliente. De lo contrario, siga las soluciones que se enumeran a continuación.
Solución 5: elimine la carpeta AppCache de Steam
AppCache es una caché asignada para archivos. No contiene ninguno de los archivos del sistema Steam y no afectará a su cliente de ninguna manera. Podemos intentar eliminarlo y comprobar si esto resuelve el problema. Hay muy pocas posibilidades de que funcione, pero vale la pena intentarlo antes de continuar con las soluciones más técnicas presentes.
- Busque el directorio donde está instalado Steam. La ubicación predeterminada es
C: \ Archivos de programa (x86) \ Steam
Si tiene Steam instalado en otro lugar, puede buscar esa ubicación y seguir los pasos que se enumeran a continuación.
- Ahora busque una carpeta llamada " A ppCache ". Bórrelo (o puede cortarlo y pegarlo en una ubicación diferente para que el cliente piense que está eliminado).

- Reinicie su computadora e inicie Steam usando la opción " Ejecutar como administrador " cuando haga clic con el botón derecho.
Si esto no soluciona el problema y el juego aún falla, sigue las soluciones que se enumeran a continuación.
Solución 6: actualice los controladores de su sistema
Su computadora usa controladores para iniciar cualquier aplicación. Steam también se actualiza con los nuevos controladores que llegan al mercado. Si Steam se actualiza para ejecutarse con los controladores más recientes mientras su computadora todavía tiene los antiguos instalados, esto puede resultar ser un conflicto.
Asegúrese siempre de que sus controladores estén actualizados. Estos incluyen controladores de audio, video, gráficos, etc. Además, actualice otros controladores como DirectX.
- Presiona la tecla ⊞ Win (Windows) + R para abrir la ventana Ejecutar (asegúrate de ejecutarla como administrador).
- En el cuadro de diálogo, escriba " DxDiag ". Esto abrirá la herramienta de diagnóstico de DirectX. Enumerará todo el hardware disponible que está instalado en su PC junto con las versiones del software.

- Utilice el nombre de su hardware oficial para buscar los controladores más recientes disponibles y descargarlos a través de Internet. También puede actualizar los controladores mediante la actualización de Windows. Siga los pasos que se enumeran a continuación.
- Haga clic en Inicio y escriba en el cuadro de diálogo " Configuración ". Haga clic en la aplicación que aparece en los resultados de la búsqueda. Haga clic en el botón " Actualización y seguridad ".
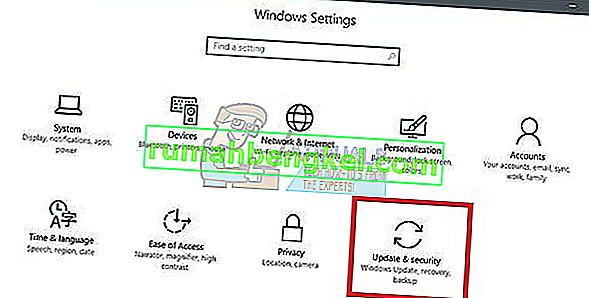
- Aquí encontrará " Buscar actualizaciones " en la pestaña " Actualización de Windows ". Ahora Windows buscará actualizaciones disponibles y las realizará después de la descarga.
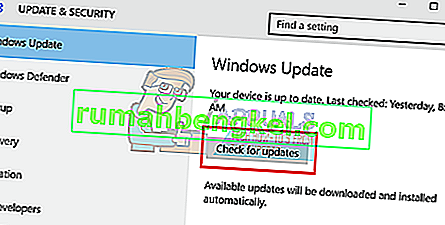
- También hay otra forma presente a través de la cual puede hacer clic manualmente en los dispositivos y verificar si están instalados los controladores más recientes. Presione el botón Windows + R para abrir la aplicación Ejecutar. En el cuadro de diálogo, escriba " devmgmt.msc ". Esto iniciará el administrador de dispositivos de su computadora.
- Una vez en el administrador de dispositivos, haga clic derecho en el dispositivo y seleccione la opción que dice " actualizar controlador ".
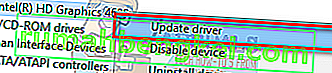
- Una vez que haga clic en él, aparecerá otra ventana que le preguntará si desea que Windows busque automáticamente en Internet los controladores disponibles o si desea explorarlos usted mismo. Seleccione la primera opción .
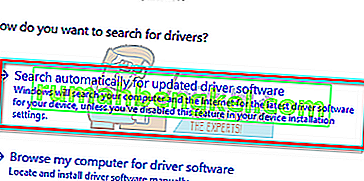
- Si los controladores son los más recientes, Windows mostrará un cuadro de diálogo que indica que los mejores controladores disponibles ya están instalados. De lo contrario, comenzará a descargarlos e instalarlos momentáneamente.

Si el problema comenzó a producirse después de actualizar el controlador de gráficos, es posible que la reversión del controlador resuelva el problema.
Solución 7: reinicie el adaptador de red
El adaptador de red es el componente principal de su computadora que se comunica con la computadora y con el sistema operativo. Los adaptadores de red funcionan automáticamente con sus otros controladores, pero hay casos en los que entran en un estado de error o tienen una configuración corrupta. En ese caso, restablecer su protocolo de red puede resolver el problema.
- Salga de Steam y cierre todos los procesos en ejecución de Steam a través del Administrador de tareas.
- Presione la tecla de Windows y escriba " Símbolo del sistema ". Luego, en la lista resultante, haga clic con el botón derecho en Símbolo del sistema y seleccione Ejecutar como administrador .

- Ahora escriba el siguiente comando en el símbolo del sistema:
reinicio de netsh winsock
- Reinicie su sistema. Una vez iniciado el sistema, inicie Steam y compruebe si el problema está resuelto.
Solución final: desinstale Steam y vuelva a instalar más tarde
Antes de desinstalar Steam, debe copiar la carpeta llamada "SteamApps". Contiene todos los datos relacionados con sus juegos. Si no copia esta carpeta, el proceso de desinstalación eliminará todos los archivos del juego. Ahora procederemos con el proceso de desinstalación. Hay dos formas de desinstalar Steam. El primero es desinstalarlo usando el Panel de control y el segundo es desinstalarlo manualmente.
Recurre al primer método ya que es más sencillo y completo. Si el primer método falla, recurra al segundo.
Desinstalar a través del panel de control
- Presione el botón Windows + R y en el cuadro de diálogo escriba " taskmgr ". Esto abrirá el administrador de tareas.
- Finalice todos los procesos relacionados con Steam a partir de Steam Client Bootstrapper .
- Busque su directorio de Steam como hicimos en los pasos anteriores.
- Mueva la carpeta " SteamApps " a su escritorio o cualquier otra ubicación accesible y elimínela del directorio de Steam.
- Ahora desinstalaremos Steam usando el panel de control. Presione Windows + R para abrir la ventana Ejecutar. Escriba " panel de control " en el cuadro de diálogo y presione Aceptar.
- Una vez que haya abierto el panel de control, seleccione " Desinstalar un programa " que se ve en la pestaña de Programas.
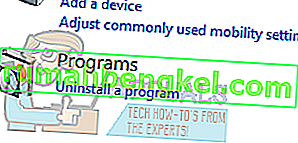
- Seleccione Steam de la lista de opciones y desinstale .
- Presione Finalizar para completar el proceso de desinstalación.
Desinstalar manualmente
Cuando nos ocupamos del registro, debemos tener mucho cuidado de no alterar otros registros. Si lo hace, puede provocar problemas técnicos importantes en su PC. Siga siempre los pasos con mucho cuidado y solo haga lo que se menciona.
- Navega a tu directorio de Steam. Puede copiar la carpeta " Steamapps " si desea guardar los archivos del juego para uso futuro.
- Elimina todos los archivos de Steam de tu directorio.
- Presione el botón Windows + R y en el cuadro de diálogo escriba " Regedit ". Esto abrirá el editor de registro.
- Para computadoras de 32 bits, navegue hasta
HKEY_LOCAL_MACHINE \ SOFTWARE \ Valve \
- Haga clic derecho en Valve y seleccione la opción eliminar.
- Para computadoras de 64 bits, navegue hasta
HKEY_LOCAL_MACHINE \ SOFTWARE \ Wow6432Node \ Valve \
- Haga clic derecho en Valve y seleccione la opción eliminar.
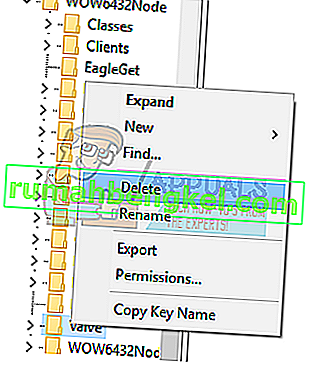
- Navegar a:
HKEY_CURRENT_USER \ Software \ Valve \ Steam
- Haga clic derecho en Steam y presione Eliminar.
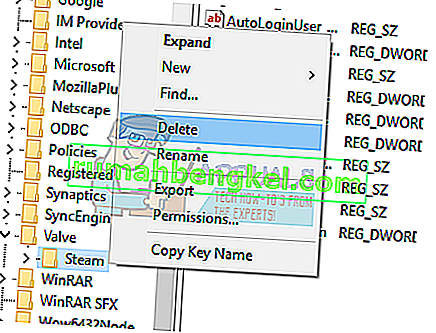
- Cierre su editor de registro.
Instalar Steam
Como hemos desinstalado Steam de nuevo, podemos iniciar el proceso de instalación. Puede obtener los archivos de instalación de Steam desde aquí. Haga clic en " Instalar Steam ahora ". Su computadora descargará los archivos requeridos y al abrir, preguntará por la ubicación de instalación que desea elegir.
Elija la ubicación de descarga y deje que Steam se descargue e instale. Después de la instalación, ejecute Steam y, con suerte, no dará ningún problema.
Nota: Incluso después de seguir todas estas soluciones, Steam sigue fallando, significa que hay un problema con su disco duro. Compruebe su disco duro en busca de sectores defectuosos utilizando cualquier software disponible.