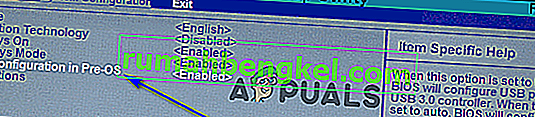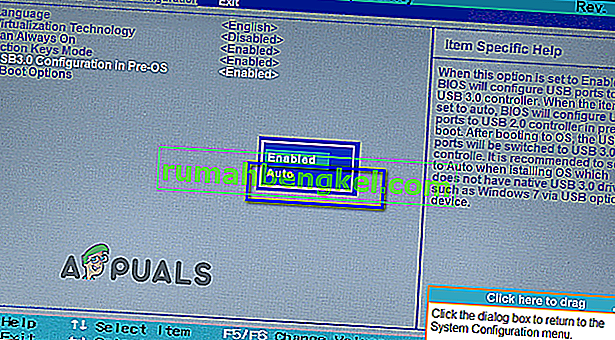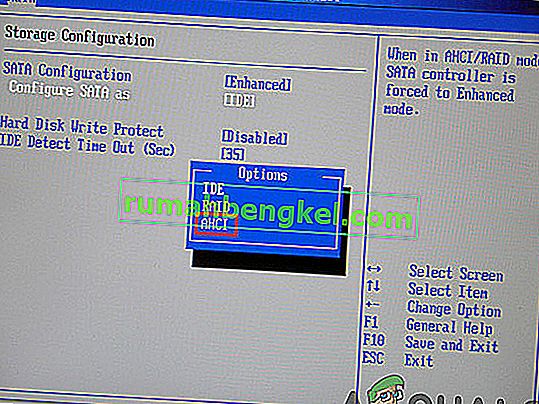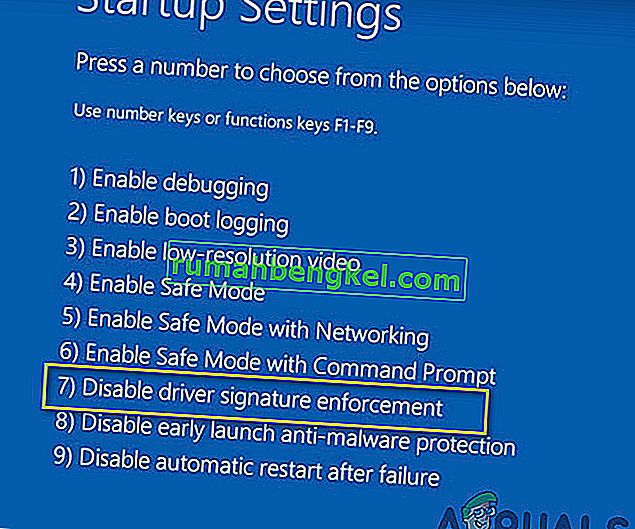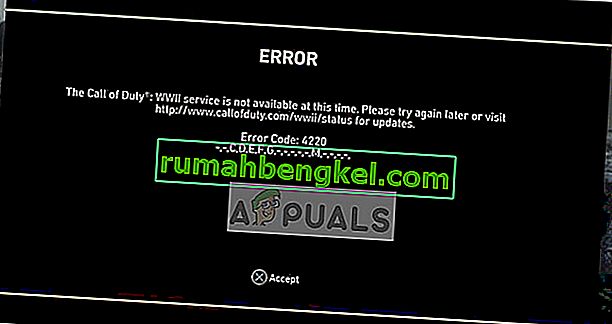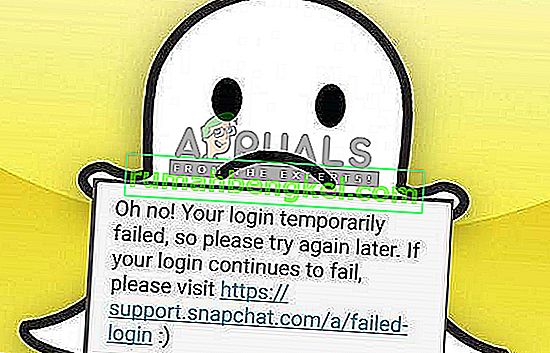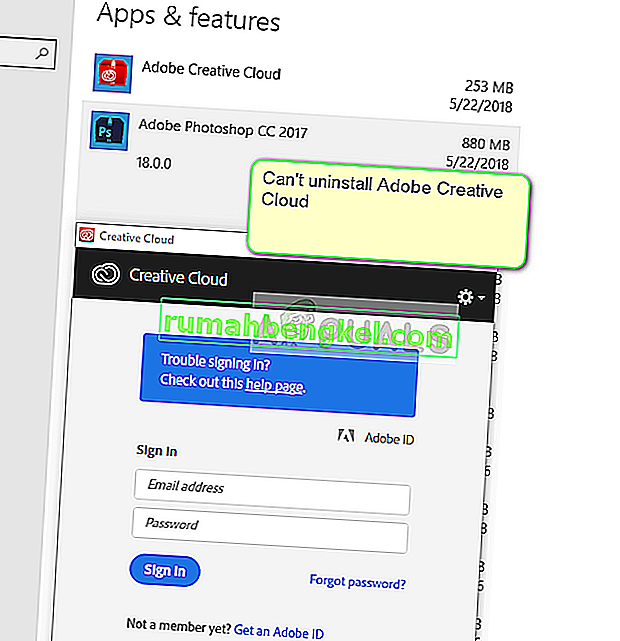CDs and DVDs are very quickly becoming obsolete mediums and are being overtaken by USB drives. This is true even in the case of Windows installation media. While it is true that Windows 7 came out during a time where using CDs and DVDs to install Windows was still the norm, the most common Windows 7 installation medium today are USB drives. Almost every person who wants to install Windows 7 on a computer in this day and age uses a Windows 7 installation USB to do so, but being the most commonly traveled road does not mean that it’s not bumpy. When using Windows 7 installation USBs to install Windows 7 on computers, many people have reported seeing an error message at the very beginning of the installation process, an error message that reads:
“ Falta un controlador de dispositivo de unidad de CD / DVD requerido. Si tiene un disquete, CD, DVD o unidad flash USB con controlador, insértelo ahora. "

¿Qué causa el mensaje de error "Falta un controlador de dispositivo de unidad de CD / DVD requerido"?
Al ver este mensaje de error, lo primero que cualquier usuario afectado se preguntará será sin duda por qué lo están viendo en primer lugar. El mensaje de error apunta a que falta un controlador de dispositivo de unidad de CD / DVD, mientras que no están usando la unidad de CD / DVD para instalar Windows 7 en primer lugar, están usando una unidad USB. Bueno, eso es solo una diferencia en la terminología: la semántica sigue siendo la misma. Este error, en otros casos que no sea causado por casualidad o algo increíblemente genérico, es provocado por el uso de una unidad USB 3.0 para instalar Windows 7. Verá, el entorno de instalación de Windows 7 no tiene soporte nativo para USB 3.0 porque el formato simplemente no era tan común cuando salió Windows 7. Siendo ese el caso, usando un USB 3.0 de instalación de Windows 7 o conectando un USB de instalación de Windows 7 a un USB 3.0 en su computadora hará que vea el "Falta un controlador de dispositivo de unidad de CD / DVD requerido ”cuando intenta instalar Windows 7. Incluso si no es así, en algunos casos, las velocidades lentas de USB 3.0 se deben a que Windows 7 ISO es relativamente más antiguo que el formato y esto también puede provocar errores durante la instalación.
Sin embargo, lo que causa este problema no es lo único que se sabe; sus remedios también son bastante conocidos. Las siguientes son las soluciones más efectivas que puede usar para intentar resolver este problema, deshacerse del mensaje de error " Falta un controlador de dispositivo de unidad de CD / DVD requerido " e instalar correctamente Windows 7 usando su USB de instalación de Windows 7:
Solución 1: desenchufe la unidad USB y vuelva a enchufarla
En primer lugar, debe descartar la casualidad o algún tipo de problema único con el USB de instalación o el puerto USB al que está conectado o algún otro problema increíblemente genérico es la razón por la que está viendo la " A " Falta el controlador del dispositivo de la unidad de CD / DVD requerido " cuando intenta instalar Windows 7. Para hacerlo, todo lo que necesita hacer es desconectar el USB de instalación de Windows 7, esperar un poco y volver a conectarlo al Puerto USB. Una vez hecho esto, intente arrancar desde el USB de instalación e instale Windows 7 para ver si el mensaje de error aún persiste.
Solución 2: Desenchufe la unidad USB y conéctela a un puerto USB diferente
Es posible que vea el mensaje " Falta un controlador de dispositivo de unidad de CD / DVD requerido”Al instalar Windows 7 desde un USB de instalación de Windows 7 porque hay algún tipo de problema con el puerto USB al que está conectada la unidad USB. Si no hay ningún problema con el puerto USB, el puerto USB que está utilizando podría ser solo un puerto USB 3.0 y, como se indicó anteriormente, el entorno de instalación de Windows 7 simplemente no tiene soporte para USB 3.0, lo que significa que simplemente no puede para leer los archivos de instalación que se encuentran en el USB de instalación. Si ese es el caso, puede deshacerse del mensaje de error simplemente desconectando la unidad USB del puerto USB al que está conectada y conéctela a un puerto USB diferente en su computadora. Sería de gran ayuda para su caso si el puerto USB al que conecta el USB de instalación es un puerto que definitivamente sabe que es un puerto USB 2.0. También,Verifique que los puertos USB no tengan problemas de sobretensión porque eso también puede interrumpirse durante la instalación de ISO.
Una vez que tenga el USB de instalación conectado a un puerto USB diferente, intente arrancar desde el USB de instalación e instale Windows 7 para ver si el problema se ha solucionado.
Solución 3: deshabilite la configuración USB 3.0 en Pre-OS
En muchas computadoras, especialmente computadoras que solo tienen puertos USB 3.0, el BIOS tiene una configuración llamada Configuración USB 3.0 en Pre-OS . Esta pequeña configuración ingeniosa define si los puertos USB en la computadora, antes de que la computadora arranque en su sistema operativo, funcionan como puertos USB 3.0 o puertos USB 2.0. Si ve el mensaje de error " Falta un controlador de dispositivo de unidad de CD / DVD requerido " al intentar instalar Windows 7 desde un USB de instalación de Windows 7, es posible que pueda deshacerse del mensaje de error deshabilitando la Configuración USB 3.0 en la configuración Pre-OS en el BIOS de su computadora (o configurándolo en Auto , que esencialmente logra lo mismo que estábamos tratando de deshabilitareso). Si desea utilizar esta solución, debe:
- Retire el USB de instalación de Windows 7 de la computadora y reinícielo .
- En la primera pantalla, verá cuando la computadora se inicia, presione la tecla especificada en la pantalla para ingresar al BIOS o Configuración de su computadora . La tecla que debe presionar se especificará claramente en la primera pantalla que verá cuando la computadora se inicie y varía de un fabricante de computadora a otro.

- Una vez que esté dentro del BIOS de su computadora, diríjase a Configuración del sistema .
- Busque y navegue hasta la Configuración de USB 3.0 en la configuración Pre-OS .
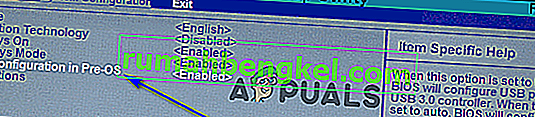
- Cambie esta configuración de Activado a Desactivado o Automático , respectivamente, lo que dará como resultado que todos los puertos USB 3.0 de la computadora se traten como puertos USB 2.0 hasta que se cargue el sistema operativo o puertos USB, hasta que se cargue el sistema operativo, que se tratarán como USB 3.0 o USB 2.0 puertos dependiendo del tipo de unidades USB que estén conectadas a ellos.
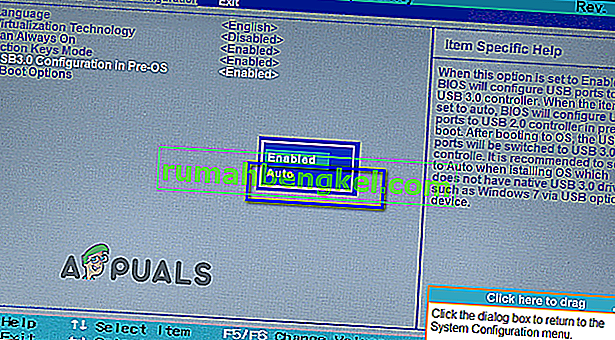
- Guarde los cambios que ha realizado y salga del BIOS de su computadora .
Cuando haya terminado, vuelva a conectar el USB de instalación de Windows 7 a la computadora, inicie desde él e intente instalar Windows 7. Ahora debería poder instalar Windows 7 correctamente sin ejecutar el controlador de dispositivo de unidad de CD / DVD requerido falta ”mensaje de error. Asegúrese de volver a configurar la Configuración USB 3.0 en Pre-OS en Activado después de que se haya instalado Windows 7.
Solución 4: Instalación de los controladores USB de la placa base
En algunos casos, el error puede desencadenarse si faltan ciertos controladores en su computadora en la que se instalará Windows 7. Por lo tanto, en este paso, instalaremos algunos controladores de placa base después de descargar la Utilidad de placa base Gigabyte desde un enlace y luego crearemos un USB de arranque a través de él. Para eso:
- Navegue hasta este enlace y haga clic en el botón " descargar " en la esquina superior derecha.
- Espere a que se descarguen los archivos y luego extráigalos en el escritorio.
- Navegue dentro de la carpeta donde extrajo los archivos y haga doble clic en el archivo “ WindowsImageTool.exe ”.

- Una vez que se haya iniciado la aplicación, seleccione el USB que previamente hizo de arranque para instalar Windows 7 y verifique las tres opciones a continuación.
- Haga clic en el botón "Inicio" y espere a que se complete el proceso.
- Ahora, verifique si el problema persiste.
Nota: También puede intentar descargar manualmente los controladores del chipset USB para su placa base en la computadora en la que está instalando Windows 7 y luego, durante la instalación, elija el navegador de mi computadora para los controladores y seleccione los controladores apropiados para su computadora durante ese tiempo.
Método 5: deshabilitar el modo AHCI
Si su unidad de CD / DVD no es compatible con el controlador AHCI de Microsoft (msahci.sys), su controlador de disco puede estar configurado en AHCI en el BIOS del sistema.
La interfaz SATA puede funcionar en dos modos, IDE y AHCI:
IDE: un modo de compatibilidad para equipos y software más antiguos. De hecho, en este modo, la capacidad SATA no es diferente de su predecesora, la interfaz ATA (o PATA);
AHCI: un nuevo modo para dispositivos de memoria, donde una computadora puede usar todas las ventajas de SATA, principalmente mayor velocidad de intercambio de datos con SSD y HDD (tecnología Native Command Queueing, o NCQ), así como intercambio en caliente de discos duros. Cuando activa el modo AHCI, aumenta la velocidad de acceso a los archivos en los dispositivos de memoria y mejora el rendimiento general de su computadora.
Es posible que pueda resolver el problema desactivando el modo AHCI para su controlador de disco en el BIOS. Hay varios fabricantes de BIOS y versiones de BIOS, debe consultar la documentación de su sistema o visitar el sitio web del fabricante de su PC para obtener instrucciones exactas sobre cómo cambiar esta configuración
El proceso básico para cambiar la configuración del controlador de disco es reiniciar su computadora e ingresar al BIOS del sistema es el siguiente.
- Reinicie su computadora y espere a que se apague por completo.
- Cuando la PC se está iniciando, presione la tecla "F2" o la tecla "F12" repetidamente para acceder a la BIOS de la computadora.
- Una vez dentro de la BIOS, navegue a su alrededor hasta llegar a la configuración del controlador de almacenamiento que le ofrece seleccionar entre el modo "AHCI", "IDE", RAID o "ATA" .
- Asegúrese de seleccionar otra opción y anule la selección de la opción AHCI en esta configuración.
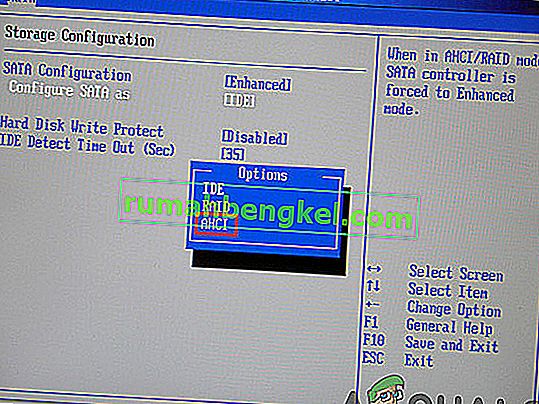
- Guarde sus cambios y reinicie la computadora.
- Verifique si al cambiar esta configuración se solucionó el problema y, si no es así, asegúrese de probar todas las otras opciones una por una antes de renunciar a este método. Advertencia: una configuración incorrecta en el BIOS del sistema puede hacer que su PC funcione incorrectamente. Si no está familiarizado con la configuración del BIOS del sistema, debe comunicarse con el fabricante de la PC para obtener ayuda.
Método 6: instalar manualmente el controlador IRST (solo usuarios de DELL)
La tecnología Intel Rapid Storage es una aplicación basada en Windows que proporciona un rendimiento y una confiabilidad mejorados para los sistemas equipados con discos SATA para plataformas de escritorio, móviles y de servidor. Al utilizar una o varias unidades de disco SATA, puede aprovechar el rendimiento mejorado y el menor consumo de energía.
Este controlador también puede ser necesario para usar correctamente la placa base que está utilizando porque Intel es conocido por empujar sus controladores de placa base más allá de otros y es posible que pueda solucionar este problema instalando este controlador. Para instalar este controlador, siga los pasos a continuación.
- Descargue el “ Controlador Intel Rapid Storage Technology F6” para Windows 7 de 64 bits desde el sitio web de soporte de Dell (dell.com/support/home).
- Haga clic en el enlace Controladores y descargas. Asegúrese de que el sistema operativo que está utilizando esté seleccionado de la lista de disponibles.
- Haga clic en la flecha y haga clic en el enlace de descarga del controlador Intel Rapid Storage Technology F6.
- Extraiga y copie los controladores IRST a una llave USB 3.0, haga doble clic en el archivo y siga las instrucciones para extraer los archivos comprimidos).
- Inicie su sistema en los medios de Windows 7 Professional de 64 bits usando el menú de inicio F12 para seleccionar su dispositivo de inicio.
- Cuando se le solicite que cargue un controlador, inserte la llave USB 3.0 que contiene el controlador IRST e instale el controlador de tecnología Intel Rapid Storage.
- La instalación de Windows 7 Professional debería continuar ahora.
Nota: si su sistema no reconoce ningún dispositivo USB, lo más probable es que esté intentando instalar Windows 7 en un sistema con el chipset Skylake. La descarga de la ISO más reciente de Dell Windows 7 o la inserción del controlador USB 3.0 en la imagen de Windows 7 debería resolver el problema.
Método 7: utilizar la utilidad Creator USB3.0
Intel USB 3.0 Creator Utility es una herramienta para agregar compatibilidad con el controlador USB 3.0 a los medios de instalación de Windows 7. La mayoría de los usuarios han informado que los controladores USB3 faltantes fueron la causa principal del problema, por lo tanto, siga los pasos que se indican a continuación para usar la utilidad USB Creator para preparar su unidad flash:
- Asegúrese de apagar completamente su computadora.
- Utilice la conexión a Internet de otra computadora y luego descargue "win7-USB3.0-creator-utility.zip". Después de la descarga, puede descomprimir el archivo zip si lo desea. Haga clic aquí para descargar win7-USB3.0-creator-utility.zip Nota: Consulte más utilidades alternativas para instalar los controladores faltantes del USB de arranque de Windows 7.
- Extraiga el archivo zip y ejecute este archivo " Installer_Creator.exe " que se encuentra dentro del archivo zip.
- Haga clic en "Sí" y Windows le pedirá permiso para ejecutar este archivo. Permita que se ejecute. Después de permitirlo, la "utilidad de creación de controladores USB 3.0" se abrirá frente a usted.
- Haga clic en el icono del botón de exploración (3 puntos) y luego seleccione la unidad USB (unidad USB de arranque de Windows 7).
- Haga clic en Aceptar
- Haga clic en "Crear imagen". Después de hacer clic, se iniciará la instalación. Tomará tiempo, así que espere a que aparezca el mensaje de finalización "Actualización finalizada". Después de recibir este mensaje de finalización, puede cerrar la utilidad y sacar la unidad USB (unidad flash) de la computadora.
Ahora, su unidad USB está lista y los controladores USB 3.0 cargados. Puede utilizar esta unidad USB para instalar Windows 7 incluso en las computadoras de la nueva generación.
- Coloque esta unidad USB en la computadora donde desea instalar el sistema operativo Windows 7. Coloque esta unidad de arranque de Windows 7 en otro puerto USB de la computadora y no la conecte al mismo puerto donde la conectó la última vez.
- Inicie su computadora a través de la unidad USB y, con suerte, el problema se habría resuelto hasta ahora.
Método 8: Cree una unidad USB de arranque con el programa de utilidades de Windows
Numerosos usuarios informaron que pudieron solucionar este problema volviendo a grabar los archivos ISO en la unidad USB con la ayuda del programa de utilidades de Windows. Casi ninguna unidad USB comercial es adecuada desde el principio para estas diversas tareas. Esto se debe a que la mayoría de los modelos solo se cargan con un único sistema de archivos cuando los obtiene por primera vez, por ejemplo, un sistema de archivos FAT32 o exFAT. Simplemente puede usar la aplicación cmd.exe, más conocida como "Símbolo del sistema", para crear una unidad USB de arranque en todos los sistemas operativos desde Windows Vista (incluido Windows 10). Esto es como sigue:
- Conecte la unidad USB al puerto USB de su computadora.
- Busque la aplicación " cmd " en el menú de inicio de Windows, haga clic con el botón derecho en el elemento y seleccione " Ejecutar como administrador " en el menú contextual. Esto abre una pequeña ventana con texto blanco sobre fondo negro.

- Escriba el comando " diskpart " y confirme su entrada con la tecla Intro (también lo hará después de cada comando ingresado). Esto inicia el administrador de dispositivos de almacenamiento.
- Ingrese el comando " listar disco " para mostrar todos los dispositivos de almacenamiento disponibles.

- Puede reconocer su USB por su capacidad de almacenamiento, y generalmente aparece como "disco 1" . En la partición del sistema, el "disco 0" suele ser su PC, es decir, un disco duro o una unidad de estado sólido en su computadora.
- Partiendo del supuesto de que su USB tiene la etiqueta “disco 1”, introduzca el comando “ sel disco 1 ” para seleccionarlo (o el correspondiente “disco 2”, etc.).
- Ingrese el comando " limpiar " para eliminar todos los archivos del USB.
- Ingrese el comando " crear partición primaria " para crear una partición principal.
- Ingrese el comando " list par " y seleccione la partición principal recién creada con " sel par 1 ".
- Active la partición con el comando " activo ".
- Formatee el USB con el comando “ format fs = FAT32 label =“ WINDOWSUSB ”quick override ” (en lugar de “WINDOWS USB” también puede elegir otra etiqueta, siempre que no contenga espacios ni caracteres especiales. luego aparecerá con este nombre si se conecta a una computadora con Windows). El formateo puede tardar un poco y puedes seguir su progreso en la barra de porcentaje.
- Tan pronto como finalice el proceso, ingrese el comando " asignar " para asignar automáticamente una letra de unidad (por ejemplo, "G:") a su USB.
- Ingrese " salir " para cerrar DiskPart, y luego " salir " nuevamente para cerrar el símbolo del sistema.
- Para finalizar el proceso, solo tiene que copiar el archivo ISO de Windows a una memoria USB de arranque. Esto se hace con un simple arrastrar y soltar. Nota: Si está utilizando un disco de instalación, también puede arrastrar todos los archivos de configuración desde allí a su unidad (use las opciones de carpeta para mostrar primero todos los archivos ocultos). Todo eso también es posible en el símbolo del sistema. Para un medio de origen con la letra de unidad "D:" y una unidad USB con la letra "G:", el comando correspondiente tendría el siguiente aspecto: " xcopy D: \ *. * G: \ *. * / S / E / F ”(todos los espacios son intencionales).
- Ahora, reinicie su sistema, arranque desde el USB e intente instalar Windows 7. Es de esperar que el error se haya corregido.
Método 9: inyecte los controladores del controlador USB3 en boot.wim
A juzgar por la descripción del error, es posible que tenga la tentación de buscar y agregar el controlador de almacenamiento al archivo boot.wim que contiene el entorno WinPE. Al realizar la instalación desde USB, lo que necesita el programa de instalación de Windows son, de hecho, los controladores del controlador USB para acceder a los archivos fuente de instalación. El mensaje de error se solucionó inyectando los controladores del controlador USB3 en boot.wim, siguiendo los siguientes pasos:
- Copie el archivo boot.wim que contiene el PE de instalación de Windows desde el medio de instalación a D: \ Temp .
- Descargue los controladores del controlador USB3 del sitio web del fabricante de la computadora portátil y luego extraiga los controladores (archivos cat / inf / sys, no setup.exe) de este paquete de instalación. Luego, copie los controladores en el siguiente directorio:
D: \ Temp \ drivers .
- Ahora, cree un directorio de punto de montaje temporal en la siguiente ubicación:
D: \ Temp \ Mount.
- Monte el archivo WIM usando el comando indexado a continuación:
dism / mount-wim /wimfile:D:\TEMP\boot.wim / index: 2 / mountdir: D: \ TEMP \ mount
- Luego, inyecte los controladores del concentrador USB3 usando los siguientes comandos uno por uno respectivamente:
dism / image: "D: \ Temp \ mount" / add-driver /driver:"D:\Temp\drivers\USB3\nusb3hub.inf "
- Luego agregue los controladores del controlador de host USB3 utilizando los comandos que se indican a continuación:
dism / imagen: "D: \ Temp \ mount" / add-driver /driver:"D:\Temp\drivers\USB3\nusb3xhc.inf "
- Con los controladores agregados, desmonte la imagen WIM y confirme todos los cambios en la imagen:
dism / unmount-wim / mountdir: D: \ Temp \ mount / commit
- Copie la imagen boot.wim nuevamente en el medio de instalación USB, reinicie la computadora portátil e instale Windows.
Método 10: use la utilidad GigaByte
Para instalar Win7 en una máquina basada en Skylake (o más reciente) que tiene una CPU para la que MS todavía admite Win7, debe recrear nuevos medios de instalación de Win7 (por ejemplo, una nueva unidad flash USB de arranque) que incluye los controladores USB 3.0 necesarios porque el mouse USB / keyboard es compatible con USB 3.0 en SKylake o conjuntos de chips más nuevos. Estos controladores USB 3.0 necesarios no están presentes en el medio de instalación original de Win7. Lo mismo ocurre con los controladores NVMe (ya sea para Intel o Samsung) si desea instalar Win7 en un SSD de destino NVMe, ya que estos controladores NVMe necesarios también faltan en los medios de instalación originales de Win7.
La forma más fácil y confiable de crear un medio USB de arranque utilizable para instalar Win7 con el controlador USB 3.0 requerido (y opcionalmente también los controladores NVMe requeridos) presente es usar el programa de utilidad de instalación Gigabyte USB, desarrollado hace varios años para brindar soporte a sus propios usuarios. que había comprado placas base Gigabyte basadas en el chipset Intel Serie 100.
La utilidad Gigabyte está disponible en el sitio de descarga de Gigabyte, desplazándose hacia abajo en la página y expandiendo la categoría "Utilidades" . Se describe como: Herramienta de instalación USB de Windows, (Nota) Admite placas base de la serie Intel 100/200 / X299. SO: Windows 7 de 64 bits, Windows 7 de 32 bits. El enlace directo a la utilidad en esa página está aquí.
Simplemente ejecute la utilidad, especifique el instalador de Win7 de origen (ya sea CD / DVD o archivo ISO montado), especifique el dispositivo de salida (por ejemplo, una unidad flash USB de 8GB o más grande) y verifique el controlador USB 3.0 y opcionalmente el controlador NVMe. Debe desmarcar la tercera casilla de "paquetes", que por alguna razón hará clic automáticamente si marca la segunda casilla de NVME. La utilidad deslizará los controladores solicitados que faltan junto con el medio Win7 original en una nueva unidad flash USB de arranque que luego puede usar para instalar Win7 en una máquina Skylake o más nueva.
NOTA IMPORTANTE: Después de descargar el archivo ZIP, antes de descomprimirlo, debe apagar la bandera de seguridad BLOQUEADA que está presente. A menos que primero elimine la bandera de seguridad antes de descomprimir, el resultado de descomprimir será evitar que los archivos expandidos sean accesibles cuando ejecute la utilidad Gigabyte (que también es uno de los archivos incrustados en el archivo ZIP), y terminará anormalmente con un mensaje de error sobre "no se pueden agregar controladores ...".
Para resolver el problema, haga clic con el botón derecho en el archivo ZIP, seleccione Propiedades y verá el elemento Seguridad en la parte inferior de la pestaña General. Presione el botón DESBLOQUEAR, luego APLICAR / Aceptar, y ahora puede descomprimir este archivo ZIP. Todos los archivos expandidos ahora serán perfectamente legibles por la utilidad Gigabyte, y el proceso de agregar controladores USB 3.0 (y opcionalmente NVMe) al CD / DVD Win7 original o al medio de instalación ISO para crear una nueva unidad flash USB de arranque de salida se ejecutará en finalización normal.
Método 11: deshabilitar la aplicación de la firma del controlador
La aplicación de la firma de controladores garantiza que solo los controladores que se han enviado a Microsoft para firmar se carguen en el kernel de Windows. Esto evita que el malware se introduzca en el kernel de Windows. Algunos usuarios deshabilitaron la firma de controladores y pudieron solucionar este problema después de realizar este paso. Después de realizar este paso, podrá instalar controladores que no están firmados oficialmente. Asegúrese de saber lo que está haciendo y solo debe instalar controladores de confianza. Siga los pasos indexados a continuación para deshabilitar la firma del controlador:
- Reinicie la computadora y espere a que se apague por completo
- Vuelva a encender la computadora y al inicio, presione y toque la tecla F8 cada segundo hasta que vea las Opciones de inicio avanzadas.
- Cuando aparezca el menú, use la tecla de flecha hacia abajo para desplazarse hasta " Desactivar la aplicación de la firma del conductor " y presione "Enter". Continúe con el proceso de arranque.
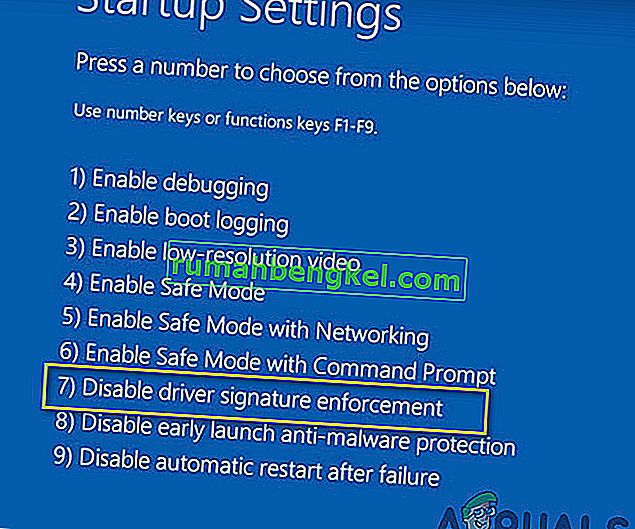
NOTA: esta es una solución temporal. Debe repetir el proceso cada vez que desee utilizar controladores sin firmar.
Deshabilitar la aplicación de la firma del conductor de forma permanente:
Puede probar comandos para deshabilitar la aplicación de la firma del controlador de forma permanente y completa.
- Presione "Windows '+" R "para abrir el indicador Ejecutar.
- Dentro del indicador de ejecución, escriba "cmd" y presione "Shift" + "Ctrl" + "Enter" para iniciar con permisos de administrador.
- Escriba los siguientes comandos uno por uno y presione la tecla Intro:
bcdedit / set testsigning on bcdedit.exe -set loadoptions DDISABLE_INTEGRITY_CHECKS bcdedit.exe -set TESTSIGNING ON
Nota: Debería recibir el mensaje "La operación se completó correctamente".
- Cierre el símbolo del sistema ahora y debería poder instalar cualquier controlador sin requerir una firma digital.
Método 12: recrea tu máquina virtual
Algunas personas sugirieron que el archivo iso funcionaba completamente bien y este problema surgió en sus sistemas cuando actualizaron sus Parallels. Algunos informaron que el problema seguía ahí hasta que se dieron cuenta de que estaban intentando instalar con la máquina virtual de la versión anterior. Cuando eliminaron el anterior y crearon uno nuevo, funcionó. Entonces, si está leyendo esto, simplemente actualice su Parallels, elimine sus VM y comience de nuevo, no se preocupe por la configuración, solo asegúrese de comenzar de nuevo.
- En primer lugar, elimine su máquina virtual real de su sistema.
- Posteriormente, actualice su Parallels Desktop. Por ejemplo, podría ser 8.0.18608 o algo así.
- Cree la máquina virtual con un archivo ISO descargado completamente nuevo. Puede utilizar un administrador de descargas como ex. Folx, etc.
- Por último, vuelva a crear su máquina virtual y, con suerte, el problema se solucionaría.
Método 13: descargar controladores SATA (solo para usuarios de HP)
Si realiza la instalación desde el disco OEM que viene con la computadora, es posible que sea la causa del problema. HP es conocido por sus controladores SATA patentados. Si no puede encontrar el disco OEM original, vaya al sitio web de HP, descargue los controladores SATA y colóquelos en una unidad USB. Haga clic en la opción de exploración y le permitirá seleccionar el controlador de una unidad USB. Eso debería ser todo lo que necesita hacer.
Método 14: póngase en contacto con el servicio de atención al cliente
Algunos fanáticos de las computadoras informaron que este error ocurre comúnmente cuando el DVD de Windows 7 o la imagen ISO utilizada para crear dicho DVD está dañado. La mejor solución para este problema es volver a descargar la imagen ISO de Windows 7 para usar con Parallels. También vuelva a grabar la nueva imagen ISO en un DVD si aún necesita un disco físico (para Boot Camp).
Si este error ocurre con un DVD minorista, puede solicitar un reemplazo o verificar que su unidad óptica esté en perfecto estado de funcionamiento (habiendo intentado usar primero un limpiador de lentes de CD / DVD).
Método 15: Verificar fallas de hardware
Otro remedio eficaz para este problema es retirar el soporte del DVD y comprobar si hay rayones, grietas o manchas que puedan dificultar la lectura del DVD. Si el soporte está rayado o agrietado, debe obtener un soporte de reemplazo. Si el DVD está sucio o manchado, límpielo con agua tibia y un paño suave. Tenga cuidado de que el DVD esté completamente limpio y seco antes de volver a insertarlo en la unidad de CD / DVD. A continuación, reinicie la computadora y presione cualquier tecla cuando se le solicite e inicie la instalación.
Solución alternativa: si aún no puede deshacerse de este problema, lo último que le queda es grabar la imagen ISO en un DVD porque este error aparece solo con una memoria USB. En caso de que desee utilizar una memoria USB, examine la luz de la memoria USB. Observará que siempre que ocurre el error esa luz parpadea armónicamente. Por lo tanto, intente tirar y empujar la memoria USB lenta y suavemente en su concentrador un par de veces. Después de hacer esto, verá que la luz comenzará a parpadear continuamente y este error desaparecerá pronto. Tenga en cuenta una cosa: no aplique demasiada fuerza al palo, simplemente tire y empújelo con mucho cuidado