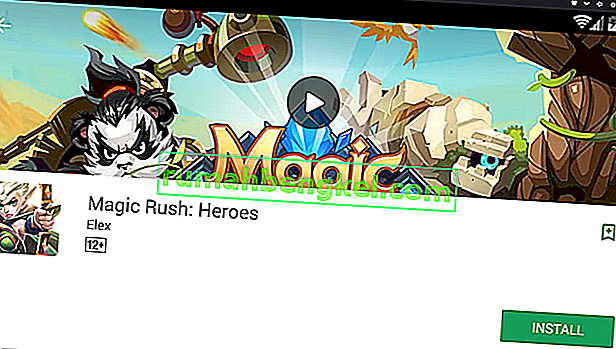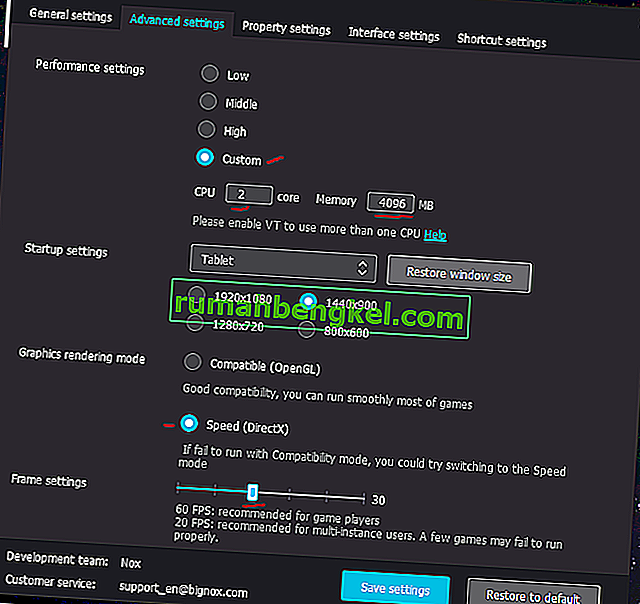NoxPlayer es uno de los emuladores de Android más populares para PC: es rápido, estable y se desarrolló pensando en los jugadores de Android. Desafortunadamente, ningún emulador es perfecto, y aunque NoxPlayer puede ser muy estable y eficiente, hay una serie de cosas que hacer para que funcione mucho mejor cuando juegas tus juegos favoritos de Android en tu PC.
En esta guía, repasaremos algunos consejos de solución de problemas comunes y también ajustes de rendimiento para aprovechar al máximo NoxPlayer.
Arregle NoxPlayer Google Play "Su dispositivo no es compatible con esta versión en Android"
- NoxPlayer viene con la tienda Google Play preinstalada, pero muchos usuarios informan de un problema en el que Google Play muestra el mensaje "el dispositivo no es compatible" cuando intentan descargar aplicaciones. Aquí hay varias soluciones.
- La primera solución recomendada es descargar e instalar una versión diferente del servicio Google Play.
- Vaya a este sitio web y descargue la versión x86 de Google Play que se publicó el 20 de junio de 2016 (como se muestra a continuación). Guarde el archivo APK en algún lugar de su computadora.
- Ahora en NoxPlayer, vaya a Configuración del sistema> General> habilite el modo raíz, luego Guardar cambios y permita que NoxPlayer se reinicie.
- A continuación, vaya al Administrador de archivos de NoxPlayer> Sistema> Priv-app, luego busque el archivo llamado " GmsCore.apk". Mantenga presionado ese archivo y elimínelo.
- Ahora arrastre el archivo APK de Google Play desde su computadora a la ventana de NoxPlayer ; debería comenzar automáticamente a instalar este nuevo archivo APK de Google Play.
- Intente reiniciar NoxPlayer, y ahora debería poder descargar aplicaciones normalmente desde la tienda Google Play.
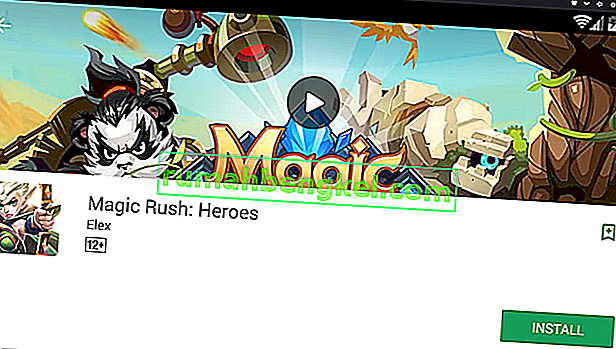
- Si eso no funcionó, podemos intentar cambiar el dispositivo que está emulando NoxPlayer.
- Vaya a Configuración del sistema de NoxPlayer> Configuración de propiedad> Modelo de teléfono móvil. Utilice el menú desplegable para probar diferentes "modelos de teléfono" para la emulación; el modelo de teléfono predeterminado es Samsung SM-G930K, que es el Galaxy S7. Puede probar estos otros modelos de teléfono para emulación:
- SM-N950F: Galaxy Note 8 ( Australia / región europea)
- SM-N9005: Galaxy Note 3
- SM-G955N: Galaxy S8 Plus
- SM-N950W: Galaxy Note 8 ( región canadiense)
- SM-N935F: Galaxy Note FE
- SM-G925F: Galaxy S6 Edge
- Huawei MLA-AL10: Huawei Nova Plus
- Huawei ALP-AL00: Huawei Mate 10
- Huawei MLA-L12: Huawei Nova Plus Dual
Hay muchos otros en el menú desplegable, pero en su mayoría son dispositivos Samsung; solo pruebe con otros diferentes y vea si soluciona la tienda Google Play por usted.
Si aún no puede descargar correctamente las aplicaciones de la tienda Google Play, el culpable probable es el requisito de la versión de Android; a pesar del dispositivo que esté emulando, NoxPlayer en sí está ejecutando Android 4+ KitKat. Por lo tanto, si la aplicación requiere una versión superior de Android, no podrá descargarla de Google Store. Puede probar un repositorio de aplicaciones alternativo como ApkPure, y simplemente descargar los archivos APK directamente a su computadora y arrastrarlos a la ventana de NoxPlayer para instalarlos.
NoxPlayer se retrasa y tartamudea durante los juegos
Muy bien, esto es lo que pasa con la emulación: depende especialmente de la CPU y la RAM (VRAM, no tanto). Los teléfonos inteligentes modernos están equipados con CPU de ocho núcleos y entre 4B y 6GB de RAM en promedio. Y aunque las PC pueden ser mucho más potentes, es necesario dejar un poco de margen para el procesamiento adicional de la emulación en sí.
Sin embargo, si tiene una PC fuerte (CPU de cuatro núcleos y al menos 8 GB de RAM), hay algunas cosas que modificar.
- Vaya a Configuración del sistema de NoxPlayer> Configuración avanzada> Configuración de rendimiento.
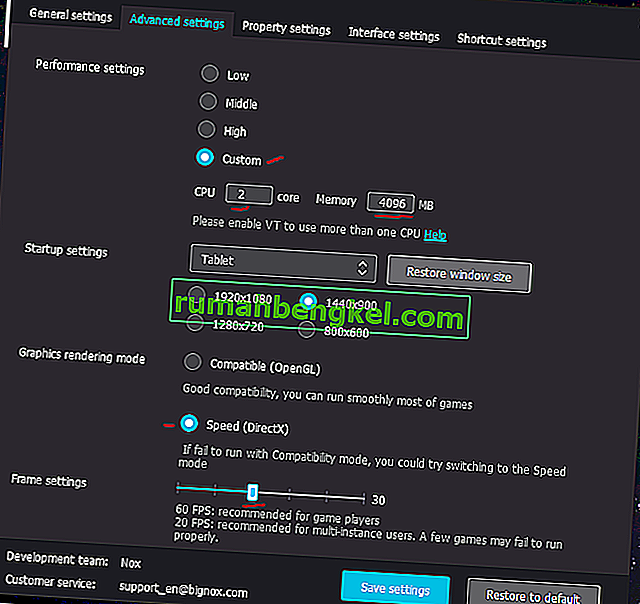
- Haga clic en la pestaña "Personalizado" y ajuste la CPU y la memoria a lo que su PC es capaz de hacer. Por lo general, desea asignar al menos la mitad de los recursos de CPU y RAM de su computadora a NoxPlayer. 4 núcleos de CPU y 4096 MB de RAM asignados a NoxPlayer deberían ser lo suficientemente buenos, si tiene al menos 8 GB de RAM y cierra todos los demás programas mientras ejecuta NoxPlayer.
- Sin embargo, si encuentra tartamudeo de sonido o micro-tartamudeo de FPS durante el juego, puede intentar reducir NoxPlayer de 4 núcleos a 2. Por alguna razón, muchos usuarios informan que esto hace que el tartamudeo del sonido desaparezca; nuevamente, esto se remonta a asignar exactamente la mitad de sus recursos para NoxPlayer.
- Usted no desea asignar la totalidad de la RAM a NoxPlayer - solamente desea emular lo que tendría un dispositivo Android típico. Si asigna toda su RAM, sería un desperdicio completo: el sistema Android y la mayoría de los juegos de Android generalmente funcionan bien con 2GB - 3GB de RAM.
- A continuación, en "Modo de renderizado de gráficos", puede intentar cambiar de Compatible (OpenGL) a Speed (DirectX). El modo DirectX debería ser más rápido, especialmente si está utilizando un procesador AMD en lugar de Intel.
- Finalmente, intente limitar la configuración del marco: muchos juegos de Android se ejecutan a 30FPS en lugar de 60FPS, por lo que dejar NoxPlayer en 60FPS puede dañar su rendimiento.
Configuración de controles de teclado para NoxPlayer
NoxPlayer tiene un editor de botones de teclado y mouse incorporado que le permite asignar las pulsaciones de teclas a cualquier lugar de la pantalla. Esto hace que sea particularmente fácil jugar MOBA y juegos FPS de Android, como Mobile Legends, Arena of Valor y PubG.
Rápidamente les mostraré cómo funcionan estos botones, usando Arena of Valor como ejemplo.

- Primero, querrás iniciar la aplicación de juego que elijas; esto es para que puedas probar fácilmente los botones de tu teclado mientras los editas y juegas. Mantenga NoxPlayer en modo ventana para que podamos acceder fácilmente al panel de menú en el lado derecho de NoxPlayer.
- Haga clic en el botón Diseño del teclado rodeado en rojo en la imagen de abajo.
- Ahora use el panel de la izquierda para crear varios tipos de botones y arrástrelos hacia donde normalmente presionaría en una pantalla táctil de Android.
- Asigne un nombre a la distribución del teclado y guárdelo.