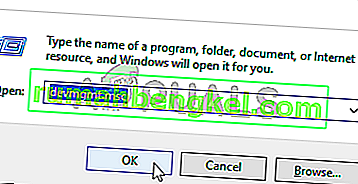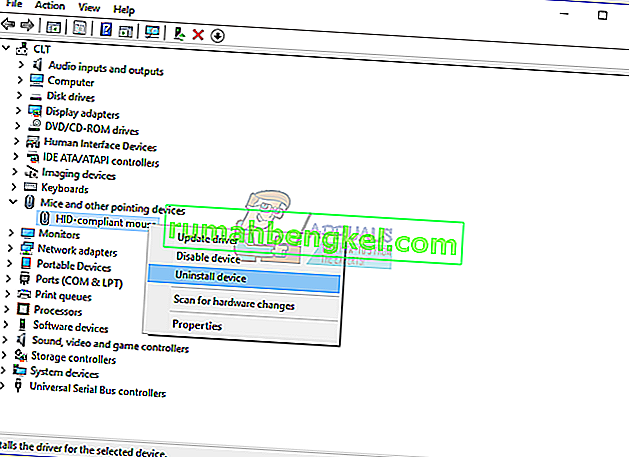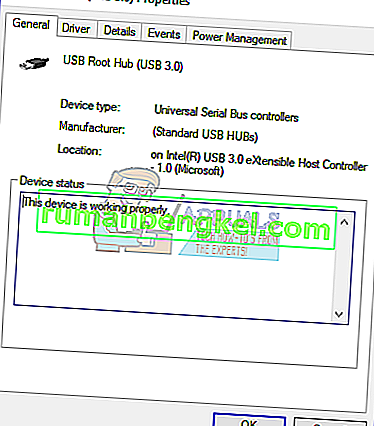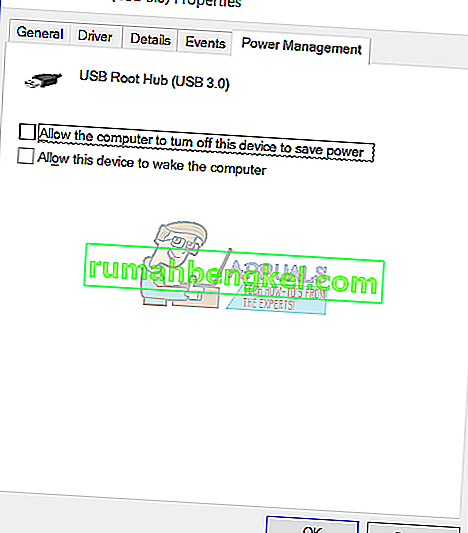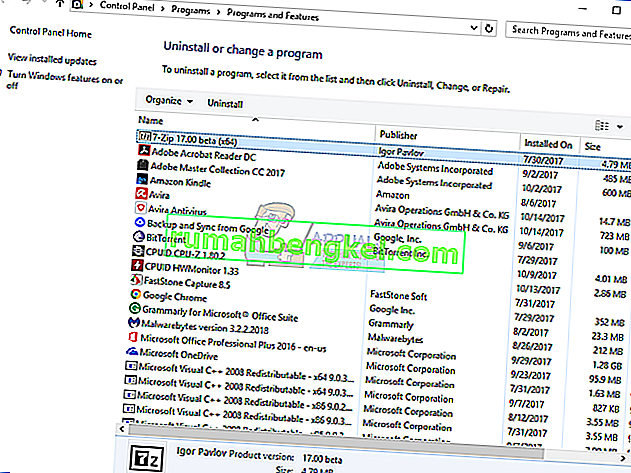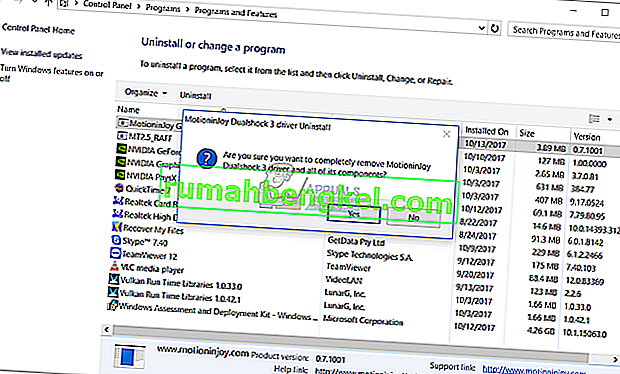El mouse es un dispositivo de entrada que nos ayuda a trabajar a través de GUI (Graphical User Interface) en máquinas Windows. Trabajar sin un mouse, utilizando el único teclado, requiere más tiempo y conocimiento, y puede ser complicado para usuarios sin experiencia. Hay diferentes tipos de mouse, incluido el mouse con cable y el inalámbrico. El procedimiento para instalar el mouse en una máquina con Windows es realmente simple, debe conectar el mouse al puerto USB e instalar el controlador. Windows puede instalar el controlador automáticamente o puede descargarlo del sitio web oficial del proveedor.
Pocos usuarios alentaron problemas con el mouse USB porque dejó de funcionar debido a diferentes problemas, incluidos problemas de hardware y sistema, problemas de controladores, configuración incorrecta y otros.
Este problema ocurre en computadoras y portátiles y sistemas operativos desde Windows XP hasta Windows 10. Creamos diez métodos que lo ayudarán a resolver este problema. ¿Cómo resolverá el problema en su máquina con Windows, si su mouse USB no funciona correctamente? No se preocupe, creamos métodos que son totalmente compatibles con su teclado. Entonces, comencemos.
Método 1: apague su máquina
En el primer método, deberá apagar su máquina Windows a través del símbolo del sistema. Le mostraremos cómo hacerlo en Windows 10 usando las teclas del teclado. Este método es compatible con sistemas operativos anteriores.
- Mantenga presionado el logotipo de Windows y presione R
- Escriba cmd y presione Entrar para abrir el símbolo del sistema

- Escriba shutdown / s / f / t 0 y presione Entrar para apagar su máquina con Windows
- Encienda su máquina Windows
- Pruebe su mouse USB
Método 2: habilitar el mouse USB
Si su mouse USB está desactivado, no podrá usar ese mouse. Deberá abrir el Administrador de dispositivos y verificar si el mouse USB está habilitado o deshabilitado. Si su mouse USB está desactivado, deberá activarlo. Le mostraremos cómo hacerlo en Windows 10 usando las teclas del teclado. El mismo procedimiento es compatible con sistemas operativos anteriores.
- Mantenga presionado el logotipo de Windows y presione R
- Escriba devmgmt.msc y presione Entrar para abrir el Administrador de dispositivos

- Presione Tab para seleccionar un nombre de computadora. En nuestro ejemplo es DESKTOP-CLKH1SI
- Al usar la flecha hacia abajo, navegue en ratones y otros dispositivos señaladores
- Presione Alt + flecha derecha en su teclado para expandir el grupo
- Usando una flecha hacia abajo, navegue con un mouse compatible con HID. Es un mouse USB. En nuestro ejemplo, está deshabilitado y no se puede usar en una máquina con Windows.
- Presione Mayús + F10 o Fn + Mayús + F10 para abrir la lista de propiedades. Estas teclas de combinación simulan hacer clic con el botón derecho del mouse
- Usando la flecha hacia abajo, elija Habilitar dispositivo y presione Entrar en su teclado
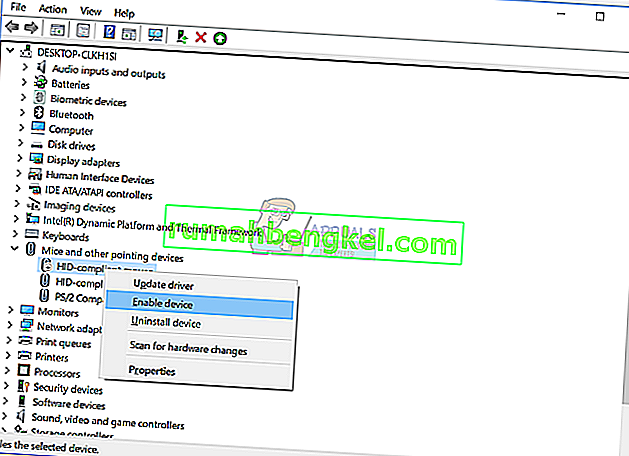 Pruebe su mouse USB
Pruebe su mouse USB- Cerrar el Administrador de dispositivos
Método 3: prueba tu mouse USB
Es hora de probar el mouse como componente de hardware. Al usar este método, verificaremos si hay un problema de hardware o software con el mouse USB y Windows. Al principio, deberá probar los puertos USB en su máquina con Windows. Por favor, desconecte su mouse del puerto USB actual y conéctelo a otros puertos USB en la misma máquina. Si el mouse funciona correctamente en otro puerto USB, eso significa que no hay ningún problema con el mouse, hay un problema con el puerto USB.
Pero, si el problema persiste, probablemente su mouse no esté funcionando correctamente y deberá realizar la segunda prueba. La segunda prueba incluirá probar su mouse en otra máquina, o usted prueba otro mouse en su máquina actual donde el mouse no está funcionando correctamente. Si el mouse no funciona en otra máquina, deberá comprar otra.
Método 4: reinstalar el controlador del mouse
Si algunos componentes de hardware no funcionan correctamente, debe reinstalar los controladores que proporcionan comunicación entre sus componentes de hardware y el sistema operativo. En base a eso, deberá reinstalar su mouse a través del Administrador de dispositivos. Los controladores del mouse se instalarán automáticamente a través del repositorio de controladores de Microsoft. Le mostraremos cómo hacerlo en Windows 10 usando las teclas del teclado. El mismo procedimiento es compatible con sistemas operativos anteriores.
- Mantenga presionado el logotipo de Windows y presione R
- Escriba devmgmt.msc y presione Entrar para abrir el Administrador de dispositivos
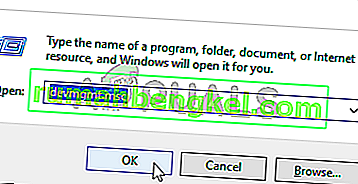
- Presione Tab para seleccionar un nombre de computadora. En nuestro ejemplo es CLT
- Al usar la flecha hacia abajo, navegue en ratones y otros dispositivos señaladores
- Presione Alt + flecha derecha para expandir Ratones y otros dispositivos señaladores
- Usando una flecha hacia abajo, navegue con un mouse compatible con HID. Es un mouse USB.
- Presione Mayús + F10 o Fn + Mayús + F10 para abrir la lista de propiedades. Estas teclas de combinación simulan hacer clic con el botón derecho del mouse
- Al usar la flecha hacia abajo, elija Desinstalar dispositivo y presione Entrar en su teclado
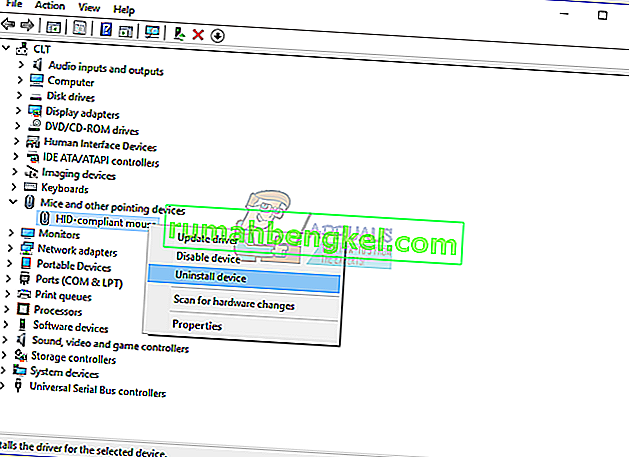
- Presione Entrar para confirmar la desinstalación del controlador del mouse
- Presione Alt + F4 para cerrar las propiedades del mouse y el Administrador de dispositivos
- Mantenga presionado el logotipo de Windows y presione R
- Escriba cmd y presione Entrar para abrir el símbolo del sistema
- Escriba shutdown / r / f / t 0 y presione Entrar para reiniciar su máquina Windows
- Pon a prueba tu mouse
Método 5: descargue el controlador del mouse del sitio web oficial del proveedor
Los ratones profesionales y para juegos requieren controladores oficiales descargados del sitio web del proveedor. En base a eso, deberá descargar e instalar el controlador más reciente compatible con su sistema operativo. Imagínese, está utilizando el mouse Logitech G403. Para descargar e instalar el controlador más reciente para este mouse, deberá abrir el sitio web de Logitech. El mismo procedimiento es compatible con otros proveedores.
Para este método, necesitará acceso a otra máquina con Windows y al controlador flash USB para transferir el controlador a su máquina actual.
Método 6: cambiar la configuración de administración de energía USB
En este método, deberá cambiar la configuración de administración de energía de los puertos USB en su máquina Windows. Le mostraremos cómo hacerlo en Windows 10 usando las teclas del teclado. El mismo procedimiento es compatible con sistemas operativos anteriores.
- Mantenga presionado el logotipo de Windows y presione R
- Escriba devmgmt.msc y presione Entrar para abrir el Administrador de dispositivos
- Presione Tab para seleccionar un nombre de computadora. En nuestro ejemplo es CLT
- Usando la flecha hacia abajo, navegue en Controladores de bus serie universal
- Presione Alt + flecha derecha para expandir Controladores de bus serie universal

- Con una flecha hacia abajo, navegue por el concentrador raíz USB (USB 3.0). Es un puerto USB donde se conecta el mouse USB
- Presione Entrar en el teclado para abrir Propiedades del concentrador raíz USB (USB 3.0) . Tenga en cuenta que este es un ejemplo en mi máquina, en su máquina, será diferente, pero la lógica y la terminología son las mismas.
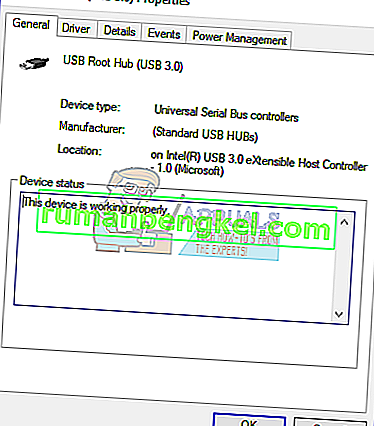
- Usando la tecla Tab, navegue en la pestaña General
- Usando la flecha derecha, navegue en la pestaña Administración de energía
- Al usar Tab, seleccione Permitir que la computadora apague este dispositivo para ahorrar energía
- Presione Ctrl + Espacio para anular la selección de Permitir que la computadora apague este dispositivo para ahorrar energía
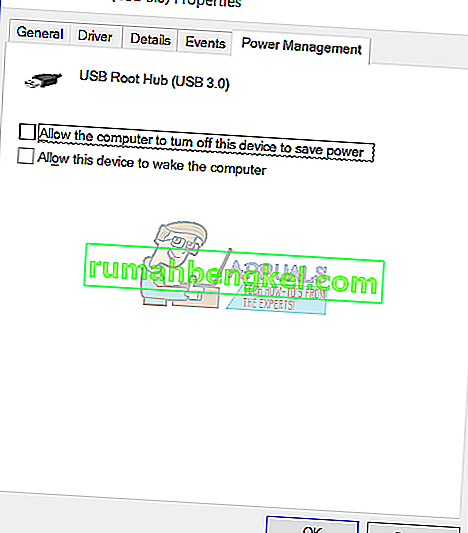
- Presione Entrar
- Presione Alt + F4 para cerrar el Administrador de dispositivos
- Mantenga presionado el logotipo de Windows y presione R
- Escriba cmd y presione Entrar para abrir el símbolo del sistema
- Escriba shutdown / r / f / t 0 y presione Entrar para reiniciar su máquina Windows
- Pon a prueba tu mouse
Método 7: desinstalar MotioninJoy
MotioninJoy es una pequeña aplicación que te permite utilizar el mando de PlayStation 3, para muchos usuarios uno de los más cómodos de todos los tiempos, con todos los juegos en tu ordenador. A veces, MotioninJoy puede bloquear su mouse USB y deberá desinstalar esta aplicación para verificar si existe un problema entre MotioninJoy y su mouse. Le mostraremos cómo hacerlo en Windows 10 usando las teclas del teclado. El mismo procedimiento es compatible con sistemas operativos anteriores.
- Mantenga presionado el logotipo de Windows y presione R
- Escriba appwiz.cpl y presione Entrar para abrir Programa y características
- Usando la tecla Tab, navegue por la primera aplicación de la lista. En nuestro ejemplo es 7-Zip.
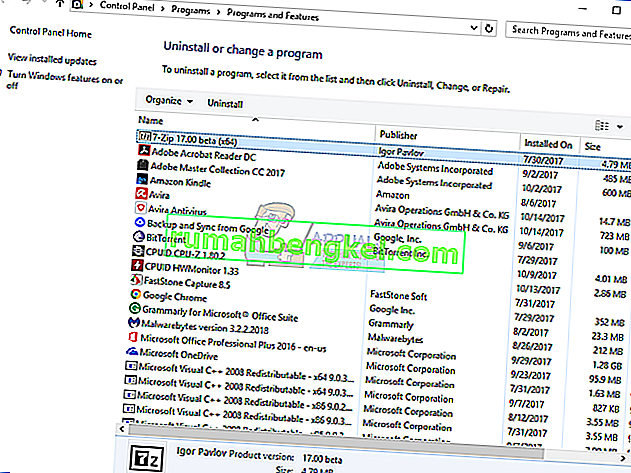
- Al usar la flecha hacia abajo, navegue en MotioninJoy DualShock 3
- Presione Enter en su teclado para desinstalar MotioninJoy DualShock 3
- Al presionar Tab para elegir Sí para confirmar la desinstalación de MotioninJoy DualShock 3
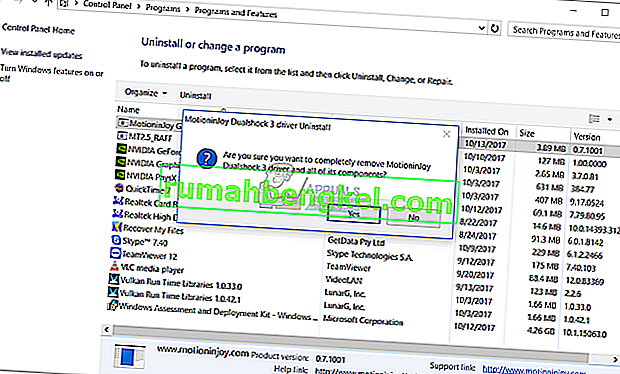
- Presione Enter para confirmar el procedimiento de desinstalación
- Presione Alt + F4 para cerrar Programas y características
- Mantenga presionado el logotipo de Windows y presione R
- Escriba cmd y presione Entrar para abrir el símbolo del sistema
- Escriba shutdown / r / f / t 0 y presione Entrar para reiniciar su máquina Windows
- Pon a prueba tu mouse
Método 8: escanear el disco duro en busca de malware
A nadie le gusta el malware porque es destructivo y puede ser realmente poderoso para destruir sistemas operativos, aplicaciones, controladores o datos. En este método, deberá escanear su disco duro en busca de malware con Malwarebytes. Si no usa Malwarebytes, deberá descargarlo e instalarlo en su máquina Windows
Método 9: cambiar la configuración de BIOS o UEFI
Hagamos algunos cambios en su BIOS o UEFI. En este método, habilitaremos la compatibilidad con KBC virtual USB en BIOS. Le mostraremos cómo hacerlo en Lenovo IdeaCentre 3000. Pocos usuarios resolvieron su problema con este método. El procedimiento es el mismo o similar a otra máquina. Le recomendamos que lea la documentación técnica de su placa base.
- Reinicio o giro en su máquina
- Presione F12 para acceder a BIOS o UEFI
- Elija Dispositivos y luego elija Configuración USB
- Navegue en USB Virtual KBC Support y elija Enabled
- Guarde la configuración del BIOS y reinicie su computadora
- Pon a prueba tu mouse
Método 10: reinstalar Windows
En este método, deberá reinstalar su Windows. Al principio, le recomendamos que haga una copia de seguridad de sus datos en un disco duro externo, almacenamiento conectado a la red o almacenamiento en la nube. Después de eso, deberá reinstalar sus sistemas operativos, controladores y aplicaciones. Cualquier problema con el sistema, el controlador o la aplicación pasará a la historia al reinstalar Windows.
Método 11: Ejecución del solucionador de problemas de hardware
En algunos casos, el error puede deberse a la forma en que los controladores de hardware configuran el mouse. Es posible que esté configurado de tal manera que no pueda funcionar correctamente. Por lo tanto, en este paso, ejecutaremos el solucionador de problemas de hardware y verificaremos si puede encontrar y corregir este error en particular. Para eso:
- Presione "Windows" + "R" para abrir el indicador Ejecutar.
- Escriba "Panel de control" y presione "Enter" para abrirlo.

- Seleccione "Grande" en el menú desplegable "Ver como:" .
- Haga clic en el botón "Solución de problemas" .

- Ahora seleccione la opción "Hardware y dispositivos" para iniciar el solucionador de problemas.
- Verifique si el problema persiste.
Método 12: actualizar Windows
En la mayoría de los casos, el problema desapareció solo con una actualización que solucionó el problema del mouse USB que no funcionaba por completo. Por lo tanto, en este paso, iniciaremos una actualización completa de los componentes de Windows. Para hacer eso, siga la guía a continuación.
- Presione "Windows" + "I" para abrir la configuración.
- Haga clic en la opción "Actualización y seguridad" en la parte inferior derecha.

- Seleccione "Actualización de Windows" en el lado izquierdo.
- Haga clic en la opción "Buscar actualizaciones" y espere mientras Windows busca actualizaciones.
- Una vez que se haya realizado la verificación de la actualización, siga las instrucciones en pantalla para descargar e instalar las actualizaciones.



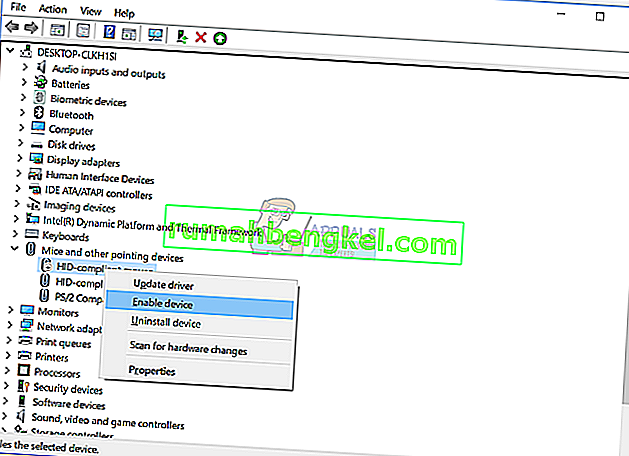 Pruebe su mouse USB
Pruebe su mouse USB