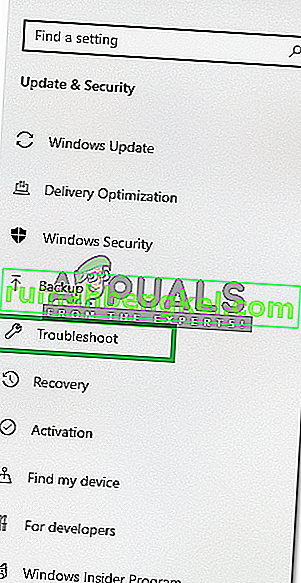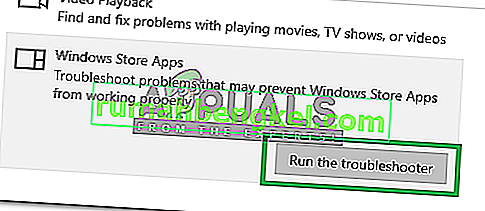Es posible que vea un error del sistema de archivos 2147219196 al intentar abrir imágenes a través de la aplicación Windows Photo. En algunos casos, también puede ver este error al intentar abrir otras aplicaciones de Windows como Calculadora, etc. Este error del sistema de archivos (-2147219196) es solo en Windows 10 y le impedirá usar una determinada aplicación (en la mayoría de los casos su aplicación) o un grupo de aplicaciones.

El error 21472119196 es causado por un error en Windows Update. Una de las últimas actualizaciones de Windows introdujo este error en la aplicación Windows Photo y mucha gente está experimentando este problema. No hay nada que resuelva permanentemente este problema más que una solución de Windows, pero hay un par de cosas que puede probar. Puede utilizar el visor de fotos de Windows o un visor de fotos de terceros. Todas estas soluciones se dan a continuación. Así que comience siguiendo los pasos que se dan en el método 1 y continúe con el siguiente método hasta que se resuelva su problema.
Propina
Windows Photo Viewer es el visor de fotos clásico y todavía está disponible en Windows 10. Lo mejor que puedes hacer es usarlo. Otras soluciones generalmente requieren algún tipo de pasos técnicos o el uso de una aplicación de terceros (lo que puede no ser seguro). Usar Windows Photo Viewer y convertirlo en su visor de imágenes predeterminado es la solución más fácil, rápida y segura para este problema. Además, no tendrá que descargar nada más.
Por lo tanto, intente usar el Visor de fotos de Windows primero. Simplemente puede hacer clic con el botón derecho en una imagen > seleccionar Abrir con > seleccionar Visor de fotos de Windows .
Nota: también puede descargar y utilizar cualquier otro visor de fotos de Internet.
Método 1: desinstale Windows Photo y vuelva a instalarlo
Desinstalar y luego reinstalar la aplicación Windows Photo ha resuelto el problema para un número considerable de usuarios. Siga los pasos que se indican a continuación para desinstalar, limpiar los archivos sobrantes y reinstalar la aplicación Windows Photo
- Descargue y ejecute Restoro para escanear y restaurar archivos corruptos y faltantes desde aquí , ejecútelo e instálelo una vez que se complete la reparación, continúe con el siguiente conjunto de pasos a continuación.
- Primero tenemos que desinstalar la aplicación Fotos de Windows. Entonces, presione la tecla de Windows una vez
- Escriba powershell en la búsqueda de inicio de Windows
- Haga clic con el botón derecho en Windows PowerShell en los resultados de la búsqueda y seleccione Ejecutar como administrador

- Escriba Get-AppxPackage Microsoft.Windows.Photos | Remove-AppxPackage y presione Entrar



- Haga clic aquí y descargue el paquete PsTools. Simplemente haga clic en el enlace Descargar PsTools del sitio web

- El archivo descargado estará en formato zip. Haga clic derecho en el archivo y seleccione Extraer archivos ... Seleccione la ubicación apropiada y extraiga los archivos.
- Presione la tecla de Windows una vez
- Escriba el símbolo del sistema en la búsqueda de inicio de Windows
- Haga clic con el botón derecho en Símbolo del sistema en los resultados de la búsqueda y seleccione Ejecutar como administrador

- Escriba PsExec.exe -sid c: \ windows \ system32 \ cmd.exe y presione Entrar . Nota: Reemplace con la dirección real. Esta debe ser la ubicación donde acaba de extraer el contenido del archivo descargado. Por ejemplo, extraje los archivos en e: \ pstool para que mi ubicación se vea así e: \ PsTools \ PsExec.exe -sid c: \ windows \ system32 \ cmd.exe

- Haga clic en Aceptar cuando se le pregunte

- Notará que se abre un nuevo símbolo del sistema después de presionar la tecla Intro

- Escriba rd / s "C: \ Archivos de programa \ WindowsApps \ Microsoft.Windows.Photos_2017.37071.16410.0_x64__8wekyb3d8bbwe" y presione Entrar en el símbolo del sistema recién abierto. Nota: el número de versión de la aplicación Fotos de Windows variará. Dado que el número de versión está en el nombre de la carpeta, el nombre de la carpeta también variará. Estos son los pasos para obtener el nombre exacto de la carpeta
- Mantenga presionada la tecla de Windows y presione R
- Escriba la ruta de su carpeta y deje que la utilidad Ejecutar la complete automáticamente. La utilidad Ejecutar se completará automáticamente con la versión correcta.
- Una vez que el nombre de la carpeta se completa automáticamente, simplemente copie la ruta desde Ejecutar y péguela en el Símbolo del sistema
- Nota: El nombre de la carpeta también se mostrará en el paso 4. También puede obtener el nombre de la carpeta desde allí.
- Presione Y una vez que el sistema solicite confirmación

Una vez hecho esto, debería estar listo para comenzar. Abra Microsoft Store y descargue la aplicación Fotos. Compruebe si esto resuelve el problema o no.
Método 2: Arranque en arranque limpio
A veces, ciertas aplicaciones de terceros pueden interferir con ciertos elementos de la aplicación Photo Viewer e impedir que funcione correctamente. Por lo tanto, en este paso estaremos iniciando “Clean Boot” en nuestra PC. Para eso:
- Inicie sesión en la computadora con una cuenta de administrador.
- Presione " Windows " + " R " para abrir el mensaje " EJECUTAR ".

- Escriba " msconfig " y presione " Enter ".

- Haga clic en la opción " Servicios " y desmarque el botón " Ocultar todos los servicios de Microsoft ".

- Haga clic en la opción " Desactivar todo " y luego en " Aceptar ".

- Haga clic en la pestaña " Inicio " y haga clic en la opción " Abrir Administrador de tareas ".

- Haga clic en el botón " Inicio " en el administrador de tareas.
- Haga clic en cualquier aplicación de la lista que tenga escrito " Habilitado " al lado y seleccione la opción " Deshabilitar ".

- Repita este proceso para todas las aplicaciones de la lista y reinicie su computadora.
- Ahora su computadora se ha iniciado en el estado de " Inicio limpio ".
- Abra la aplicación Visor de fotos de Windows y verifique si el problema persiste.
- Si el problema desaparece, repita el proceso anterior y habilite un servicio a la vez.
- Identifique el servicio habilitando cuál vuelve el problema y manténgalo deshabilitado para solucionar el problema.
Método 3: ejecutar el solucionador de problemas
Si alguna aplicación predeterminada de Windows no funciona correctamente, el Solucionador de problemas de Windows se puede utilizar para identificar y solucionar automáticamente los problemas relacionados. Por lo tanto, en este paso, ejecutaremos el Solucionador de problemas de Windows para identificar y solucionar el problema con la aplicación “Visor de fotos de Windows”.
- Presione los botones " Windows " + " I " simultáneamente.
- Haga clic en la opción " Actualización y seguridad ".

- Seleccione " Solucionar problemas " en el panel izquierdo.
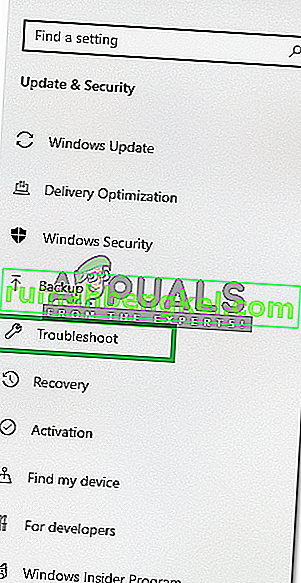
- Desplácese hacia abajo y haga clic en " Aplicaciones de la Tienda Windows ".
- Seleccione la opción " Ejecutar el solucionador de problemas ".
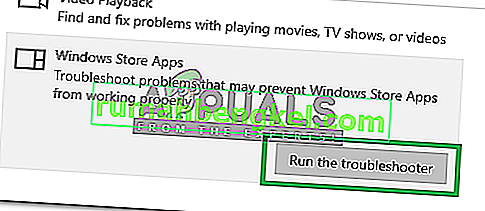
- El solucionador de problemas será identificar automáticamente y corregir el problema, si es posible.
Método 4: actualización de Windows
Dado que se trata de un problema conocido y muchos usuarios de Windows se enfrentan a este problema, se publicará una corrección de errores en las últimas actualizaciones de Windows. Por lo tanto, si los métodos anteriores no resolvieron su problema, esté atento a las actualizaciones de Windows. Asegúrese de que su sistema esté actualizado. Para buscar actualizaciones
- Presione los botones “ Windows ” + “ I ” simultáneamente.
- Haga clic en la opción " Actualización y seguridad ".
- Seleccione el “Registro de Actualizaciones opción” y espere mientras Windows busca nuevas actualizaciones.
- Las actualizaciones se descargarán e instalarán automáticamente .
- Reinicie la computadora después de instalar las actualizaciones para aplicarlas en su computadora.