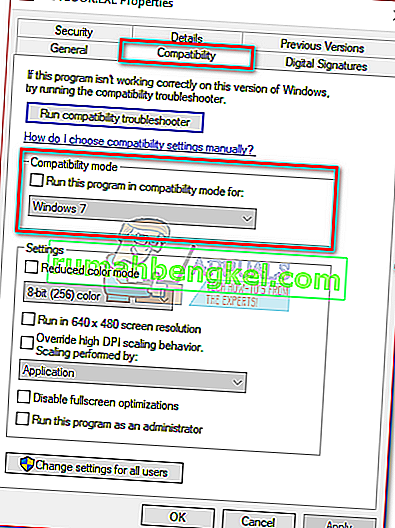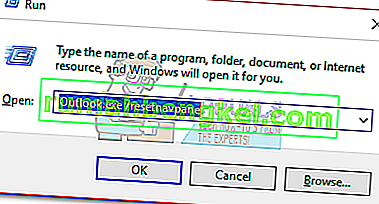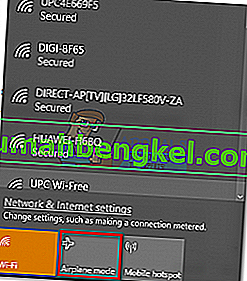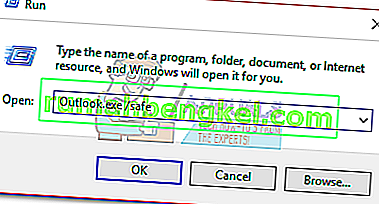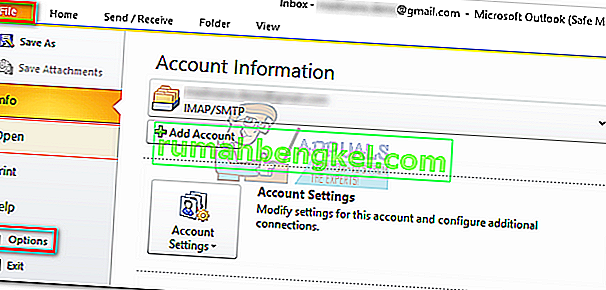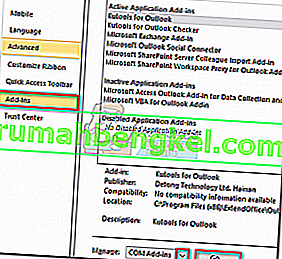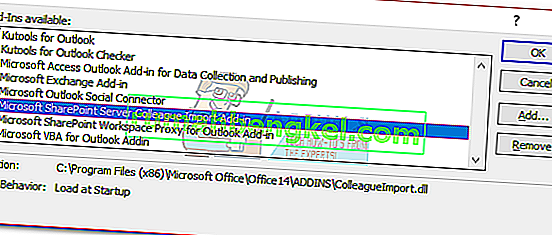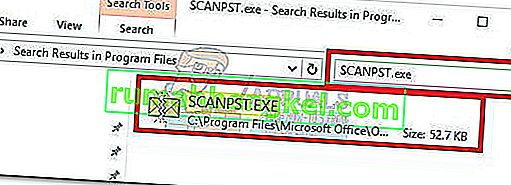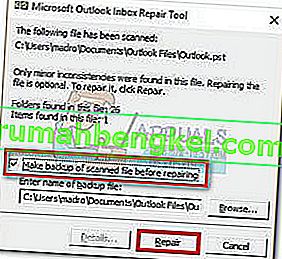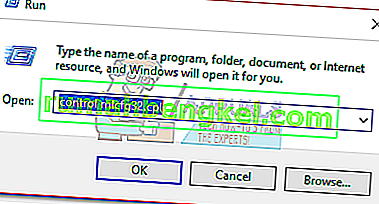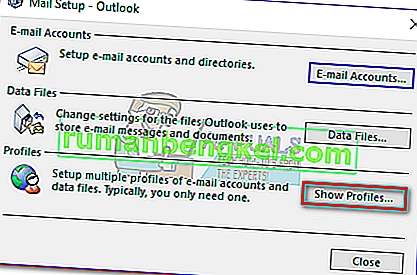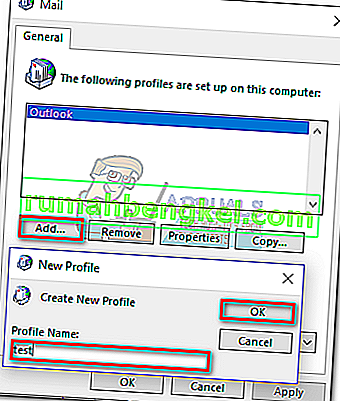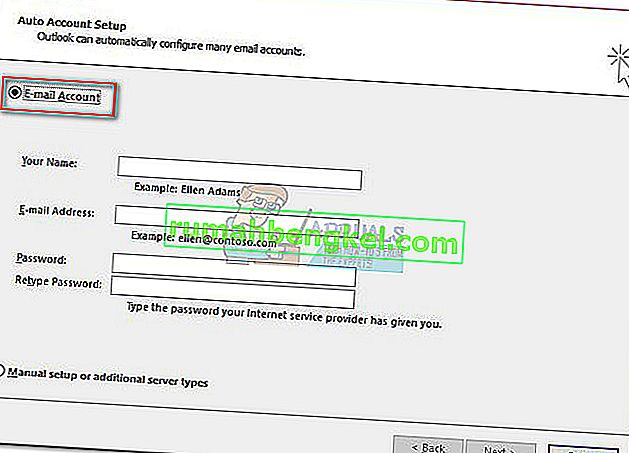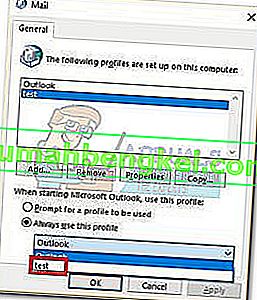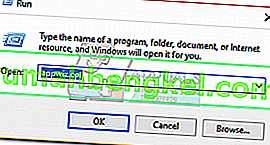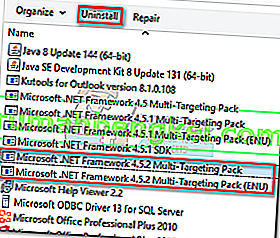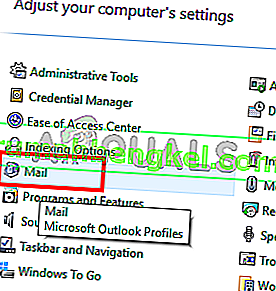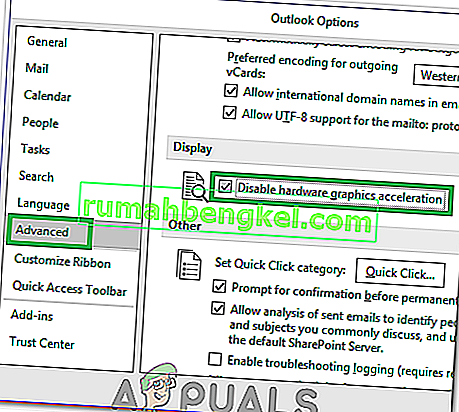Algunos usuarios de Windows 10 se han quejado de un problema de Outlook que impide que se abra correctamente. Este problema es común con todas las versiones de Outlook desde 2007 hasta Outlook 365.
Es un patrón común para este problema: el usuario instala Outlook, lo configura y el programa se carga sin problemas. Luego, Outlook se cierra pero se cuelga indefinidamente en la pantalla de carga mientras muestra " Cargando perfil ". El mensaje permanece hasta que se cierra por la fuerza. Además, en algunos casos, simplemente aparece el error "No se puede iniciar Outlook" y no se carga en absoluto.

Si actualmente está lidiando con este problema, podemos ayudarlo. A continuación, encontrará una colección de métodos que han ayudado a los usuarios de Windows 10 a reactivar Outlook nuevamente. Pero antes de llegar a las correcciones, aquí hay una lista de los culpables más comunes:
- Perfil de Outlook dañado
- Panel de navegación con fallas
- Archivo PST / OST incorrecto
- La perspectiva comienza en modo de compatibilidad.
- Outlook no comienza con privilegios de administrador
- Complemento con fallas
Ahora que conoce las causas del problema, siga los métodos a continuación en orden hasta que encuentre una solución que funcione.
Nota: antes de seguir los métodos, asegúrese de que esto no sea el resultado de una mala instalación. Desinstale su paquete de Office y ejecute Outlook nuevamente. Si eso no resolvió su problema, vaya a las soluciones a continuación.
Método 1: ejecutar Outlook como administrador
Esto puede parecer una solución barata, pero permitió a muchos usuarios hacer que Outlook volviera a funcionar. Hasta ahora, se ha confirmado que la solución funciona en Windows 10, no está de más probarla en un sistema operativo más antiguo. Todo lo que tiene que hacer es hacer clic derecho en el ejecutable Outlook.exe y hacer clic en Ejecutar como administrador .

Nota: Tenga en cuenta que al hacer clic con el botón derecho en el ícono de Outlook, es posible que no se muestre la opción para ejecutar como administrador. Si ese es el caso, vaya a C: \ Archivos de programa \ Microsoft Office \ Office 14 \ 15 \ 16 (dependiendo de su versión de Outlook) y haga clic derecho en el ejecutable allí.
Método 2: deshabilitar las preferencias de compatibilidad de Outlook
Es bastante misterioso cómo Windows 10 decide iniciar Outlook en modo de compatibilidad para Windows 7. Algunos usuarios han informado que su problema se resolvió una vez que deshabilitaron la ejecución de Outlook en modo de compatibilidad. Aquí hay una guía rápida sobre cómo verificar si Outlook se abre en modo de compatibilidad y cómo deshabilitarlo:
- Navegue hasta donde instaló Outlook, haga clic con el botón derecho en Outlook.exe y seleccione Propiedades .
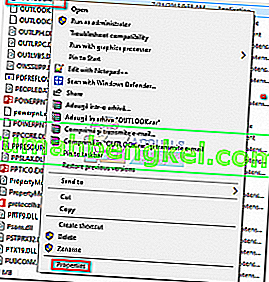 Nota: La ubicación de instalación predeterminada es: C: \ Archivos de programa \ Microsoft Office / Office 14 \ 15 \ 16 (según la versión de Outlook)
Nota: La ubicación de instalación predeterminada es: C: \ Archivos de programa \ Microsoft Office / Office 14 \ 15 \ 16 (según la versión de Outlook) - Seleccione la pestaña Compatibilidad y desmarque la casilla junto a Ejecutar este programa en modo de compatibilidad para. Haga clic en Aplicar para confirmar su selección.
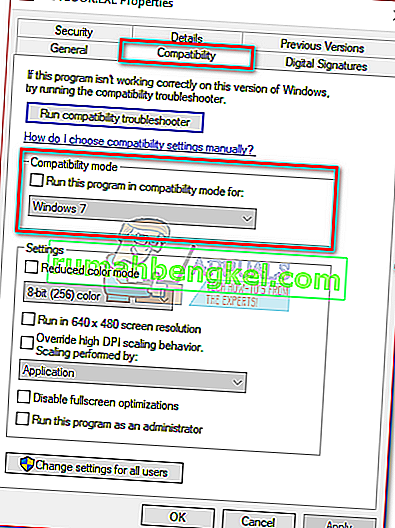
- Abra Outlook desde el mismo ejecutable y vea si pasa la pantalla " Cargando perfil ".
Método 3: restablecimiento del panel de navegación
En Outlook, el panel de navegación se puede encontrar en el lado izquierdo de la pantalla. Permite un fácil acceso a correos electrónicos, calendarios, tareas y contactos. El problema es que puede fallar fácilmente y evitar que Outlook se inicie correctamente. Afortunadamente, existe una solución fácil que restablecerá el panel de navegación a su estado predeterminado sin fallas. He aquí cómo hacerlo:
- Cierre Outlook por completo.
- Presione la tecla de Windows + R y escriba " Outlook.exe / resetnavpane " y presione Enter .
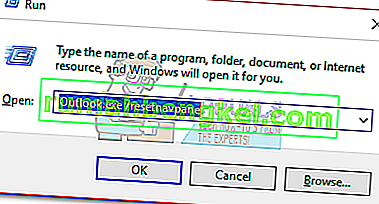
- Outlook volverá al estado predeterminado de su panel de navegación y se abrirá.
Método 4: abrir Outlook en modo avión
Esta es una solución temporal, pero ha funcionado para muchos usuarios. Resulta que cortar la conexión a Internet durante el inicio inicial de Outlook ha ayudado a muchos usuarios a pasar la pantalla de perfil de carga . Ahora, hay varias formas de deshabilitar la interfaz de red, pero optamos por usar el modo Avión porque es más fácil. Esto es lo que debe hacer:
- Cierre Outlook y todos los cuadros de diálogo asociados.
- Haga clic en el icono de Red (sección inferior derecha de la pantalla).

- Haga clic en el botón Modo avión para activarlo.
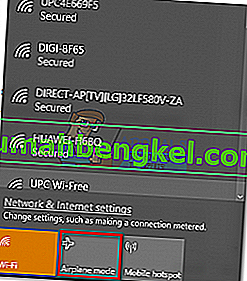
- Abra Outlook y espere hasta que pase la pantalla Cargando perfil . Luego, haga clic en la red nuevamente y desactive el modo Avión. Después de un par de segundos, Outlook debería comenzar a cargar sus correos electrónicos, contactos y calendarios.
Método 5: iniciar Outlook en modo seguro y deshabilitar complementos
Los complementos son excelentes para mejorar la ya excelente funcionalidad de Outlook, pero algunos de ellos tienen el potencial de fallar y evitar que Outlook se inicie nuevamente. Cuando inicia Outlook en Modo seguro, se evita que todos los complementos se carguen. Esto nos permite deducir si el problema " Cargando perfil " es causado por un complemento defectuoso.
Los pasos a continuación lo guiarán para iniciar Outlook en modo seguro. Si el lanzamiento es exitoso, desactivaremos todos los complementos y reiniciaremos en modo normal. Así es cómo:
- Asegúrese de que Outlook esté completamente cerrado.
- Presione la tecla de Windows + R y escriba "Outlook.exe / safe". Presione Enter para iniciar Outlook en modo seguro.
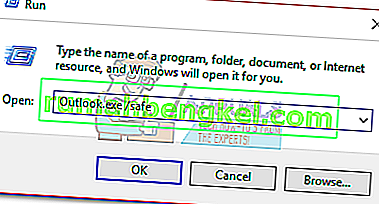
- Es posible que se le solicite que confirme su perfil de Outlook. Hazlo para continuar.
- Seleccione la pestaña Archivo y haga clic en Opciones.
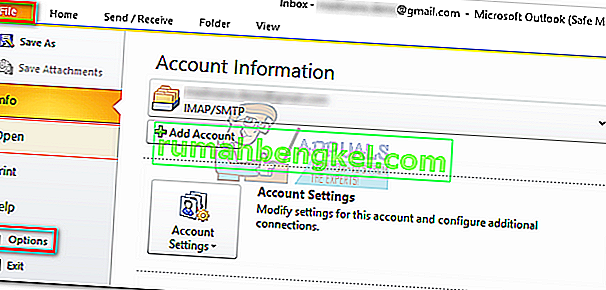
- Haga clic en la pestaña Complementos, expanda el menú desplegable junto a Administrar y seleccione Complementos COM . Haga clic en IR .
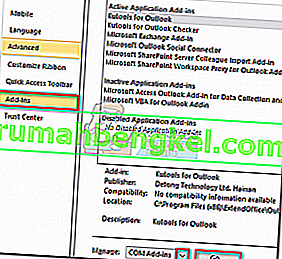
- Desmarca la casilla junto a cada complemento para deshabilitarlo. Haga clic en Aceptar y cierre Outlook.
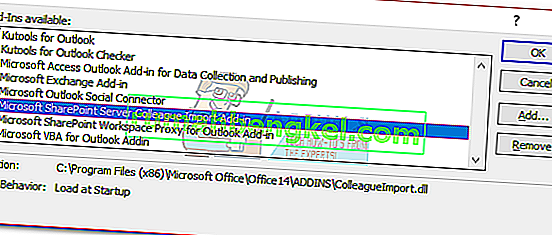
- Reinicie Outlook normalmente y vea si pasa la pantalla inicial. Si es así, regrese a Archivo> Opciones> Complementos y vuelva a habilitar sistemáticamente los complementos uno por uno hasta que descubra cuál está causando el problema.
Método 6: reparación del archivo de datos de Outlook
Otra solución que demostró ser eficaz es utilizar la herramienta de reparación de la bandeja de entrada ( SCANPST.exe ) para realizar una reparación general en su perfil de carpetas personales . Esto es lo que debe hacer:
- Cierre Outlook por completo.
- Navegue a C: \ Archivos de programa y busque SCANPST.exe en el cuadro de búsqueda ubicado en la esquina superior derecha del Explorador de archivos .
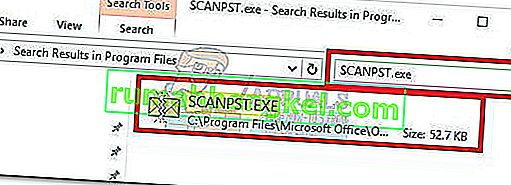
- Haga doble clic en ScanPST.exe y haga clic en Examinar para establecer la ruta de su archivo PST. La ubicación predeterminada es Documentos \ Archivos de Outlook . Una vez cargado el PST, haga clic en Iniciar.

- Una vez finalizado el proceso, se le mostrará un cuadro de diálogo con la cantidad de inconsistencias encontradas. Marque la casilla junto a "Hacer una copia de seguridad del archivo escaneado antes de reparar" y haga clic en Reparar.
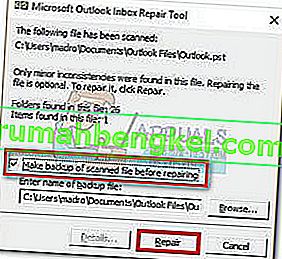
- Una vez completada la reparación, abra Outlook nuevamente y vea si logra pasar la pantalla de carga inicial.
Método 7: crear un nuevo perfil de Outlook
Antes de que podamos eliminar por completo un perfil dañado de la lista, creemos un nuevo perfil de correo electrónico y veamos si Outlook logra arrancar. Esto es lo que debes hacer:
- Cierre Outlook.
- Presione la tecla de Windows + R , escriba " control mlcfg32.cpl " y presione Entrar.
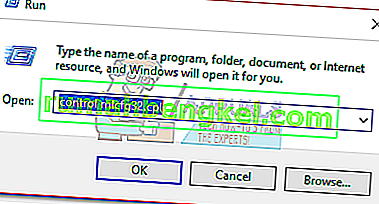
- Haga clic en Mostrar perfiles .
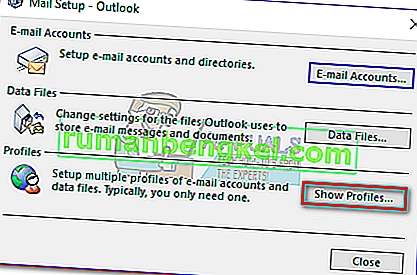
- Haga clic en el botón Agregar para crear un nuevo perfil e insertar un nombre para él.
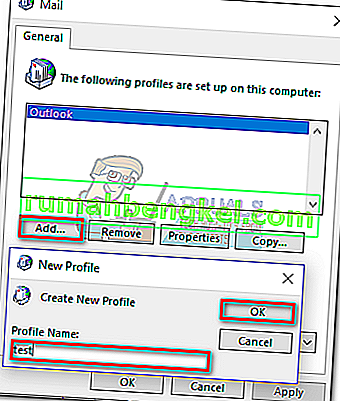
- Utilice la configuración automática de la cuenta de correo electrónico para insertar sus credenciales de correo electrónico y configurar su cuenta.
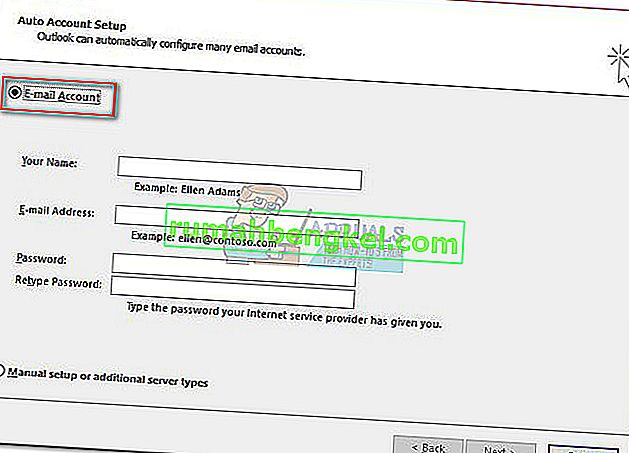
- Una vez que configure su nuevo perfil, vuelva a la ventana de correo inicial y conviértalo en la opción predeterminada. Puede hacerlo haciendo clic en Usar siempre este perfil y seleccionar su nuevo perfil de la lista. Presione Aplicar para guardar sus preferencias.
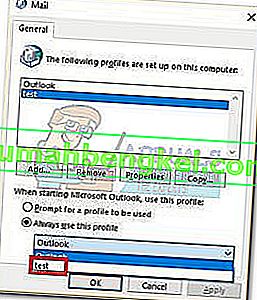
- Inicie Outlook y vea si se ha eliminado el problema.
Método 8: desinstalar las actualizaciones de NET Framework
Muchos usuarios han informado que la desinstalación de las dos últimas actualizaciones de .NET Framework logró que Outlook se iniciara normalmente de nuevo. Así es cómo:
- Presione la tecla de Windows + R y escriba " appwiz.cpl " y presione Entrar .
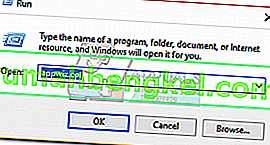
- Desplácese hacia abajo hasta Microsoft .NET Framework y desinstale las actualizaciones 4.5.2.
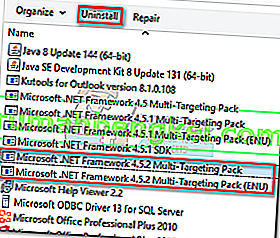
Método 9: Cerrar aplicaciones en segundo plano
En algunos casos, ciertas aplicaciones en segundo plano pueden estar usando archivos importantes que Outlook debe iniciar debido a los cuales se puede desencadenar el error. Por lo tanto, en este paso, cerraremos esas aplicaciones en segundo plano. Para eso:
- Navega a la siguiente dirección
C: \ Users \ (nombre de usuario) \ AppData \ Local \ Microsoft \ Outlook
- Intente cambiar el nombre del archivo ubicado dentro de esta carpeta.
- Si se cambia el nombre del archivo correctamente, no continúe con los pasos.
- Pero para algunos usuarios, puede arrojar un error al intentar cambiarle el nombre, este error puede indicar que el archivo está siendo utilizado por una aplicación diferente.
- Cierre esa aplicación por completo y también abra el administrador de tareas y verifique que no haya ninguna instancia ejecutándose en segundo plano.
- Cuando la aplicación se haya cerrado, verifique si el problema persiste.
Método 10: eliminar perfiles de Outlook
En ciertos casos, un perfil de Outlook puede haberse corrompido con el tiempo y podría estar impidiendo que Outlook cargue sus recursos correctamente. Por lo tanto, en este paso, eliminaremos los perfiles de Outlook y luego verificaremos si el problema persiste.
- Presione los botones "Windows" + "R" para abrir el indicador de ejecución
- Escriba "Control" y presione "Enter" para abrir el Panel de control.

- En el Panel de control, haga clic en "Cuentas de usuario" y luego seleccione "Correo".
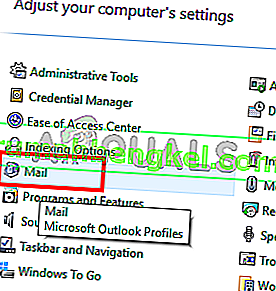
- En la ventana de perfiles, seleccione cada perfil uno por uno y seleccione "Eliminar".
- Después de hacer esto, haga clic en "Aplicar" y luego en "Aceptar".
- Ahora, presione "Windows" + " R " para abrir el indicador Ejecutar.
- Escriba "Regedit" y presione "Enter".

- Navegue hasta la siguiente clave de registro.
HKEY_CURRENT_USER \ Software \ Microsoft \ Office \ 16.0 \ Perfiles
- Elimina todos los perfiles de aquí también.
- Ahora, inicie Outlook y le pedirá que inicie sesión con sus credenciales y luego cree un nuevo perfil.
- Verifique si el problema persiste.
Método 11: quitar la llave de Office
En algunos casos, debido a una actualización de una versión anterior de Microsoft Office a una más reciente, es posible que le queden algunas claves de la instalación anterior. Por lo tanto, en este paso, eliminaremos esa clave y luego verificaremos si el problema persiste.
- Cierre todas las instancias de Microsoft Outlook y Office.
- Presione "Windows" + "R" para abrir el indicador de ejecución.
- Escriba "Regedit" y presione "Enter".

- En el registro, navegue hasta la siguiente ubicación.
HKEY_CURRENT_USER \ Software \ Microsoft \ Office
- Aquí, elimine la clave de una versión anterior de Office y cree un nuevo perfil de Outlook como se indica en los métodos anteriores.
- Verifique si el problema persiste.
Método 12: Liberación de IP
En ciertos casos, el problema se puede solucionar liberando la IP mientras la pantalla del perfil de carga está bloqueada y luego renovándola después de iniciarse. Esta es una especie de solución y ayuda a reducir los errores debidos a una configuración IP incorrecta. Para implementar esta solución:
- Inicie Outlook y espere a que se bloquee en la pantalla "Cargando perfiles".
- Presione "Windows ' + " R " para abrir el indicador de ejecución.
- Escriba "cmd" y presione "Shift" + "Ctrl" + "Enter" para proporcionar privilegios administrativos.

- Escribe el siguiente comando y presiona "Enter" mientras la pantalla está bloqueada en Outlook.
Ipconfig / lanzamiento
- Ahora se cargará la pantalla de Outlook y debería guiarlo. En este caso, escriba el siguiente comando y presione "Enter".
Ipconfig / renovar
- Haga clic en " Enviar / recibir todas las carpetas " en Outlook y verifique si el problema persiste.
Método 13: Desactivación de la aceleración de hardware
En ciertos casos, la aceleración de hardware para Outlook puede estar habilitada debido a que algunos componentes de la aplicación podrían no cargarse correctamente. Por lo tanto, en este paso, deshabilitaremos la aceleración de hardware después de ejecutar la aplicación como administrador.
- Haga clic derecho en el icono de Outlook.exe en el escritorio y seleccione "Ejecutar como administrador".
- Espere a que la aplicación se inicie correctamente.
- En Outlook, haga clic en la opción "Archivo" y luego seleccione "Opciones".
- Haga clic en "Avanzado" y luego haga clic en "Pantalla".
- Marque la opción " Deshabilitar la aceleración de hardware " en Outlook.
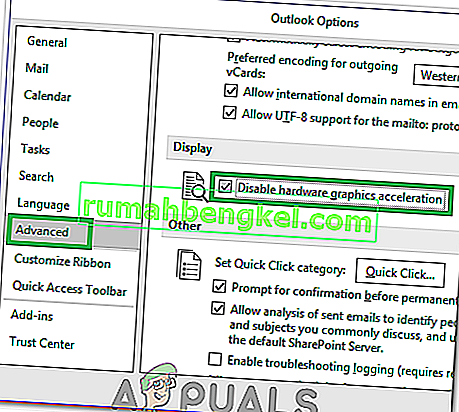
- Verifique si el problema persiste.
Alternativamente:
- Presione "Windows" + "R" para abrir el indicador Ejecutar.
- Escriba "Regedit" y presione "Enter".

- Navegue a la siguiente ubicación dentro del editor de registro.
HKEY_CURRENT_USER \ Software \ Microsoft \ Office \ 16.0 \ Common
- Cree una nueva clave aquí y asígnele el nombre "Gráficos".
- Seleccione la tecla Gráficos, haga clic derecho y seleccione nuevo y luego haga clic en la opción "Valor DWORD (32 bits)" .

- Nombra esto " DisableHardwareAcceleration" y cambia su valor a "1".
- Cierre el editor del Registro y verifique si el problema persiste.
Correcciones generales:
- Asegúrese de eliminar todos sus correos electrónicos y contraseñas guardados del Administrador de credenciales de Windows.
- Asegúrese de verificar el nivel de seguridad de su Gmail y verifique que esté configurado para permitir que Outlook pueda sincronizarse.
- Verifique que su instalación de Office no coincida con Outlook.

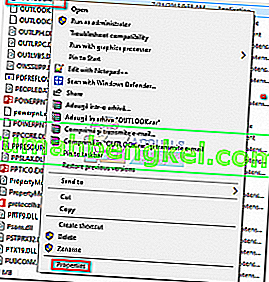 Nota: La ubicación de instalación predeterminada es: C: \ Archivos de programa \ Microsoft Office / Office 14 \ 15 \ 16 (según la versión de Outlook)
Nota: La ubicación de instalación predeterminada es: C: \ Archivos de programa \ Microsoft Office / Office 14 \ 15 \ 16 (según la versión de Outlook)