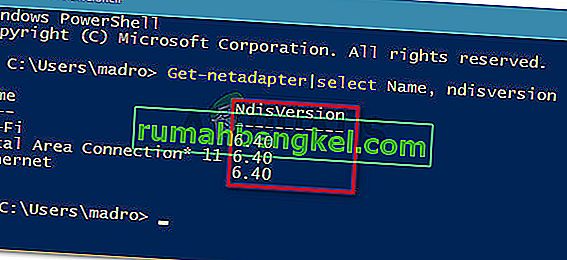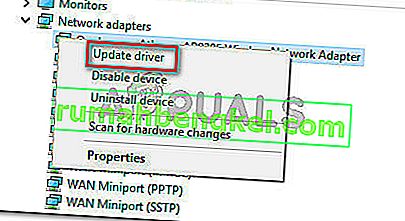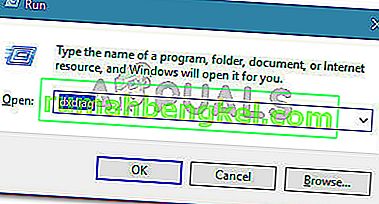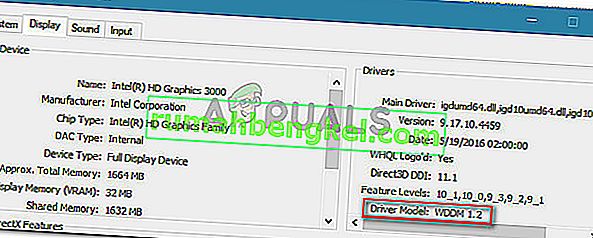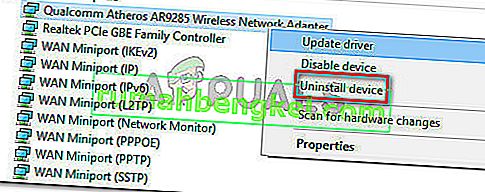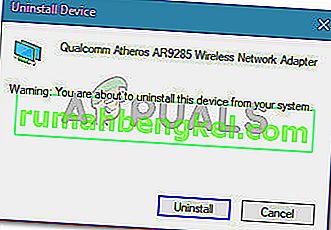Algunos usuarios se han encontrado con el error "Su PC o dispositivo móvil no es compatible con Miracast, por lo que no puede proyectar de forma inalámbrica" al intentar conectarse a través de un adaptador de pantalla inalámbrica de Microsoft con Miracast. La mayoría de los usuarios afectados informan que este error ocurre incluso después de asegurarse de que cumplen con todos los requisitos para ejecutar Miracast. El error se encuentra principalmente en Windows 10 y Windows 8.

¿Qué es Miracast?
Miracast es un estándar de la industria que permite que los dispositivos se descubran entre sí sin necesidad de cables HDMI. Puede usarlo para reflejar el contenido de las pantallas de sus dispositivos de forma inalámbrica. Puede pensar en Micracast como un cable HDMI inalámbrico.
Pero tenga en cuenta que Miracast funciona exclusivamente como un protocolo de duplicación de pantalla. Esto significa que no tiene un componente "inteligente". Digamos que desea transmitir un video desde su teléfono a su PC a través de Micracast; tendrá que dejar la pantalla de su teléfono todo el tiempo.
¿Qué está causando que la PC o el dispositivo móvil no admita el error Miracast?
El problema con Miracast (además de perder el componente "inteligente") es que no es muy confiable y los requisitos junto con su configuración son bastante confusos para algunos usuarios.
Investigamos el error "Su PC o dispositivo móvil no es compatible con Miracast" examinando varios informes de usuarios. De lo que pudimos recopilar, hay varios escenarios que conducirán a la aparición de este mensaje de error:
- El hardware de gráficos Intel está deshabilitado : dado que Windows 10 solo admitirá Miracast a través de un dongle USB compatible o junto con el chipset de gráficos Intel, deberá asegurarse de que sus gráficos integrados Intel estén habilitados y actualizados con la última versión.
- Wi-Fi está apagado : varios usuarios han informado que este mensaje de error también puede ocurrir si olvida habilitar el componente Wi-Fi (cuando se conecta a través de Intel Graphics Chipset.
- Uno de los dispositivos no es compatible con Miracast: tenga en cuenta que los dispositivos no están equipados para usar Miracast. Este mensaje de error podría indicar que el sistema no está preparado para Miracast. Puede verificar esta teoría ejecutando una serie de diagnósticos.
- El adaptador inalámbrico está forzado a 5Ghz : varios usuarios han logrado resolver el problema cambiando la configuración del adaptador inalámbrico a Auto desde 5GHz Only o 802.11blg .
- Cisco AnyConnect o software similar que detiene la conexión Miracast : varios usuarios han informado que en su caso, la conexión Miracast no se estaba produciendo porque un software de terceros con una función VPN integrada estaba marcando la tecnología Micracast como un riesgo de seguridad de "túnel dividido".
Si tiene dificultades para resolver este problema en particular, este artículo le proporcionará una lista de pasos de solución de problemas verificados. A continuación, tiene una colección de métodos que otros usuarios en una situación similar han utilizado para resolver el problema.
Para ser lo más eficiente posible en el tiempo, comience con el Método 1 donde probamos si el sistema actual es capaz de soportar Miracast y luego procedemos al siguiente si las pruebas lo han determinado.
Nota: Antes de comenzar con la resolución de problemas, tenga en cuenta que necesita una forma física para que la tecnología Miracast transmita la señal de forma inalámbrica (ya sea con capacidades de Wi-Fi integradas o una llave USB Wi-Fi).
Método 1: Verifique si su PC es compatible con MiraCast
Antes de explorar otras vías de solución de problemas, es importante asegurarse de que su dispositivo esté equipado para admitir una conexión MiraCast.
Ahora, hay dos componentes principales que alimentan una conexión Miracast: red y gráficos. En los pasos a continuación, realizaremos un par de pruebas que revelarán si su sistema es capaz de admitir una conexión Miracast. Comenzaremos por ver si su adaptador de red es compatible y luego verificaremos si sus controladores gráficos están equipados para admitir Miracast. Aquí hay una guía rápida con lo que tiene que hacer:
- Presione la tecla de Windows + R para abrir un cuadro de diálogo Ejecutar. Luego, escriba " powershell " y presione Entrar para abrir una nueva ventana de Powershell.

- En la ventana de Powershell recién abierta, escriba el siguiente comando y presione Entrar para verificar si tiene la versión correcta del controlador del adaptador de red:
Get-netadapter | seleccione Nombre, ndisversion
- Si la NdisVersion devuelta es superior a 6.30 , su PC está equipada para admitir Miracast desde el punto de vista de la red. Puede cerrar la ventana de Powershell ahora.
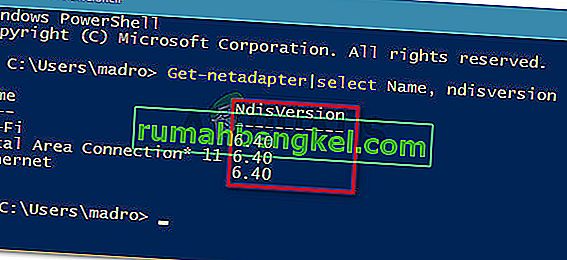
Nota: Si su NdisVersion es inferior a 6.3, puede abrir un nuevo cuadro de diálogo Ejecutar ( tecla de Windows + R ) y escribir devmgmt.msc . Luego, intente actualizar su Adaptador de red inalámbrico yendo a Adaptadores de red y haciendo clic con el botón derecho en Actualizar controlador . Si eso no funciona, puede dejar de seguir el resto de los procedimientos a continuación porque su dispositivo no es compatible con Miracast.
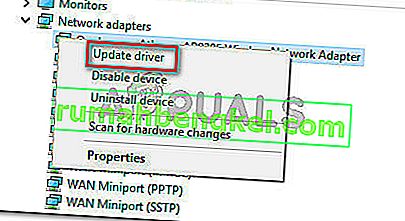
- A continuación, para probar los controladores de gráficos, presione la tecla Windows + R para abrir un cuadro de diálogo Ejecutar nuevamente. En el cuadro de ejecución, escriba " dxdiag " y presione Entrar para abrir la página de herramientas de diagnóstico de DirectX .
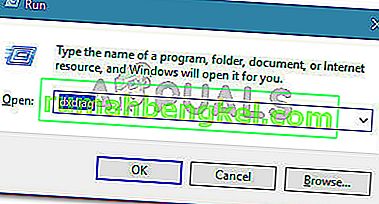
- Una vez que se abre la página de herramientas de diagnóstico de DirectX, expanda la pestaña Pantalla y mire en la parte inferior de la columna Controladores para el Modelo de controlador . Si el modelo del controlador no indica WDDM 1.3 o superior, su sistema no está equipado para admitir una conexión Miracast.
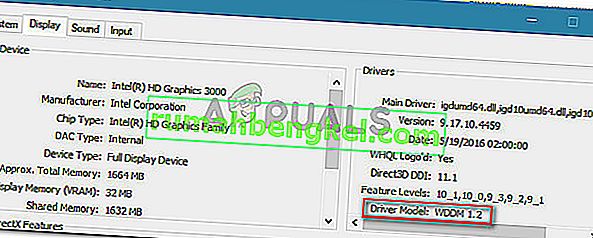
Una vez que se haya asegurado de que su computadora esté lista para admitir una conexión Miracast, puede pasar a los siguientes métodos a continuación, donde exploramos diferentes estrategias de reparación.
Método 2: asegúrese de que Wi-Fi esté habilitado en ambos dispositivos
Aunque esto parece algo obvio, muchos usuarios han logrado resolver el problema después de descubrir que el componente Wi-Fi en uno (o ambos) dispositivos involucrados en el intento de conectividad de Miracast estaba apagado.
Dado que utiliza Wi-Fi Direct, no es necesario que ambos dispositivos estén conectados a la misma red, pero sí debe asegurarse de que Wi-Fi esté habilitado en todos los dispositivos.
Para asegurarse de que Wi-Fi esté habilitado en una PC con Windows 10, presione la tecla Windows + R para abrir un cuadro de diálogo Ejecutar. Luego, escriba o pegue " ms-settings: network-wifi " y presione Entrar para abrir la pestaña Wi-Fi del menú de Configuración de red e Internet .

Una vez que estás dentro de la pestaña Wi-Fi, asegúrese de que el interruptor asociado con Wi-Fi está activada en .

Si este método no se aplica a su situación actual, pase al siguiente método a continuación.
Método 3: habilite Intel Integrated Graphics y actualícelo a la última versión
Dado que necesita una tarjeta gráfica integrada Intel compatible para crear una conexión Miracast, el problema puede ocurrir porque la solución gráfica integrada está deshabilitada en la configuración de su BIOS.
Normalmente, este comportamiento se aplica de forma predeterminada si compra un sistema que viene con una GPU dedicada. Los pasos para habilitar la tarjeta gráfica dedicada de Intel serán diferentes según el fabricante de la placa base, pero hay algunos puntos en común.
Para acceder a la configuración de su BIOS, deberá presionar la tecla BIOS durante el comienzo de los procedimientos de inicio. En la mayoría de las máquinas, la clave BIOS es una de las teclas F (F2, F4, F8, F10) o la tecla Supr (en computadoras Dell) . También puede hacer una búsqueda en línea con " clave bios + el fabricante de su placa base ".
Una vez que acceda a la configuración de su BIOS, busque un menú Avanzado (configuración experta o algo similar) y busque una entrada denominada o similar a Configuración avanzada del chipset . A continuación, seleccione Configuración de SouthBridge y cambie el Adaptador de gráficos principal a IGP> PCI> PCI-E .

En un BIOS de ASUS, puede habilitar la tarjeta Intel integrada yendo a Avanzado> Agente del sistema> Configuración / Configuración de gráficos y habilite la configuración IGPU Multi-Monitor .
Nota: Como puede ver, cada placa base tiene diferentes rutas y entradas que le permitirán habilitar la tarjeta gráfica integrada. Deberá averiguar el modelo de su placa base o buscar en línea los pasos exactos.
Si habilitó los gráficos integrados de Intel desde BIOS y el error aún se produce, continúe con el siguiente método a continuación.
Método 4: cambiar el adaptador inalámbrico a automático
Algunos usuarios han descubierto que en su caso, el error "Su PC o dispositivo móvil no es compatible con Miracast" se produjo porque su adaptador inalámbrico fue forzado a 5Ghz o 802.11blg en lugar de estar configurado en Auto .
Aparentemente, esto podría crear un problema con Miracast que activa el error cuando el usuario intenta emparejar dos dispositivos juntos. Puede solucionar el problema fácilmente configurando la selección del Modo inalámbrico nuevamente en Automático. Aquí hay una guía rápida sobre cómo hacer esto:
- Presione la tecla de Windows + R para abrir un cuadro de diálogo Ejecutar. A continuación, escriba " devmgmt.msc " y presione Entrar para abrir el Administrador de dispositivos .
- Dentro del Administrador de dispositivos, expanda el menú desplegable Adaptadores de red , haga clic con el botón derecho en su Adaptador de red inalámbrica y haga clic en Propiedades .
- En la pantalla Propiedades de su adaptador de red inalámbrica, vaya a la pestaña Avanzado , seleccione la propiedad Selección de modo inalámbrico y establezca su valor en Automático .
- Haga clic en Aceptar y espere hasta que se restaure la conexión de red.

Una vez que presione el botón Aceptar , reinicie su computadora y vea si puede usar la función Miracast en el próximo inicio.
Si este método no fue aplicable o no le permitió resolver el mensaje de error, continúe con el siguiente método a continuación.
Método 5: deshabilite la solución VPN (si corresponde)
Según varios informes de usuarios, parece que varias soluciones VPN de terceros (incluido Cisco AnyConnect) están rechazando WiFi Direct (la tecnología subyacente detrás de Miracast). Por lo general, estos terceros habilitarán WiFi Direct como una vulnerabilidad de seguridad de "túnel dividido", lo que obligará al sistema a deshabilitar la funcionalidad.
La única forma de probar si este escenario está ocurriendo en su situación particular es deshabilitar Cisco AnyConnect o un software similar, reiniciar su máquina y ver si puede crear una conexión Miracast.
Si este método no se aplica a su escenario particular, pase al siguiente método a continuación.
Método 6: desinstalar el controlador del adaptador de red inalámbrica
Algunos usuarios han logrado resolver el problema reinstalando su controlador de adaptador de red inalámbrica. Varios usuarios afectados informaron que después de desinstalar el controlador y reiniciar su máquina, Miracast ya no mostraba el error Su PC o dispositivo móvil no admite Miracast .
Aquí hay una guía rápida sobre cómo reinstalar el controlador del adaptador de red inalámbrica:
- Presione la tecla de Windows + R para abrir un cuadro de diálogo Ejecutar . Luego, escriba " devmgmt.msc " y presione Entrar para abrir el Administrador de dispositivos.

- Dentro del Administrador de dispositivos, expanda el menú Adaptadores de red , luego haga clic con el botón derecho en su Adaptador de red inalámbrica y haga clic en Desinstalar dispositivo .
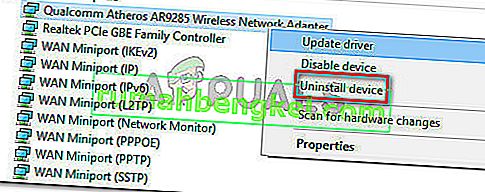
- Se le pedirá una vez más que confirme la desinstalación del controlador. Al hacer clic en Desinstalar, el controlador se desinstalará y perderá la conexión a Internet si está conectado de forma inalámbrica.
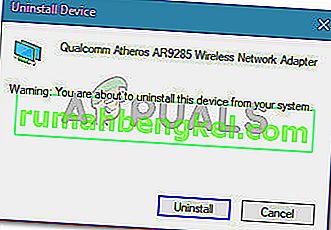
- Reinicie su máquina. En el próximo inicio, Windows reinstalará automáticamente el controlador que falta y recuperará la conectividad a Internet. Luego puede intentar recrear la conexión Miracast para ver si el problema se ha resuelto.