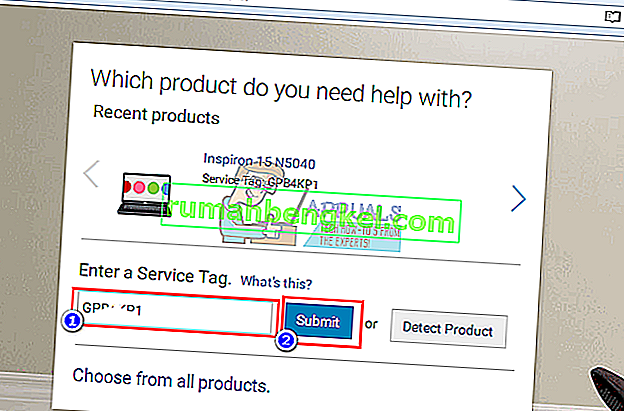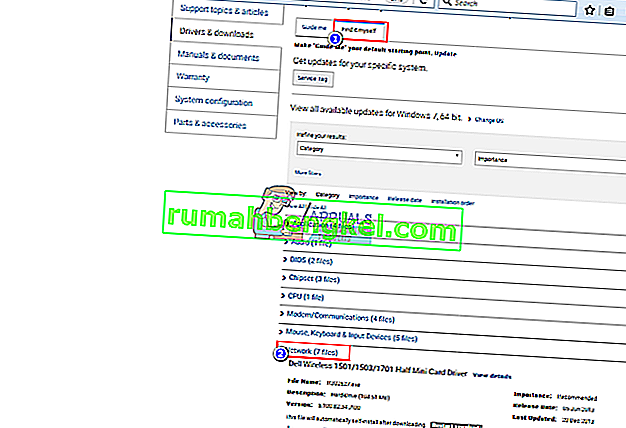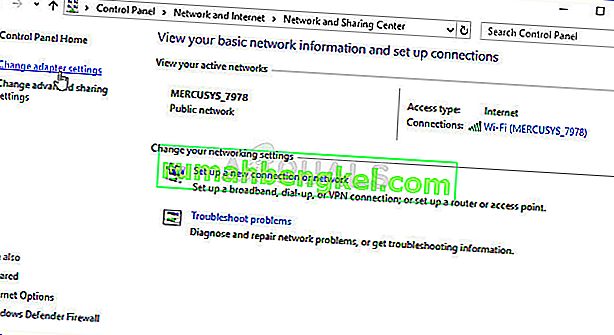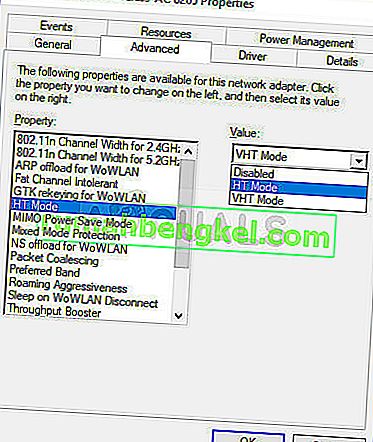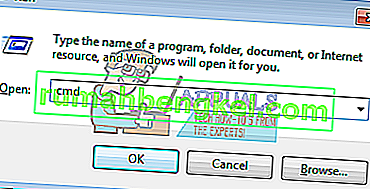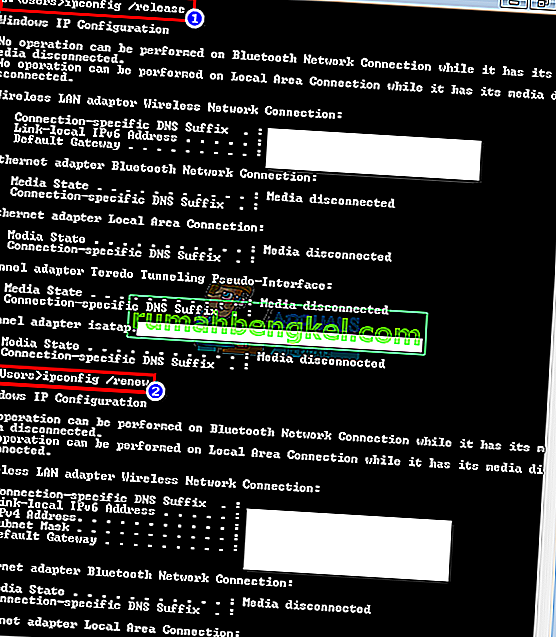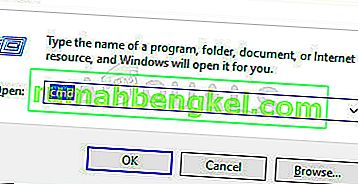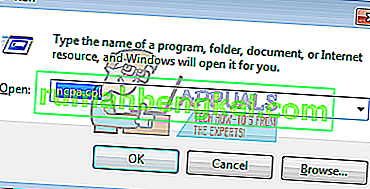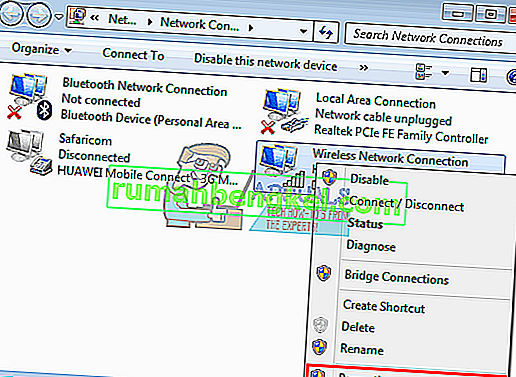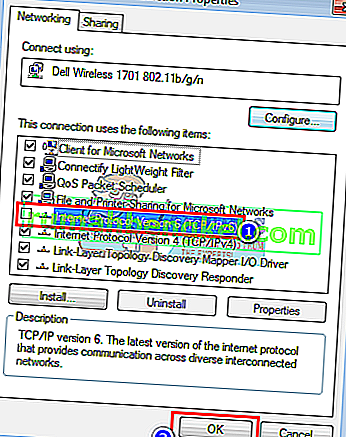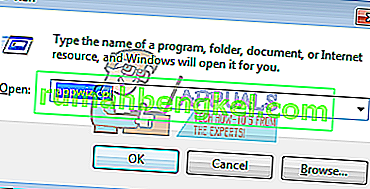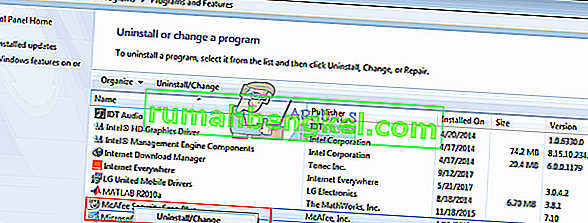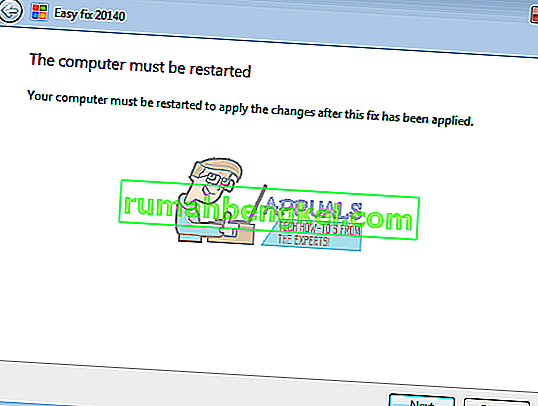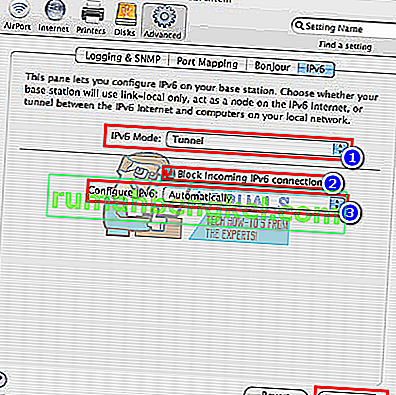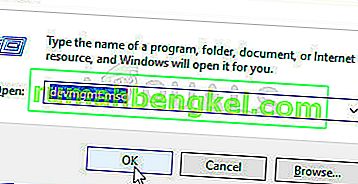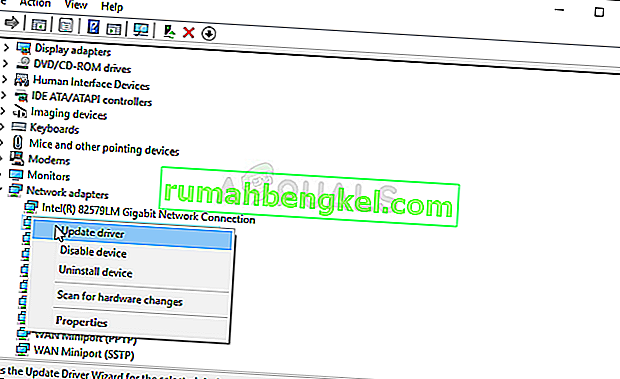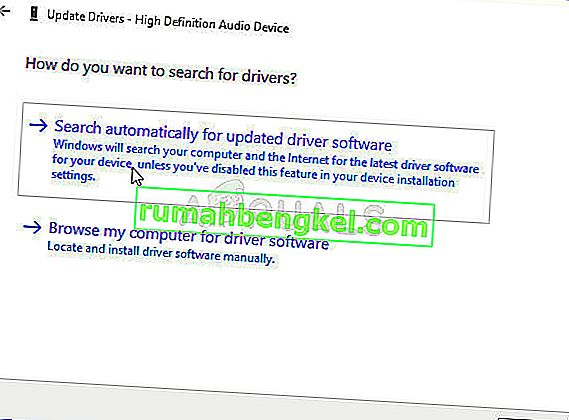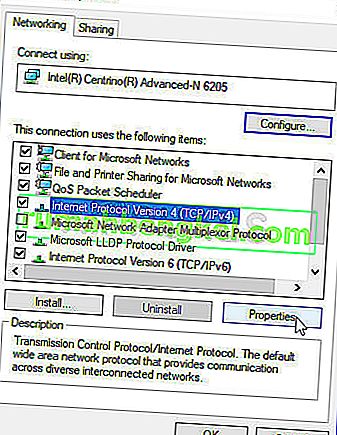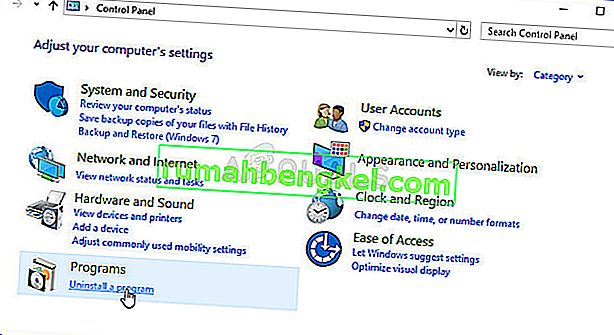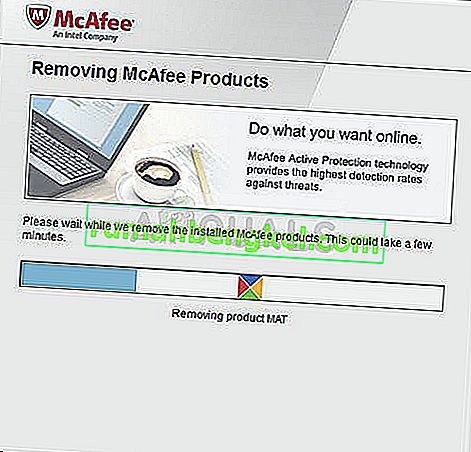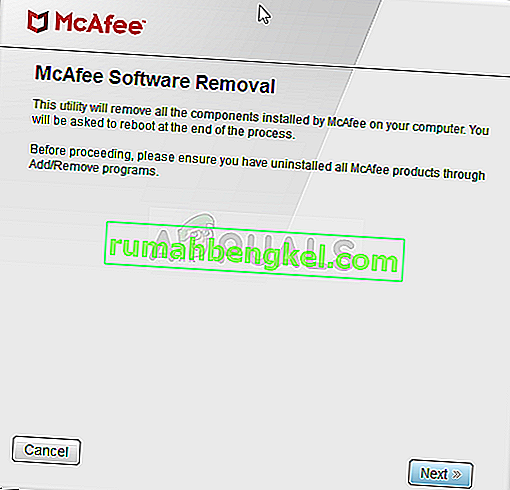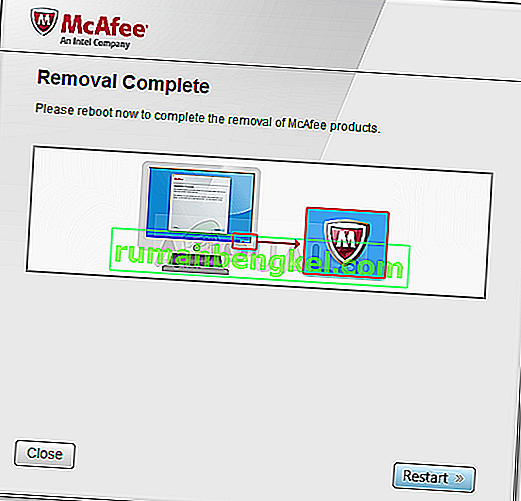Desde la invención de Internet, se han realizado muchos avances. Se han interconectado muchas más computadoras, lo que ha llevado a nuevos protocolos y tecnología para mejorar el intercambio y la protección en la web. A pesar de estos avances, muchos usuarios de PC todavía tienen dificultades para conectarse a Internet. Esto podría deberse a razones simples como una conexión por cable o reiniciar su enrutador, pero en algunos casos, se debe al protocolo de Internet. Particularmente para este caso, la 'conectividad IPv6: no hay acceso a internet' ha sido un problema común para varios usuarios tanto en Wi-Fi como cuando utilizan un cable LAN. Cuando esto ocurre, dichos usuarios pierden cualquier tipo de conexión a Internet. Este artículo analizará la causa de este problema y brindará soluciones de trabajo.

IPv6 es el último protocolo de Internet destinado a reemplazar a su predecesor, IPv4. El error indicado se puede detectar a partir del estado de su conexión actual. Abra Ejecutar (tecla de Windows + R)> Escriba ncpa.cpl > Aceptar> Haga clic con el botón derecho en su conexión> Estado . Aquí verá una conexión y el protocolo de Internet a través del cual está conectado. Sin acceso a la red significa : No se detectó ningún servidor DHCP y no se asignó ninguna dirección local de enlace. Esto es diferente de ' Sin acceso a Internet', lo que significa que se detectó un servidor DHCP pero no se asignó una dirección local de enlace. Puede escribir 'ipconfig / all'en el símbolo del sistema para ver la configuración de red actual. Es probable que la solución de problemas de su conexión de red no dé ningún resultado. Todo lo que puede obtener es que su configuración está configurada correctamente pero el dispositivo no responde. Este error significa que su PC no pudo pasar con éxito los requisitos del protocolo de Internet ipv6 necesario para el intercambio y la protección, por lo que no se le permitió completar la conexión a Internet.
¿Por qué aparece el problema 'Conectividad IPv6 / IPv4: Sin acceso a Internet'?
Esto puede ocurrir por varias razones. IPv6 es la próxima generación de enrutamiento y ofrece muchas mejoras sobre IPv4, incluida una cantidad prácticamente ilimitada de direcciones. Desafortunadamente, existe una enorme base instalada de equipos de red que no es capaz de comunicarse a través del protocolo IPv6. "Conectividad IPv6: sin acceso a Internet" es normal; solo una pequeña cantidad de ISP lo permiten y, por lo general, no están habilitados de forma predeterminada. Aquí hay una lista aprobada de ISP que brindan conexión a Internet IPv6. Por lo tanto, es posible que su ISP o su enrutador aún estén configurados para IPv4, mientras que su PC está tratando de conectarse a través de IPv6, de ahí el conflicto. Su enrutador podría incluso asignar una dirección IPv6, pero su ISP no puede hacerlo, de ahí la falta de conexión a Internet.
Si puede obtener una conexión a Internet a través de IPv4, entonces debería poder navegar por la web a menos que sus controladores sean defectuosos. Si solo tiene IPv6 como única conexión, existe la posibilidad de que IPv4 esté desactivado. Sus controladores LAN o Wi-Fi / WLAN también pueden ser el problema en este caso. Para reducir el problema a la PC o al enrutador, intente conectar otros dispositivos a la misma red y vea si funcionan. A continuación se muestran algunas soluciones de trabajo conocidas para este problema.
¿Qué causa específicamente el error de IPv4 sin acceso a Internet en Windows?
Hay bastantes causas para verificar este problema. Todos los problemas de red generalmente son causados por varios factores y puede ser muy útil rastrear todas las causas posibles. Cada causa se puede conectar con un posible método utilizado para resolver el problema, así que asegúrese de consultar nuestra lista a continuación.
- Modo HT: la configuración incorrecta del modo HT ha provocado que este problema aparezca para muchos usuarios, ¡así que asegúrese de verificarlo!
- Controladores de red defectuosos : si el controlador de su dispositivo de red es antiguo o está defectuoso, es hora de reemplazarlo con la última versión si desea que problemas como este dejen de aparecer.
- Direcciones IP y DNS incorrectas : es posible que haya cambiado la configuración de su dirección IP y DNS hace un tiempo para resolver un problema diferente, pero esto puede estar causando que IPv4 no tenga problemas de Internet. ¡Restaura esta configuración a los valores predeterminados!
- Antivirus de McAfee: los usuarios de antivirus de McAfee han informado que este problema ocurre constantemente hasta que desinstalan McAfee por completo de sus computadoras.
Solución 1: actualice sus controladores de red
La mejor manera de actualizar los controladores de su red es conectarse al fabricante de su computadora o dispositivo y descargarlos e instalarlos manualmente. Los usuarios de Dell pueden ir aquí para descargar sus controladores. Los usuarios de HP pueden ir aquí. También puede actualizar sus controladores a través de Internet a través del administrador de dispositivos. Sin embargo, dado que su computadora no tiene conexión a Internet, solo puede usar la primera opción.
- Para los usuarios de Dell, visite su sitio web de soporte aquí
- Haga clic en soporte, vaya a 'controladores y descargas'
- Si visita el sitio web por primera vez, aparecerá una pantalla para ingresar su etiqueta de servicio. De lo contrario, las cookies de su navegador mostrarán los productos recientes que navegó. Hay tres formas de obtener sus controladores. Una es usar la etiqueta de servicio, la otra es detectar automáticamente su sistema y la otra es buscar manualmente sus controladores. Vamos a utilizar el más rápido; usando una etiqueta de servicio.
- Revise la parte inferior de su computadora portátil o en el compartimiento de la batería. Debería obtener una pegatina con la etiqueta "etiqueta de servicio (S / N)". Escriba el código alfanumérico de 7 caracteres en la página de soporte del sitio web de Dell y haga clic en enviar.
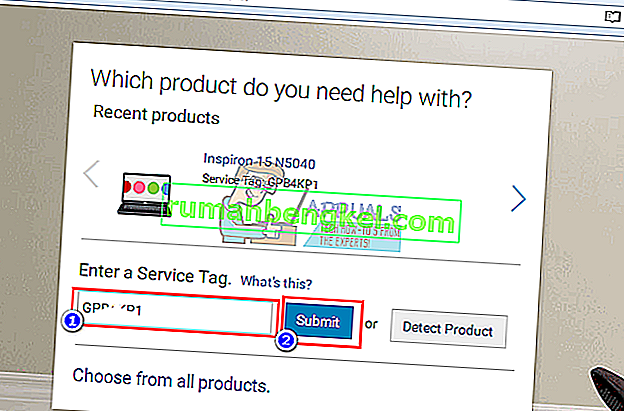
- Dell cargará el producto relacionado con la etiqueta de servicio. Desde esta página, puede optar por detectar actualizaciones automáticamente o buscar sus controladores usted mismo. Haga clic en la pestaña "Encuéntrelo yo mismo".
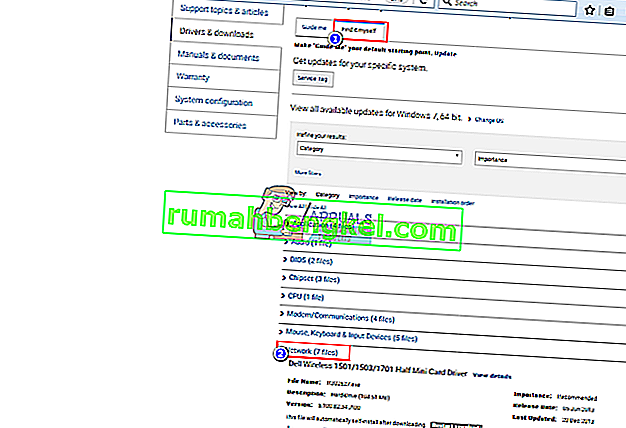
- Expanda la sección de red y descargue sus controladores. Si la actualización no se ejecuta automáticamente, haga doble clic para ejecutarla. Siga las instrucciones para finalizar la instalación y reiniciar su PC.
Solución 2: cambiar el modo HT
El modo HT (alto rendimiento) es una función útil pero, para resolver el problema, se debe cambiar su configuración. Lo han recomendado varios usuarios en foros y esto ha hecho maravillas con su conexión a Internet. ¡Asegúrate de probarlo a continuación!
- Use la combinación de teclas Windows + R que debería abrir inmediatamente el cuadro de diálogo Ejecutar donde debe escribir ' ncpa.cpl ' en la barra y hacer clic en Aceptar para abrir el elemento de configuración de Conexión a Internet en el Panel de control.
- El mismo proceso también se puede realizar abriendo manualmente el Panel de control . Cambie la Vista configurando en la sección superior derecha de la ventana a Categoría y haga clic en Red e Internet en la parte superior. Haga clic en el botón del centro de redes y recursos compartidos para abrirlo. Intente ubicar el botón Cambiar configuración del adaptador en el menú de la izquierda y haga clic en él.
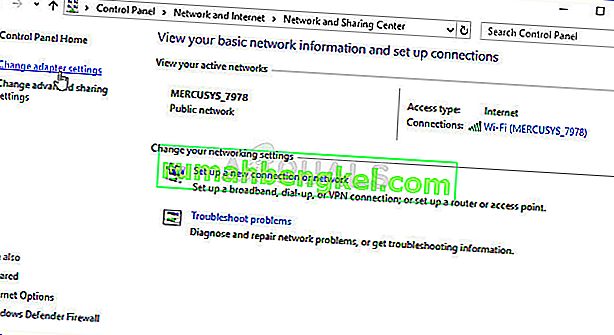
- Cuando se abra la ventana Conexión a Internet , haga doble clic en su Adaptador de red activo.
- Luego haga clic en Propiedades y haga clic en el botón Configurar en la parte superior de la ventana. Navegue a la pestaña Avanzado en la nueva ventana que se abrirá y ubique la opción Modo HT en la lista.
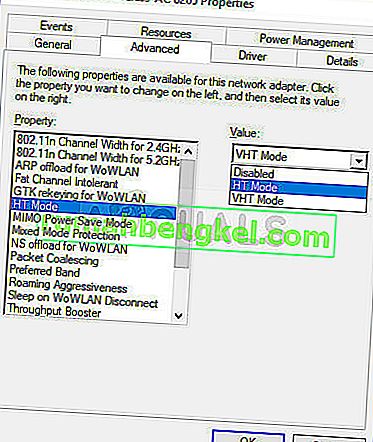
- Cámbielo a Modo HT 20/40 o una opción similar. Reinicie su computadora para confirmar los cambios y verifique si el problema persiste.
Solución 3: Libere y renueve su configuración de IP
Suponiendo que a su dispositivo no se le asignó correctamente una dirección IP o que la asignación se canceló; liberar la dirección actual y renovarla y permitirle completar una conexión. Para hacer esto
- Presione la tecla de Windows + R para abrir Ejecutar
- Escriba cmd y presione enter para abrir el símbolo del sistema
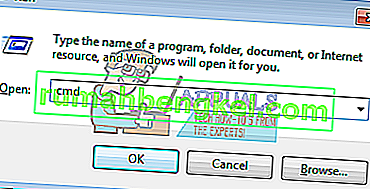
- En la ventana del símbolo del sistema, escriba 'ipconfig / release' y presione ENTER.
- Una vez que vuelva el mensaje, escriba ' ipconfig / renew' y luego presione Enter.
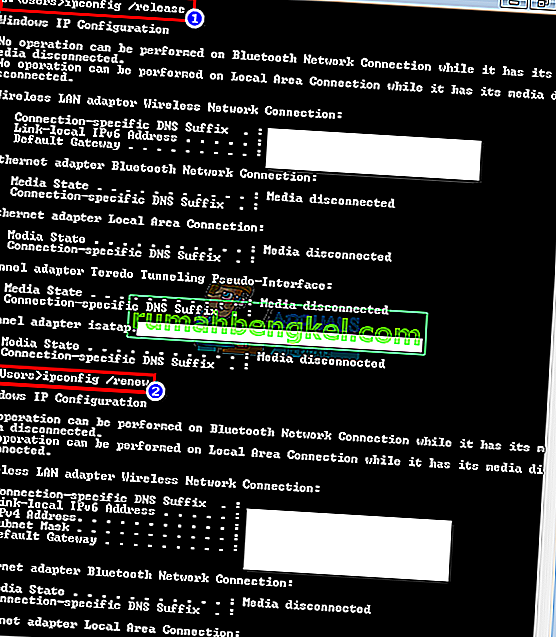
- Escriba Exit y presione ENTER para cerrar la ventana.
Solución 4: Restablecer Winsock
"Netsh Winsock reset" es un comando útil que puede utilizar en el símbolo del sistema para restablecer el catálogo de Winsock a la configuración predeterminada o su estado limpio. Puede probar este método si experimenta la imposibilidad de conectarse a Internet en IPv4.
- Busque " Símbolo del sistema " escribiéndolo directamente en el menú Inicio o presionando el botón de búsqueda que se encuentra junto a él. Haga clic con el botón derecho en la primera entrada que aparecerá como resultado de la búsqueda y seleccione la entrada del menú contextual " Ejecutar como administrador ".
- Además, también puede usar la combinación de teclas Windows Logo Key + R para abrir el cuadro de diálogo Ejecutar. Escriba "cmd" en el cuadro de diálogo que aparece y use la combinación de teclas Ctrl + Shift + Enter para ejecutar el símbolo del sistema con privilegios de administrador.
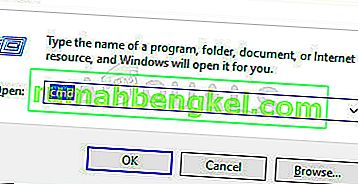
- Escriba el siguiente comando en la ventana y asegúrese de presionar Enter después de escribirlo. Espere a que aparezca el mensaje " Winsock reset completado correctamente " o algo similar para saber que el método ha funcionado y que no ha cometido ningún error al escribir. Verifique si el problema persiste.
reiniciar netsh winsock nets int reiniciar ip
Solución 5: desactive IPv6 para obligar a su PC a utilizar IPv4
No es probable que IPv6 sea esencial en los próximos años. Por lo tanto, es posible que su problema de Internet no sea sobre IPv6. A menos que necesite IPV6 para algo, puede intentar forzar a Windows a usar IPv4 en su lugar. Windows * puede * y utilizará (preferido) IPv6 si todos sus otros equipos y su ISP lo hacen. Intentaría conectarme con IPv4, que es compatible con equipos más antiguos y todos los ISP AFAIK. Aquí hay una lista aprobada de ISP que brindan conexión a Internet IPv6. Para deshabilitar IPv6 manualmente:
- Presione la tecla de Windows + R para abrir Ejecutar
- Escriba ncpa.cpl y presione enter para abrir la ventana de conexiones de redes
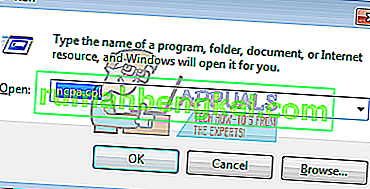
- Haga clic derecho en su conexión y seleccione " propiedades "
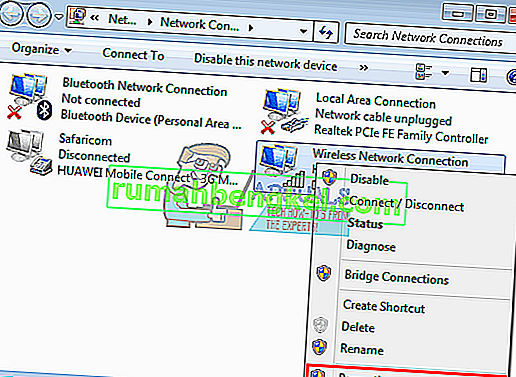
- En la pestaña de redes, desplácese hacia abajo hasta 'Protocolo de Internet versión 6 (TCP / IPv6)'
- Desmarque la casilla de verificación a la izquierda de esta propiedad y luego haga clic en Aceptar.
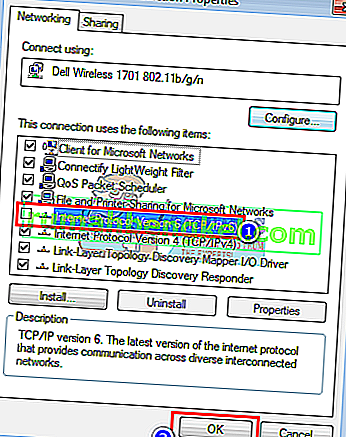
- Es posible que deba reiniciar su computadora
También puede utilizar las herramientas de Microsoft para hacer lo anterior automáticamente. Vaya a esta página aquí y descargue la utilidad 'Preferir IPv4 sobre IPv6 en políticas de prefijo' y ejecútela. Esto hará que IPv4 sea el predeterminado sobre IPv6. Para deshabilitar IPv6 por completo, use la utilidad 'Deshabilitar IPv6'. Estas acciones se pueden revertir utilizando más utilidades de la misma página.
Solución 6: deshabilite todo el software antivirus y de firewall
Los antivirus como AVG y McAfee son conocidos por este problema. Es posible que algunos de estos programas de firewall se hayan instalado automáticamente junto con otro software. Intente deshabilitar la configuración de su firewall desde sus interfaces. La mejor idea sería desinstalar completamente estos programas.
- Presione la tecla de Windows + R para abrir Ejecutar
- Escriba appwiz.cpl y presione enter para abrir programas y funciones
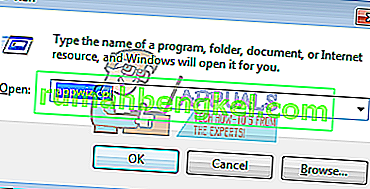
- Busque McAfee, AVG y otros programas antivirus y de firewall
- Haga clic derecho en el programa que desea desinstalar y seleccione " desinstalar "
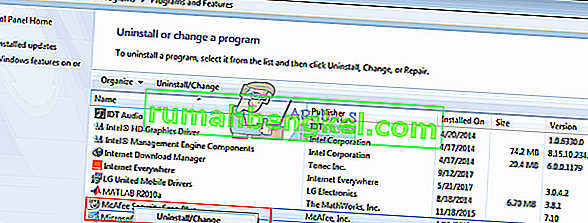
- Siga las instrucciones en pantalla para finalizar la desinstalación.
Probablemente necesite eliminar los archivos residuales de los programas antivirus o cortafuegos. Puede ver los pasos aquí para desinstalar McAfee. También puede descargar la versión de prueba gratuita de Revo Uninstaller Pro desde aquí. Instálelo, ejecútelo, busque archivos residuales y elimínelos.
Solución 7: restablezca la configuración de IP con la utilidad Microsoft NetShell
Puede omitir el problema de restablecer manualmente su configuración de IP utilizando esta herramienta de Microsoft para restablecer su red.
- Descargue la utilidad de restablecimiento de IP de NetShell desde aquí
- Ejecute el archivo. Haga clic en Siguiente.

- El solucionador de problemas creará un punto de restauración y luego restablecerá su IP.

- Presione Siguiente para reiniciar su PC.
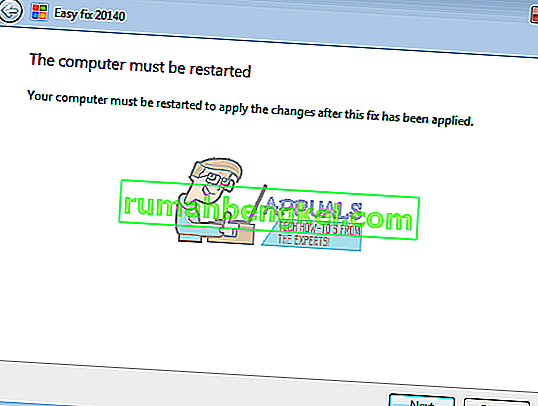
Solución 8: bloquee las conexiones entrantes IPv6 en el aeropuerto de Apple
Si está utilizando el enrutador del aeropuerto de Apple, puede intentar cambiar el modo IPv6 a túnel y luego bloquear las conexiones IPv6 entrantes.
- Inicie la utilidad del aeropuerto;
- Seleccione el Airport Express;
- Haga clic en "Avanzado";
- Seleccione IPv6;
- Cambie el modo IPv6 a "Túnel";
- Marque "Bloquear conexiones IPv6 entrantes";
- Configure IPv6 automáticamente.
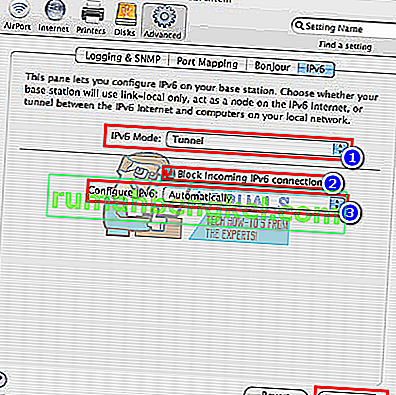
- Reinicia tu computadora
También es aconsejable evitar que su enrutador interfiera con elementos como microondas que funcionan con la misma frecuencia. Si su Internet requiere información de inicio de sesión adicional (cuenta / nombre de usuario + contraseña), asegúrese de tener la información de inicio de sesión actualizada y de que se haya ingresado correctamente. Cuando todo lo demás falla, puede restablecer el sistema operativo en Windows 10 o volver a instalarlo en Windows 7. Aquí hay un artículo sobre un problema de conexión a Internet relacionado.
Solución 9: reinstale los controladores de red
Tener los controladores más recientes instalados es muy importante cuando se trata de redes y le recomendamos que los actualice lo antes posible, ya que puede resolver el problema de IPv4 sin acceso a Internet casi de inmediato. ¡Siga las instrucciones a continuación para continuar con eso!
- En primer lugar, deberá desinstalar el controlador que tiene instalado actualmente en su máquina.
- Escriba " Administrador de dispositivos " en el campo de búsqueda junto al botón del menú Inicio para abrir la ventana del administrador de dispositivos. También puede utilizar la combinación de teclas Windows + R para abrir el cuadro de diálogo Ejecutar . Escriba devmgmt.msc en el cuadro y haga clic en Aceptar o en la tecla Intro.
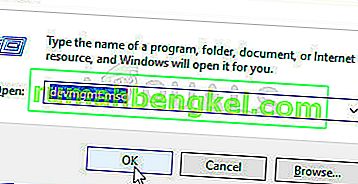
- Expanda la sección " Adaptadores de red ". Esto mostrará todos los adaptadores de red que la máquina ha instalado en este momento.
- Haga clic con el botón derecho en el adaptador de red inalámbrica que desea desinstalar y seleccione " Actualizar controlador ". Esto eliminará el adaptador de la lista y desinstalará el dispositivo de red.
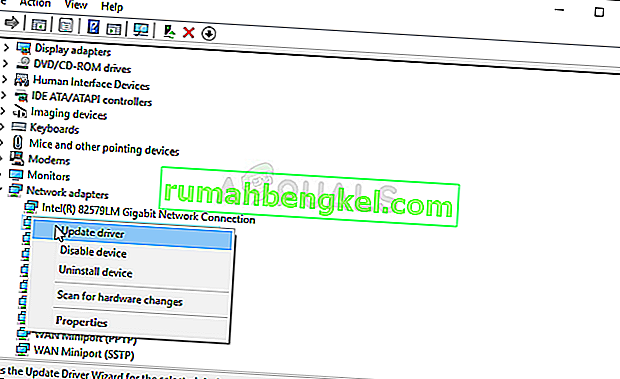
- En la siguiente pantalla que aparecerá preguntándole cómo desea buscar el software del controlador , elija la opción Buscar automáticamente software de controlador actualizado .
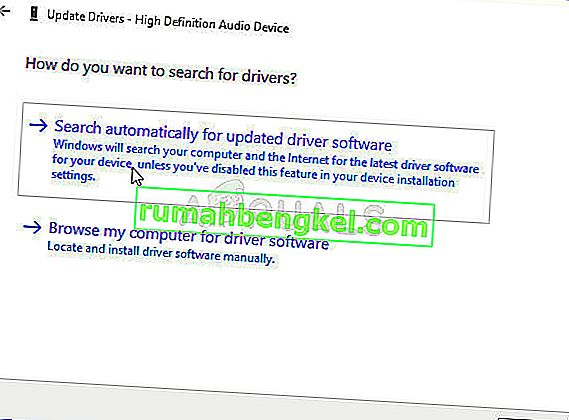
- Haga clic en Siguiente y compruebe si el problema finalmente se ha resuelto en su computadora.
Solución 10: asegúrese de que las direcciones DNS e IP se obtengan automáticamente
Si ha modificado algunas de estas configuraciones en el pasado, es posible que desee considerar devolver todo a su estado anterior para resolver este problema. Por otro lado, si no ha configurado estos ajustes antes, es posible que desee probar y utilizar otras direcciones DNS, como la dirección DNS de Google, disponible de forma gratuita.
- Use la combinación de teclas Windows + R que debería abrir inmediatamente el cuadro de diálogo Ejecutar donde debe escribir ' ncpa.cpl ' en la barra y hacer clic en Aceptar para abrir el elemento de configuración de Conexión a Internet en el Panel de control.
- El mismo proceso también se puede realizar manualmente mediante el Panel de control. Cambie la Vista configurando en la sección superior derecha de la ventana a Categoría y haga clic en Red e Internet en la parte superior. Haga clic en el botón del centro de redes y recursos compartidos para abrirlo. Intente ubicar el botón Cambiar configuración del adaptador en el menú de la izquierda y haga clic en él.

- Ahora que la ventana Conexión a Internet está abierta usando cualquier método anterior, haga doble clic en su adaptador de red activo y haga clic en el botón Propiedades a continuación si tiene permisos de administrador.
- Busque el elemento Protocolo de Internet versión 4 (TCP / IPv4) en la lista. Haga clic en él para seleccionarlo y haga clic en el botón Propiedades a continuación.
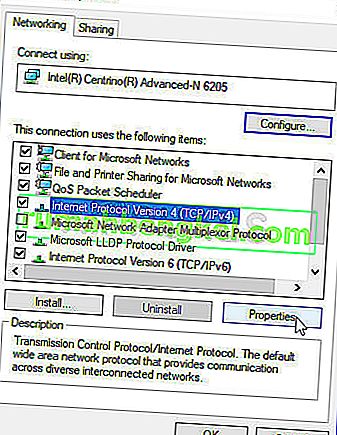
- Permanezca en la pestaña General y cambie ambos botones de opción en la ventana Propiedades a " Obtener una dirección IP automáticamente " y " Obtener la dirección del servidor DNS automáticamente " si se establecieron en otra opción.

- Mantenga marcada la opción " Validar configuración al salir " y haga clic en Aceptar para aplicar los cambios inmediatamente. Verifique si aparece el mismo error después de ejecutar el solucionador de problemas de red.
Solución 11: desinstale McAfee
Para ser honesto, el antivirus McAfee a veces actúa más como malware que como una herramienta que debería protegerlo. Causa varios errores en las computadoras de las personas incluso mucho después de que se haya desinstalado debido a sus archivos sobrantes y entradas de registro. Este problema de red es uno de esos errores y se puede resolver realizando una desinstalación limpia del antivirus McAfee.
- Haga clic en el botón del menú Inicio y abra el Panel de control buscándolo. Alternativamente, puede hacer clic en el ícono con forma de engranaje para abrir la herramienta Configuración si es un usuario de Windows 10.
- En el Panel de control, establezca Ver como en Categoría en la esquina superior derecha y haga clic en Desinstalar un programa en la sección Programas.
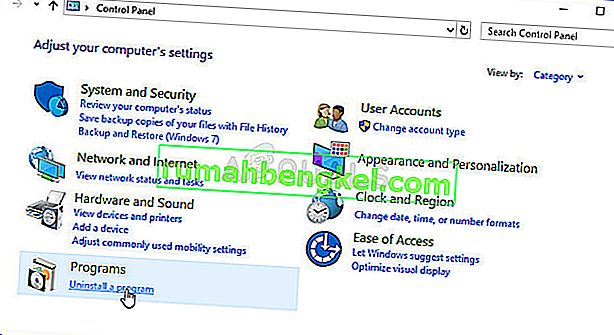
- Si está utilizando la aplicación Configuración en Windows 10, al hacer clic en Aplicaciones debería abrir inmediatamente una lista de todos los programas y herramientas instalados en su PC.
- Busque McAfee Antivirus en el Panel de control o Configuración y haga clic en Desinstalar o Eliminar.
- Debe confirmar cualquier cuadro de diálogo que pueda aparecer pidiéndole que desinstale McAfee Antivirus y siga las instrucciones que aparecerán en el asistente de desinstalación.
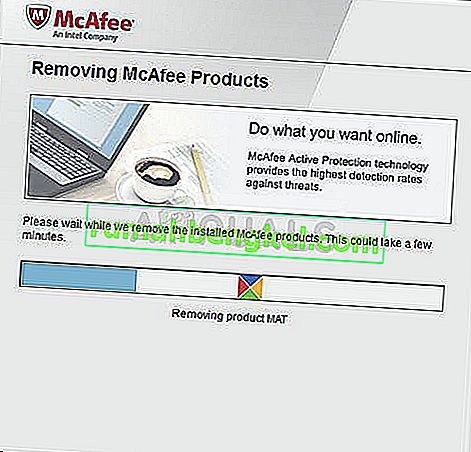
- Haga clic en Finalizar cuando la desinstalación complete el proceso y reinicie su computadora para aplicar los cambios.
Para limpiar el resto de los archivos que dejó McAfee, debe utilizar la Herramienta de eliminación de productos de consumo de McAfee (MCPR), que se puede utilizar fácilmente siguiendo las instrucciones a continuación:
- Descargue la herramienta MCPR del sitio web oficial de McAfee y haga doble clic en el archivo MCPR.exe que acaba de descargar. Debería estar en su carpeta de Descargas de forma predeterminada, pero también puede abrirlo haciendo clic en el archivo en la página de Descargas de su navegador.
- Si ve una advertencia de seguridad de UAC que le pide que elija si permite que la aplicación realice cambios en su PC, haga clic en Sí, Continuar o Ejecutar , según la versión de Windows que haya instalado.
- En la pantalla de eliminación de software de McAfee, haga clic en el botón Siguiente y haga clic en Aceptar para aceptar el Acuerdo de licencia de usuario final (EULA).
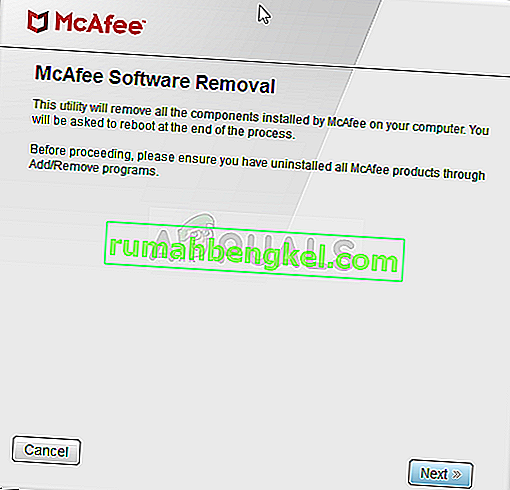
- En la pantalla Validación de seguridad, escriba los caracteres de seguridad exactamente como se muestran en su pantalla (la validación distingue entre mayúsculas y minúsculas). Haga clic en el botón Siguiente . Este paso evita el uso accidental de MCPR.
- Una vez finalizado el proceso de eliminación, debería ver la ventana emergente Eliminación completa , lo que significa que los productos de McAfee se han eliminado correctamente de su computadora.
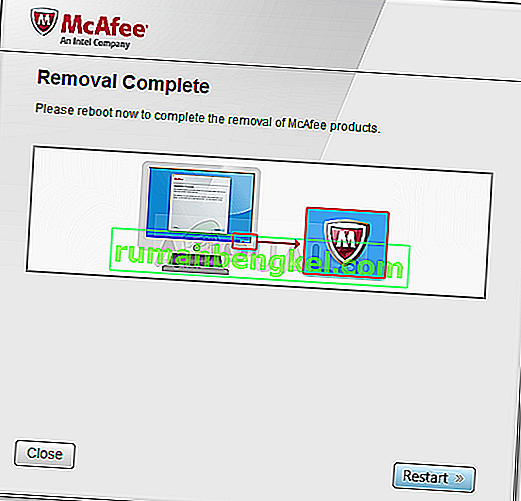
- Sin embargo, si ve el mensaje Limpieza incorrecta , la limpieza ha fallado y debe reiniciar su PC e intentar todo el proceso nuevamente.
- Reinicie su computadora después de que el proceso finalmente finalice y verifique si McAfee Antivirus se eliminó de su computadora. Además, verifique si todavía está experimentando el problema de IPv4 sin acceso a Internet en