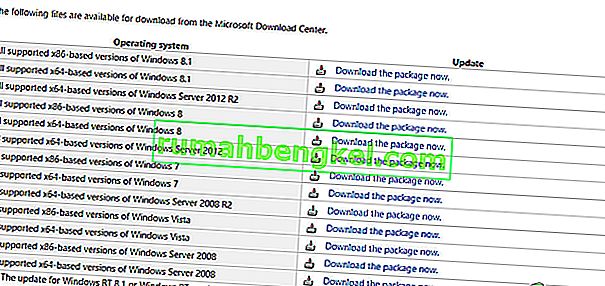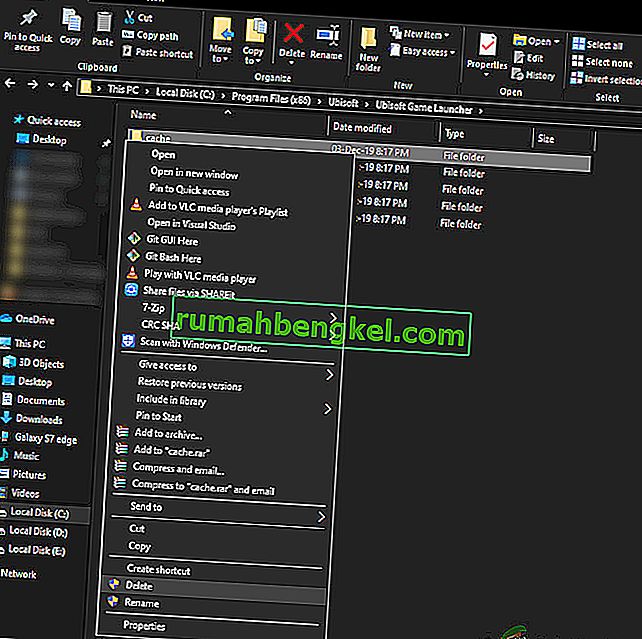Uplay no se inicia en el sistema operativo Windows principalmente debido a que faltan archivos DLL, una mala conexión a Internet y servicios en conflicto que se ejecutan en segundo plano. El escenario de que Uplay no se inicie vuelve a aparecer después de cada actualización de Windows y permanece allí hasta que el software publique una actualización.

Uplay es una plataforma de distribución digital como Steam y alberga numerosos juegos multijugador como Assassins Creed y otros discos famosos. Sorprendentemente, los funcionarios de Uplay no tenían nada que comentar y el personal de soporte tampoco cooperó en los hilos. En esta solución, analizaremos todas las razones por las que esto ocurre y cuáles son las soluciones para solucionar el problema.
¿Qué causa que Uplay no se inicie?
Las causas de que Uplay no se inicie están relacionadas principalmente con problemas con aplicaciones de terceros, caché corrupto, software antivirus, etc. Estas son algunas de las principales causas que pueden estar causando problemas y obligar a Uplay a no iniciarse:
- Falta el archivo DLL: los archivos DLL son pequeñas bibliotecas que se utilizan en la ejecución del juego. Si le faltan archivos DLL en su computadora que son esenciales para Uplay, no se iniciará.
- Servicios de terceros: cada aplicación tiene un servicio asociado que se ejecuta en segundo plano. Algunos de estos servicios entran en conflicto con Uplay e impiden que se inicie.
- Software antivirus: se sabe que el software antivirus bloquea algunas aplicaciones para que no accedan a Internet o incluso se inicien debido a falsos positivos. Deshabilitar el software antivirus puede ayudar aquí.
- Caché dañado: Uplay tiene un caché local almacenado en su computadora. Sus configuraciones y otras configuraciones se almacenan aquí y se obtienen cada vez que se inicia la computadora. Si el caché está dañado, Uplay no se iniciará.
- Juego de inicio de Uplay: cuando haces clic en Jugar en Uplay, se inicia el ejecutable del juego automáticamente. Nos encontramos con varios casos en los que esto no funcionaba, así que en lugar de lanzar el juego a través de Uplay, puedes hacerlo a través de la aplicación.
- Configuración de compatibilidad: algunas actualizaciones de Windows tienden a interrumpir las aplicaciones ya instaladas. Aquí, ejecutarlos en modo de compatibilidad solucionará el problema al iniciarlos en la configuración de las versiones anteriores del sistema operativo.
- Controladores de gráficos obsoletos : Uplay también utiliza controladores de gráficos para iniciar y ejecutar. Si los controladores de gráficos están desactualizados o corruptos, los requisitos de Uplay no se cumplirán y no se iniciará.
- Archivos de instalación de Uplay incompletos: por último, pero no menos importante, si los archivos de instalación de Uplay están corruptos o desactualizados, la aplicación no se iniciará en absoluto.
Antes de comenzar con las soluciones, asegúrese de haber iniciado sesión como administrador y de tener las credenciales de Uplay a mano.
Solución 1: Instalación de Universal C Runtime
El primer paso de solución de problemas que llevaremos a cabo será la instalación de las DLL / bibliotecas faltantes que Uplay requiere para un inicio exitoso. Uplay generalmente instala todas las dependencias en su computadora automáticamente cuando lo instala. Sin embargo, hay casos en los que algunos se pierden porque ya están presentes o se produce algún error durante la instalación. Uno de los archivos externos más comunes que se requieren es Universal C Runtime, que se instalará como se describe en los pasos a continuación.
- Navegue al sitio web oficial de Microsoft y elija cualquiera de los dos métodos para instalar la actualización.
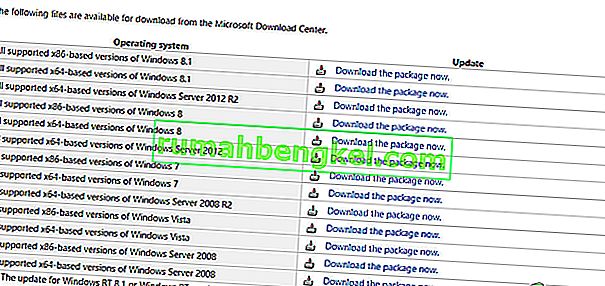
- Después de haber instalado la actualización, reinicie su computadora por completo y luego inicie Uplay.
- Compruebe si Uplay se inicia correctamente. Asegúrese de instalar Universal C Runtime desde el usuario administrador principal.
Solución 2: Borrar la caché de Uplay
Como se mencionó anteriormente, Uplay mantiene un caché local en su computadora donde se almacenan todas sus preferencias y configuraciones temporales. Siempre que se inicia Uplay, estas configuraciones se obtienen del caché y luego se cargan en la aplicación. Pero hay numerosos casos en los que el caché en sí se corrompe y, como está dañado, la secuencia de inicio también falla. En esta solución, eliminaremos la caché de Uplay y veremos si esto funciona.
- Presione Windows + E para iniciar el Explorador de archivos. Ahora, navega a la siguiente ubicación:
C: \ Archivos de programa (x86) \ Ubisoft \ Ubisoft Game Launcher \ cache
- Una vez dentro, elimine todo el contenido de la carpeta de caché. Siempre puede cortar y pegar el contenido en otra ubicación si desea reemplazarlo después.
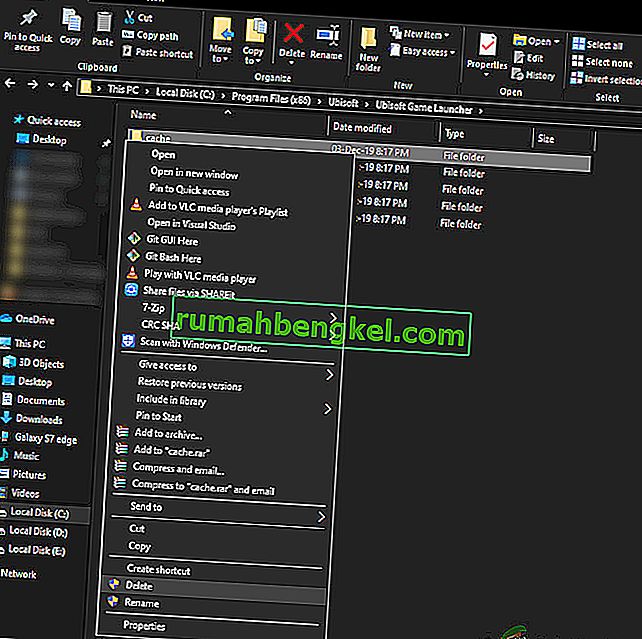
- Reinicie su computadora por completo y ejecute Uplay nuevamente. Compruebe si el problema está resuelto y puede iniciarlo sin problemas.
Solución 3: Inicio a través de acceso directo (para iniciar juegos)
Otra solución alternativa si un juego no se inicia a través de Uplay es hacerlo directamente a través del acceso directo. Hay muchos casos en los que debido a algunas dependencias no instaladas, Uplay no inicia el juego cuando haces clic en el botón Reproducir.
En esta solución, puede iniciar fácilmente el juego utilizando el acceso directo del juego. Si no se instaló alguna dependencia, se le enviará y comenzará el proceso de descarga. Si este método tuvo éxito, puede intentar iniciar el juego directamente desde Uplay la próxima vez y ver si funciona.
Solución 4: ejecución en modo de compatibilidad
Uplay se desarrolla teniendo en cuenta el sistema operativo actual, aunque hay soporte hacia atrás para otros sistemas operativos. En los casos en que Uplay no se inicia, vimos casos en los que lanzarlo en modo de compatibilidad funcionó perfectamente y el lanzador funcionó. Esto nos ayudó a concluir que debido a algunas malas actualizaciones del sistema operativo Windows, Uplay no pudo iniciarse en absoluto. Cuando selecciona una versión anterior de Windows, su configuración se tiene en cuenta al iniciar.
La configuración de compatibilidad de Windows 8/7 funciona porque el propio Windows 10 admite la compatibilidad con versiones anteriores del sistema operativo. Aquí, en esta solución, configuraremos una versión anterior de Windows como compatibilidad y luego lanzaremos Uplay. Siempre puede revertir los cambios en el futuro.
- Navega hasta el directorio de instalación de Uplay en tu computadora.
- Busque, haga clic con el botón derecho en la aplicación Uplay y seleccione " Propiedades ".
- Una vez en propiedades, seleccione la opción Compatibilidad Marque la opción Ejecutar este programa en modo de compatibilidad para: y seleccione otro sistema operativo. Preferiblemente vaya con Windows 8 o 7.

- Presione Aplicar para guardar los cambios y salir. Ahora reinicie su computadora por completo y verifique si el problema se resolvió y puede iniciar Uplay sin ningún problema.
Solución 5: Desactivación del software antivirus / cortafuegos
El software antivirus / cortafuegos analiza constantemente su tráfico de Internet y el estado de la aplicación en segundo plano cuando realiza sus tareas. Después de analizar toda la información, dejan que las aplicaciones se ejecuten o las bloquean de acuerdo con un conjunto de reglas.
Sin embargo, se sabe que Uplay es bloqueado por software antivirus como BitDefender, etc. Esto se conoce como falso positivo.

Entonces, en esta solución, deshabilitaremos temporalmente el software antivirus en su computadora y luego ejecutaremos Uplay nuevamente.
Solución 6: iniciar la computadora en estado de inicio limpio
Si ninguno de los métodos anteriores funciona y aún no puede iniciar Uplay, puede haber posibilidades de que debido a algunos servicios o aplicaciones problemáticos, no pueda iniciarse. Esto se vio con mucha frecuencia en el pasado a través de comentarios de varios usuarios. En esta solución, deshabilitaremos todos los servicios (excepto los servicios del sistema) y luego lanzaremos Uplay. Luego, podemos intentar habilitar los servicios uno por uno para ver cuál es problemático.
- Presione Windows + R para iniciar la aplicación Ejecutar. Escriba " msconfig " en el cuadro de diálogo y presione Entrar.
- Navegue a la pestaña Servicios presente en la parte superior de la pantalla. Compruebe la línea que dice " Ocultar todos los servicios de Microsoft ". Una vez que haga clic en esto, todos los servicios relacionados con Microsoft se desactivarán dejando atrás todos los servicios de terceros.
- Ahora haga clic en el botón " Desactivar todo " presente en la parte inferior cercana en el lado izquierdo de la ventana. Todos los servicios de terceros ahora estarán deshabilitados.
- Haga clic en Aplicar para guardar los cambios y salir.

- Ahora navegue a la pestaña Inicio y haga clic en la opción de " Abrir Administrador de tareas ". Será redirigido al administrador de tareas donde se enumerarán todas las aplicaciones / servicios que se ejecutan cuando se inicia su computadora.
- Seleccione cada servicio uno por uno y haga clic en " Desactivar " en la parte inferior derecha de la ventana.

- Ahora reinicie su computadora y verifique si la computadora pasa al modo de suspensión con éxito. Si es así, significa que había un programa externo que estaba causando el problema. Busque en sus programas instalados y determine qué aplicación está causando que Uplay no se inicie.
Solución 7: Actualización de controladores de gráficos
Una de las causas más obvias y comunes de que Uplay no se inicie es porque los controladores de gráficos de su computadora no están instalados en la última versión o están corruptos. Los controladores de gráficos son los principales componentes de conducción de cualquier motor de juegos como Uplay y, si no funcionan correctamente, Uplay no se iniciará en absoluto o se iniciará con un comportamiento muy lento.
En esta solución, instalaremos DDU y luego, a través del modo seguro, eliminaremos los controladores actuales. Luego instalaremos los últimos disponibles y veremos si esto nos funciona.
- Después de instalar Display Driver Uninstaller (DDU) , inicie su computadora en modo seguro .
- Después de iniciar la DDU, seleccione la primera opción " Limpiar y reiniciar ". Cuando haga esto, los controladores actuales se eliminarán y su computadora se reiniciará.

- Ahora, después de la desinstalación, inicie su computadora normalmente sin modo seguro. Escriba devmgmt. msc después de presionar Windows + R para iniciar el administrador de dispositivos. Ahora, haga clic derecho en cualquier espacio vacío disponible y seleccione Buscar cambios de hardware . Ahora se instalarán los controladores predeterminados.
- La mayoría de las veces, los controladores predeterminados no sirven de mucho, por lo que puede instalar los controladores mediante la actualización de Windows o puede instalarlos manualmente navegando al sitio web del fabricante de gráficos.
Busque los controladores de gráficos, haga clic derecho sobre ellos y haga clic en Actualizar controlador .

- Después de haber instalado los controladores, reinicie su computadora y verifique si el problema está resuelto.
Solución 8: reinstalar Uplay
Si ninguno de los métodos anteriores funciona y aún no puede iniciar Uplay, intentaremos reinstalar todo el motor de juegos desde cero. Si hubiera archivos de instalación dañados o faltantes, se solucionarán. Tenga en cuenta que a través de este método, también se eliminarán todos los archivos de instalación de sus juegos. Siempre puede hacer una copia de seguridad de ellos de antemano.
- Presione Windows + R, escriba "appwiz.cpl" en el cuadro de diálogo y presione Entrar.
- Una vez en el administrador de aplicaciones, busque Uplay , haga clic derecho sobre él y seleccione Desinstalar .

Nota: también puedes desinstalar el juego usando la aplicación de Blizzard.
- Reinicia tu computadora. Ahora, navega al sitio web oficial de Uplay y descarga el juego desde allí.