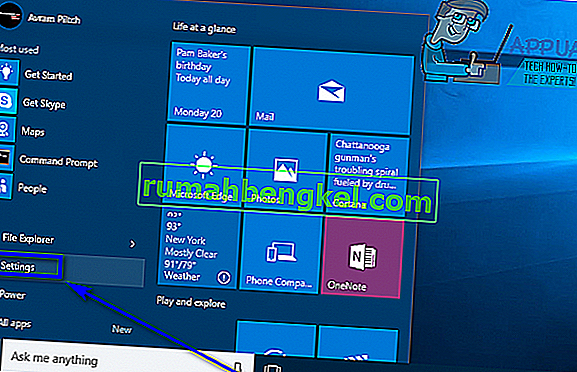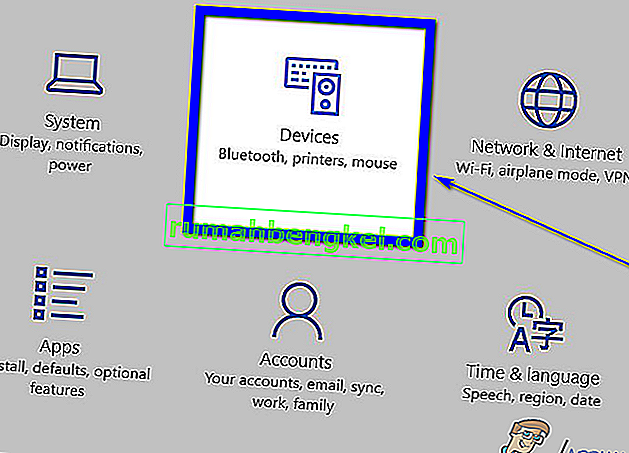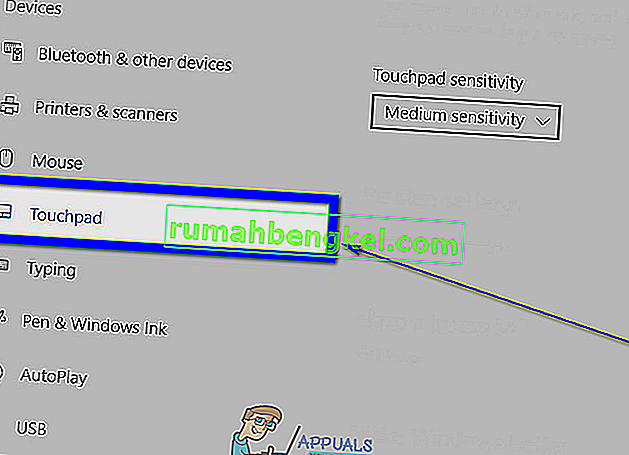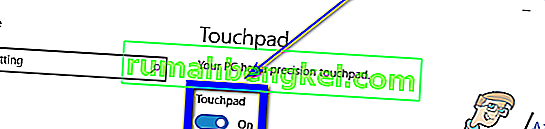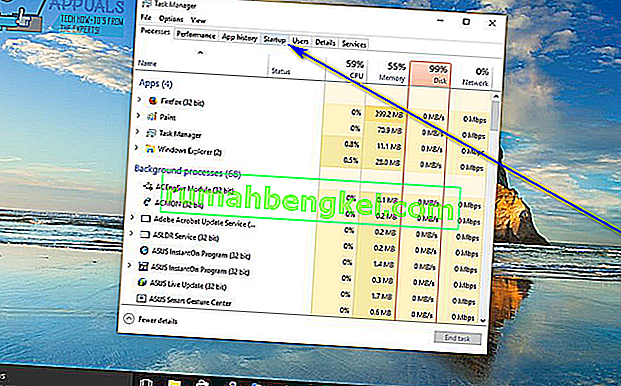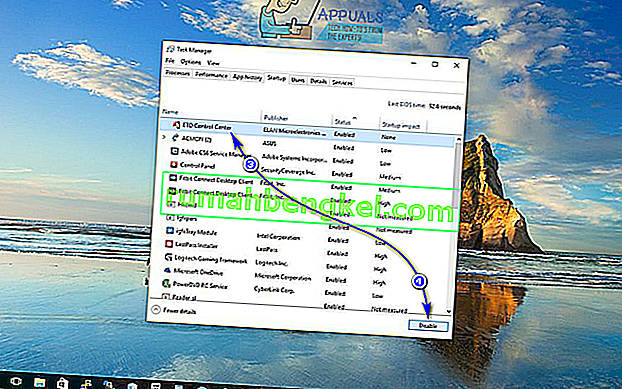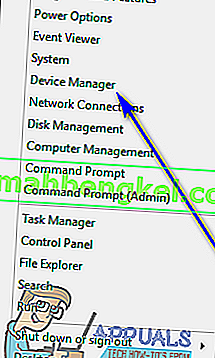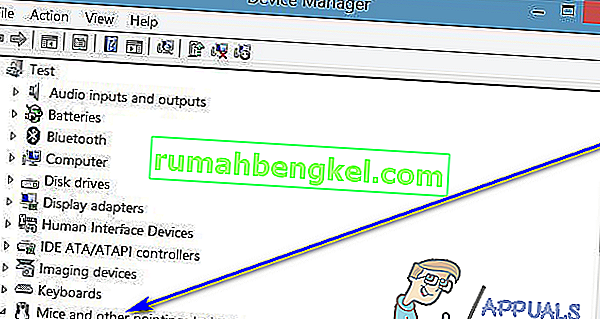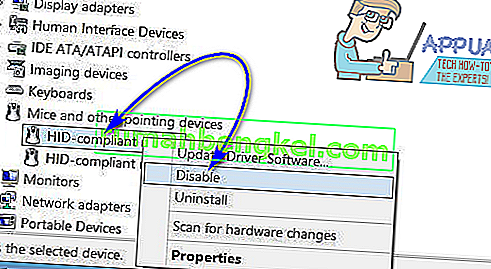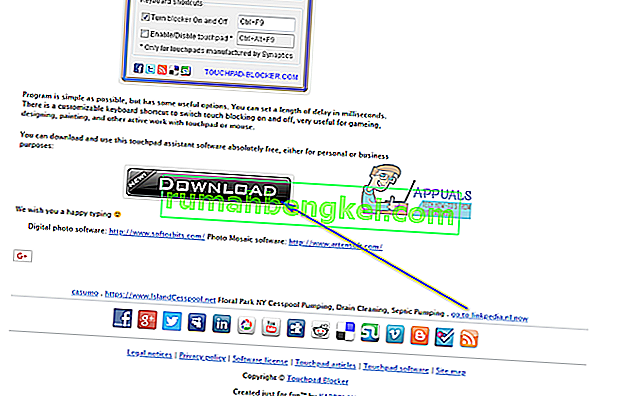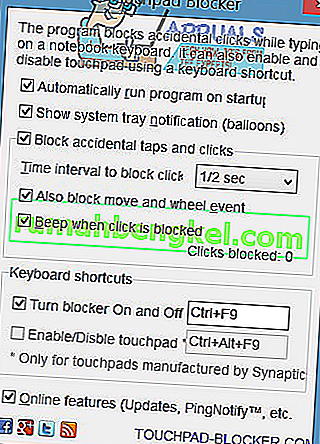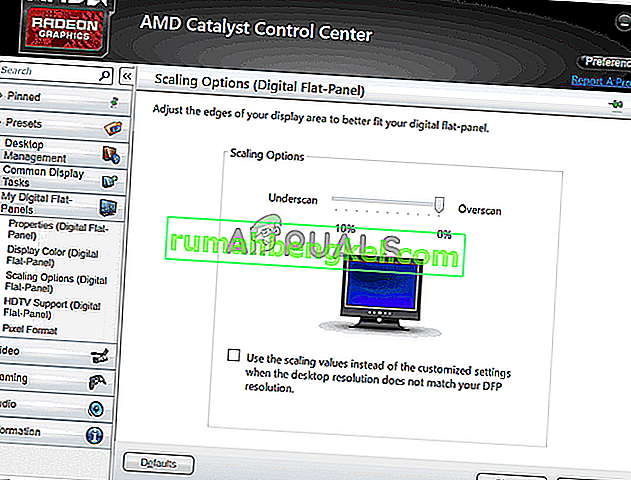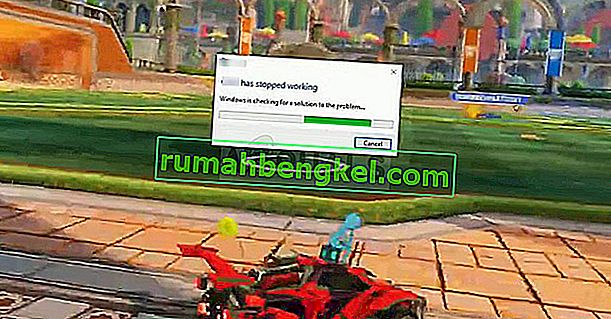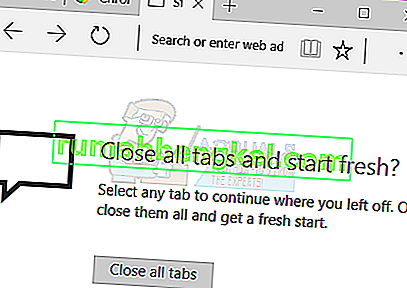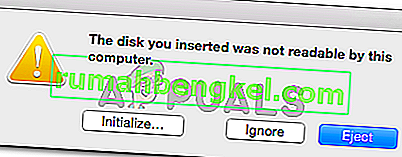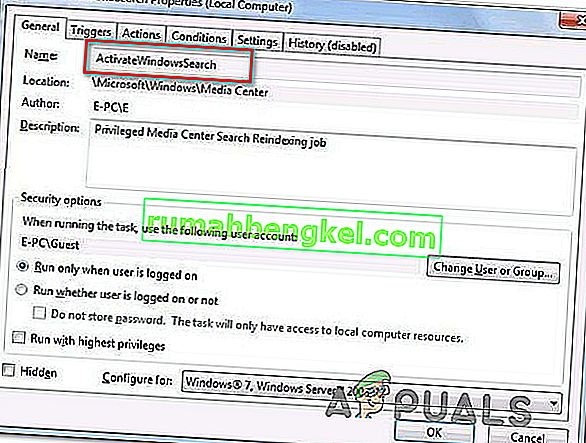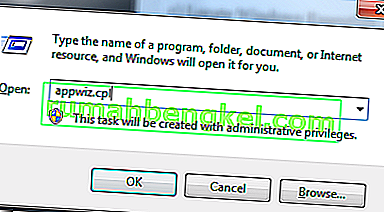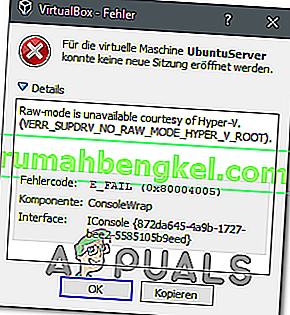En una computadora portátil, el dispositivo de entrada incorporado para el puntero del mouse se conoce como panel táctil. Los paneles táctiles son completamente utilizables y son excelentes cuando se trata de usarlos para la entrada del puntero del mouse. Sin embargo, la mayoría de la gente prefiere usar un mouse que un panel táctil para mover el cursor. Sin embargo, si conecta un mouse físico a su computadora portátil, no puede hacer que el panel táctil funcione también como un dispositivo de entrada (simplemente habría un choque entre los dos y el panel táctil también podría convertirse en una fuente de entrada no intencional). Por esa razón, y para una variedad de otras, las personas a menudo necesitan apagar sus paneles táctiles.
Desactivar el panel táctil de una computadora portátil está cómodamente dentro del ámbito de las posibilidades, incluso en Windows 10, la última y mejor versión del sistema operativo Windows. Antes de pasar a apagar el panel táctil en su computadora portátil con Windows 10, definitivamente debe tener un dispositivo de entrada alternativo para el puntero del mouse conectado. Si solo desea que el panel táctil de su computadora esté apagado mientras tiene un mouse conectado, será mejor que siga deshabilitar el panel táctil . Sin embargo, si desea apagar permanentemente su panel táctil, sin duda se encuentra en el lugar correcto.
Hay varias formas diferentes de deshabilitar los paneles táctiles en Windows 10, y la que use simplemente depende de sus circunstancias específicas o básicamente de cualquier manera que termine haciendo el trabajo por usted. Sin más preámbulos, los siguientes son algunos de los métodos más efectivos que puede usar para deshabilitar un panel táctil en Windows 10:
Método 1: deshabilite el panel táctil en Configuración
Windows 10 trajo consigo la capacidad de encender o apagar el panel táctil de su computadora portátil directamente desde la utilidad de configuración del sistema operativo . Si desea desactivar su panel táctil desde Configuración , todo lo que necesita hacer es:
- Abra el menú Inicio .
- Haga clic en Configuración .
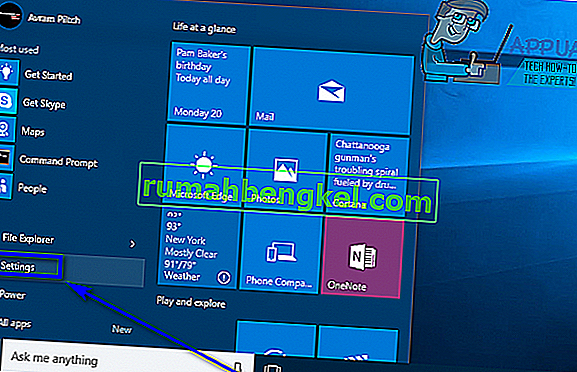
- Haga clic en Dispositivos .
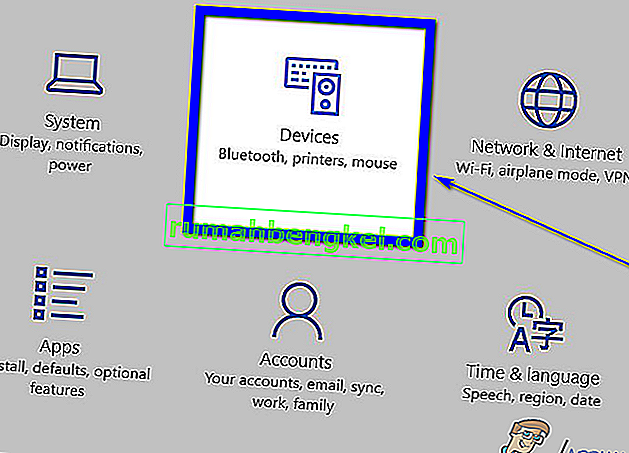
- En el panel izquierdo de la ventana, haga clic en Touchpad .
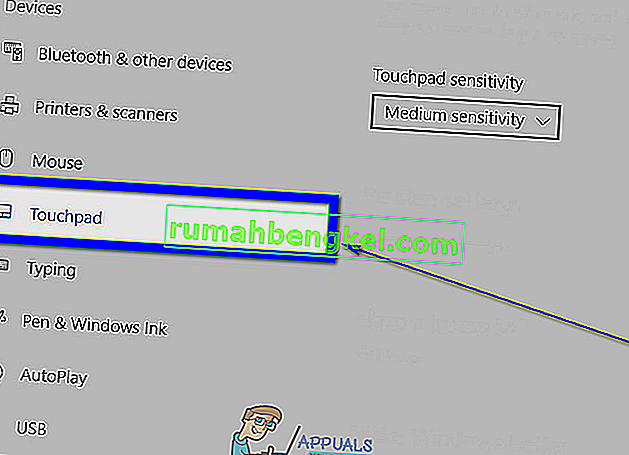
- En el panel derecho de la ventana, busque un conmutador justo debajo de panel táctil , y convertir este conmutador apagado .
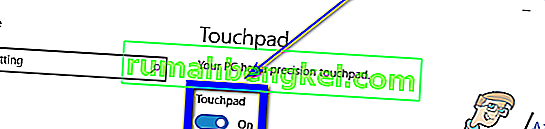
- Cierre la ventana Configuración .
Método 2: Deshabilitar ETD Control Center para que no se ejecute al inicio
Para muchas computadoras portátiles, el panel táctil está controlado por un programa conocido como ETD Control Center , un programa que se inicia cada vez que se inicia la computadora, y es cuando este programa se ejecuta en segundo plano cuando funciona el panel táctil. Siendo ese el caso, los usuarios que tienen ETD Control Center en sus computadoras pueden deshabilitar sus paneles táctiles simplemente evitando que el programa se ejecute al inicio. Los usuarios que no tienen ETD Control Center en sus computadoras, sin embargo, estarían mejor si probaran cualquiera de los otros métodos enumerados y descritos aquí. Para utilizar este método, debe:
- Presione Ctrl + Shift + Esc para iniciar el Administrador de tareas .
- Vaya a la pestaña Inicio del Administrador de tareas .
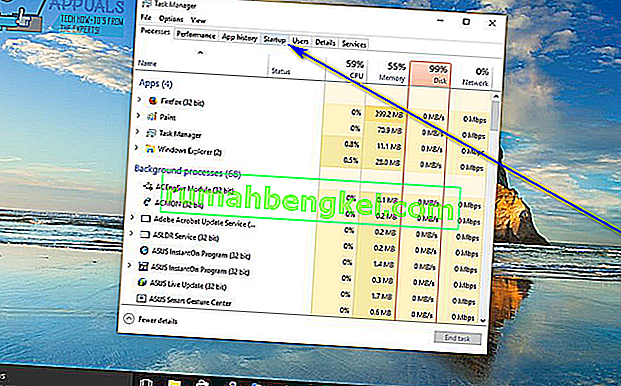
- Ubique ETD Control Center en la lista de programas que están configurados para ejecutarse cuando su computadora se inicia y haga clic en él para seleccionarlo.
- Haga clic en Desactivar .
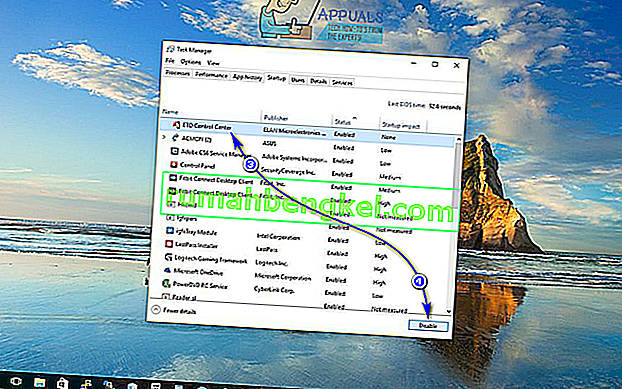
Una vez que lo haga, ETD Control Center ya no se ejecutará cuando su computadora se inicie, lo que significa que su panel táctil tampoco funcionará.
Método 3: deshabilite su panel táctil en el Administrador de dispositivos
Cada dispositivo conectado a una computadora tiene una lista en el Administrador de dispositivos , y es en el Administrador de dispositivos donde puede deshabilitar los dispositivos que están conectados a su computadora, evitando que funcionen. Lo mismo se puede hacer en este caso para desactivar el panel táctil de su computadora portátil. Para deshabilitar su panel táctil en el Administrador de dispositivos , debe:
- Haga clic con el botón derecho en el botón del menú Inicio o presione la tecla del logotipo de Windows + X para abrir el menú WinX .
- Haga clic en Administrador de dispositivos en el menú WinX .
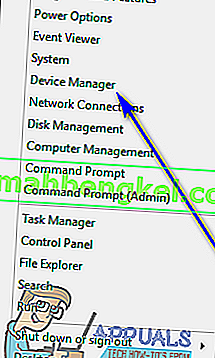
- Haga doble clic en la sección Mouse y otros dispositivos señaladores para expandirla.
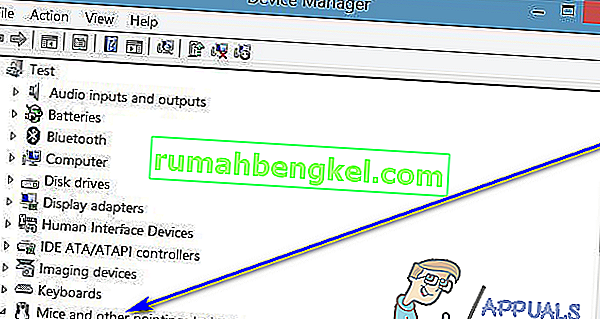
- Localice la lista del panel táctil de su computadora, haga clic derecho sobre él, haga clic en Desactivar y confirme la acción en la ventana emergente resultante haciendo clic en Sí . Si ve varias entradas con el mismo nombre ( mouse compatible con HID , por ejemplo), simplemente deshabilite cada entrada una por una hasta que encuentre la que es para su panel táctil.
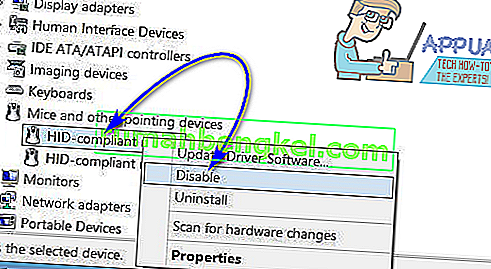
- Cierre el Administrador de dispositivos .
Método 4: use el bloqueador de panel táctil para desactivar su panel táctil
Si absolutamente ninguno de los métodos enumerados y descritos anteriormente ha funcionado para usted, no tenga miedo, aún puede usar una aplicación de terceros para desactivar su panel táctil. Una de esas aplicaciones que puede utilizar se conoce con el nombre de Touchpad Blocker . Touchpad Blocker es una pieza de software liviana y gratuita que se puede configurar para ejecutarse al inicio y permite a los usuarios apagar su panel táctil simplemente presionando una combinación de teclas específica en su teclado (con el único inconveniente es el hecho de que el programa debe ser en ejecución, en segundo plano o en primer plano, realmente no importa cuál, para que pueda hacerlo).
Cuando apaga su panel táctil usando el Bloqueador de panel táctil , el panel táctil permanece desactivado hasta que lo enciende presionando la combinación de teclas especificada nuevamente o reinicia su computadora. Si desea adquirir y utilizar Touchpad Blocker , debe:
- Vaya aquí y haga clic en el botón Descargar para comenzar a descargar un instalador para Touchpad Blocker .
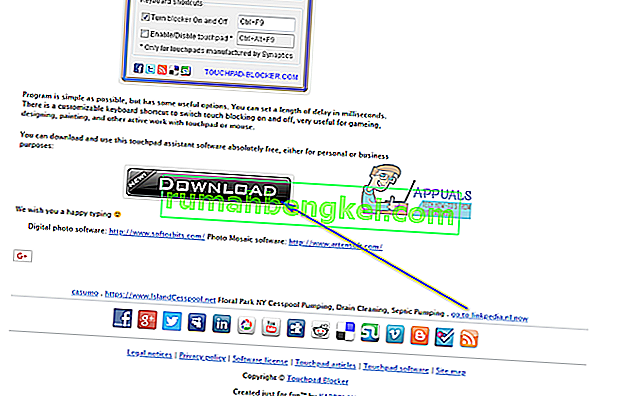
- Navegue hasta donde descargó el instalador para el programa, localice el instalador y ejecútelo.
- Siga el instalador e instale Touchpad Blocker en su computadora.
- Configure Touchpad Blocker y configure todas sus preferencias para el programa.
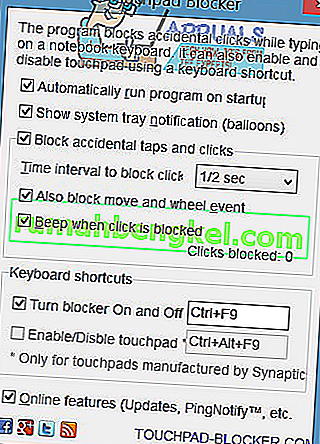
Touchpad Blocker es una aplicación completamente liviana y no intrusiva: se ejecuta en segundo plano ( aunque se puede acceder desde el Área de notificaciones ), por lo que ni siquiera sabrá que está allí.