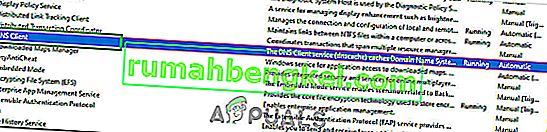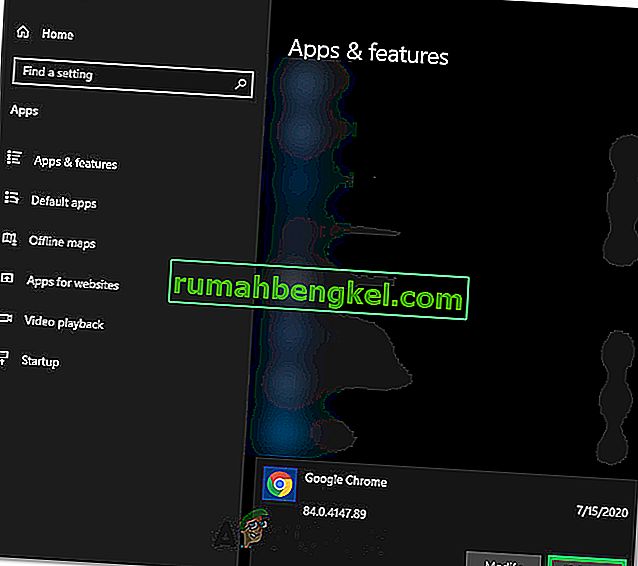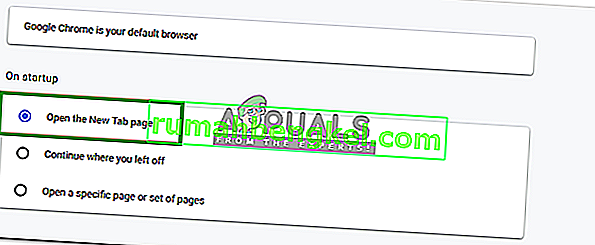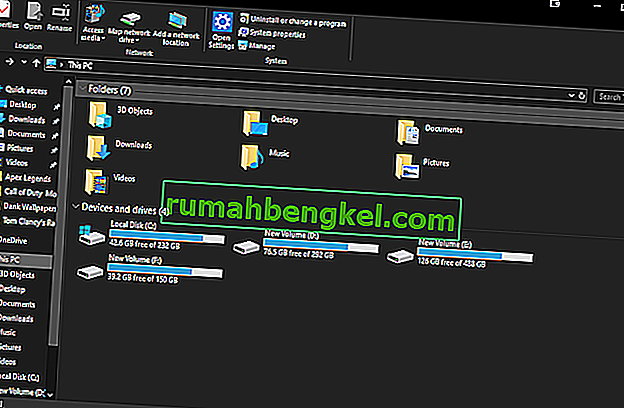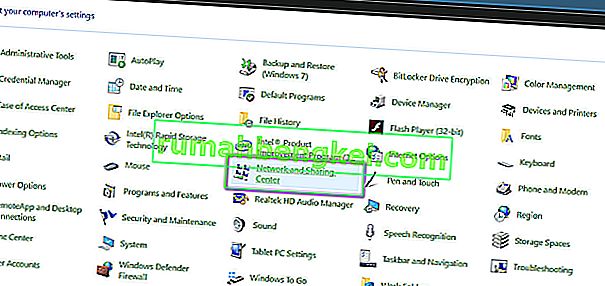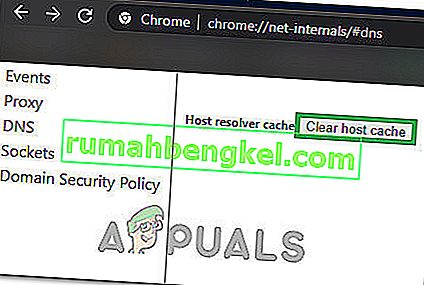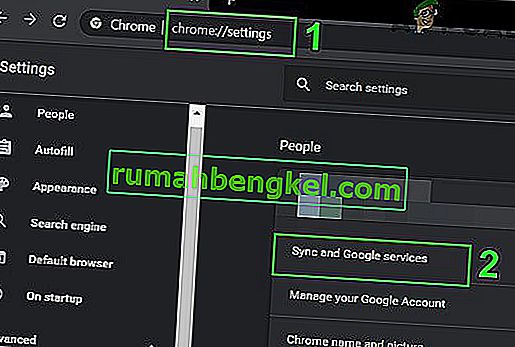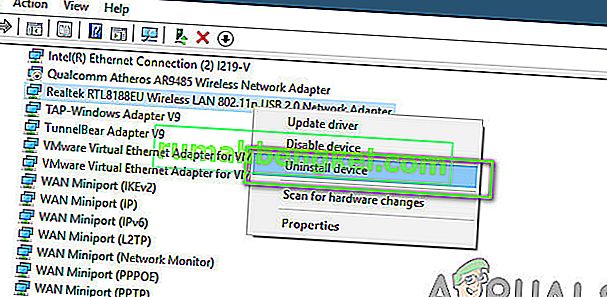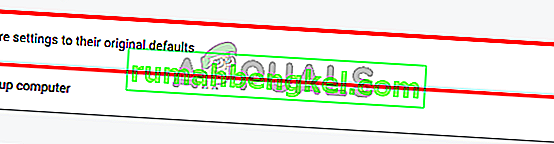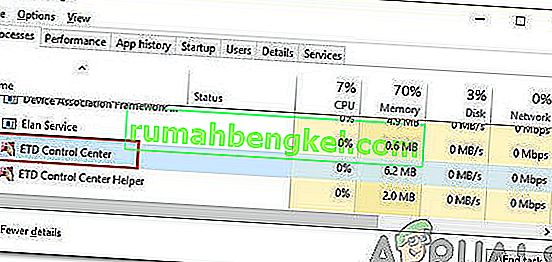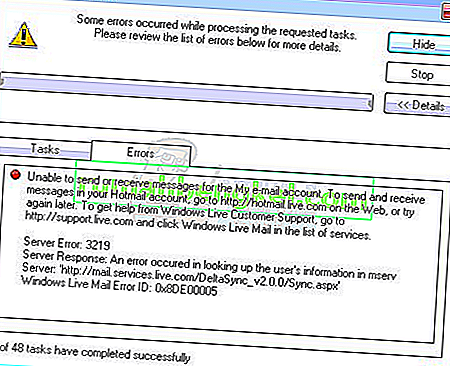Es posible que los usuarios de Windows 8, 8.1 y 10 a veces no puedan acceder a algunos sitios web en sus navegadores web. Al acceder a algunos sitios web, es posible que al usuario se le presenten los mensajes " No se pudo encontrar la dirección DNS del servidor ".
¿Qué significa exactamente 'no se pudo encontrar la dirección DNS del servidor'?
Cada sitio web en Internet tiene una IP numérica que está asociada con el nombre de dominio comprensible para el ser humano, esta dirección IP se utiliza para la comunicación entre paquetes y si el DNS (servidor) que actúa como traductor no puede recuperar la dirección IP de el sitio que está intentando visitar, se activa este error.
Generalmente, este problema se observa cuando un dominio al que está intentando acceder está inactivo, el servidor dns está inactivo o su caché local está devolviendo una dirección IP anterior, lo que generalmente ocurre después de un cambio de dirección IP en el nivel del servidor.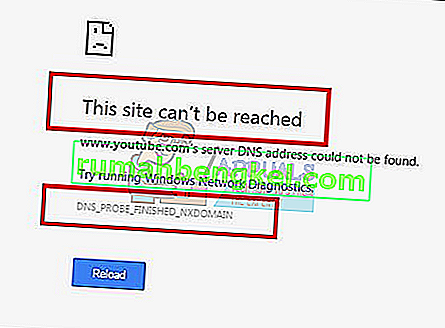
En esta guía, lo guiaré a través de los pasos para abordar este problema; sin embargo, si el problema se debe a una configuración incorrecta del servidor del sitio que está visitando, estos métodos no ayudarán.
Método 1: borrar la caché del host
También puede borrar la caché de su host, lo que resolverá el problema si lo causa una extensión . Para borrar su caché, ingrese al modo de incógnito en Chrome presionando los tres puntos verticales en la parte superior derecha de la página y haciendo clic en ' Nueva ventana de incógnito '.
En la barra de URL, ingrese chrome: // net-internals / # dns y presione Enter en su teclado. En la pantalla, busque el botón Borrar caché del host . A continuación, abra una ventana de comandos buscando presionando Inicio y eligiendo Ejecutar. En el campo de texto, escriba ' cmd ' y luego ingrese ipconfig / flushdns .
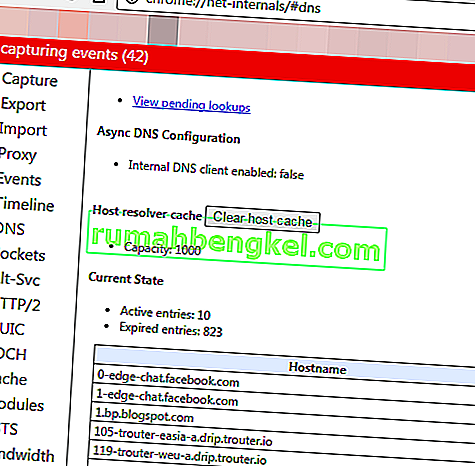
Método 2: actualice el DNS
Este método ha ganado mucha popularidad lo que sugiere que el usuario debe actualizar el servidor DNS al de Google, ya que son más confiables.
Método 3: buscar IP y agregar al archivo de hosts
Este método puede funcionar o no, ya que aún requiere el uso de servidores DNS para consultar la IP, pero puede proporcionar un poco más de información sobre el problema; si aún puede acceder a otros sitios web, intente abrir el siguiente enlace
//www.whatsmydns.net/#A/ domain.com
Reemplace dominio.com con el dominio que no puede visitar y tome nota de la dirección IP
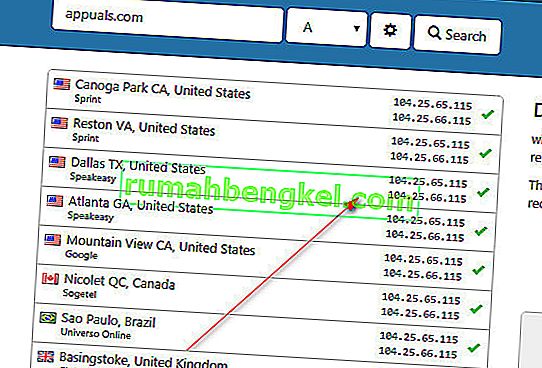
Generalmente, todas las direcciones IP que ve deben ser iguales, pero si no es así, las más utilizadas son las correctas (cópielas).
- Haga clic en Inicio o presione la tecla de Windows (clic derecho) y seleccione Ejecutar como administrador
- Haga clic en Archivo -> Abrir y busque
C: \ Windows \ System32 \ drivers \ etc
- Elija Todos los archivos y elija Hosts y ábralo.
- Agregue la dirección IP al final del archivo en este formato
- 127.0.0.1 dominio.com
- Reemplace 127.0.0.1 con la IP que ha copiado anteriormente y el dominio con el dominio que consultó a través del enlace anterior.
Guarde el archivo y ahora intente acceder al sitio. Esto buscará la ruta localmente, antes de consultar su DNS porque ya hemos apuntado el dominio a su dirección IP. Si el sitio aún no se abre, probablemente sea un problema con el sitio. También puede intentar abrir el sitio desde su teléfono móvil para descartar la posibilidad de configuraciones / cachés actuales del dispositivo o responder en los comentarios a continuación con el nombre del sitio y lo revisaremos por usted. Además, si estos no funcionan, como último recurso, intente restablecer su IP.
Método 4: restablecer las configuraciones de red
Es posible que su computadora no se haya configurado correctamente para usar la combinación correcta de configuraciones de red debido a que el error está surgiendo al intentar navegar por Internet con Google Chrome. Por lo tanto, en este paso, estaremos restableciendo las configuraciones de red por completo. Para eso:
- Presione "Windows" + "R" para iniciar el indicador de ejecución y escriba "cmd".
- Presione las teclas "Ctrl" + "shift" + "Enter" simultáneamente para proporcionar los permisos administrativos e iniciar el símbolo del sistema.

- Dentro del símbolo del sistema, escriba los siguientes comandos uno por uno y presione "Enter" después de cada uno para ejecutarlos.
netsh int reiniciar ip netsh winsock reiniciar ipconfig / liberar ipconfig / renovar ipconfig / flushdns
- Después de ejecutar todos estos comandos, verifique si el mensaje de error aún persiste.
Método 5: reinicie el servicio DNS
Es posible que el servicio DNS se haya estropeado cuando intentó navegar por Internet en el navegador Chrome y, debido a esto, se recibió el mensaje de error en la pantalla. Por lo tanto, en este paso, reiniciaremos el servicio DNS y luego verificaremos si al hacerlo se soluciona el problema. Para eso:
- Presione el botón "Windows" + "R" en su teclado para abrir el indicador Ejecutar.
- Escriba "services.msc" y presione "Enter" para abrir la ventana de administración de servicios.

- En el administrador de servicios, desplácese por la lista de servicios y haga clic con el botón derecho en el servicio "Cliente DNS" .
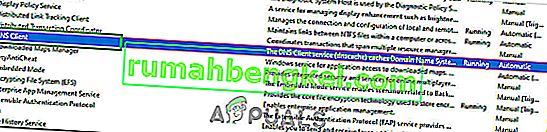
- Seleccione la opción "Reiniciar" de la lista y espere a que se reinicie el servicio.
- Después de reiniciar el servicio, verifique si el problema persiste.
Solución 6: reinstale Chrome
A veces, es posible que el problema no se encuentre dentro de las configuraciones de su red y, en cambio, podría provenir del propio navegador. Por lo tanto, en este paso, primero desinstalaremos Chrome de nuestra computadora y luego lo descargaremos nuevamente del sitio web oficial y lo instalaremos. Para eso:
- Asegúrese de salir de todas las pestañas y ventanas de Chrome en su computadora antes de comenzar con el proceso de desinstalación.
- Haga clic en el menú Inicio y seleccione la opción de configuración.
- Ahora haga clic en aplicaciones.
- En "Aplicaciones y funciones", busque y haga clic en Google Chrome.
- Haga clic en el botón de desinstalar .
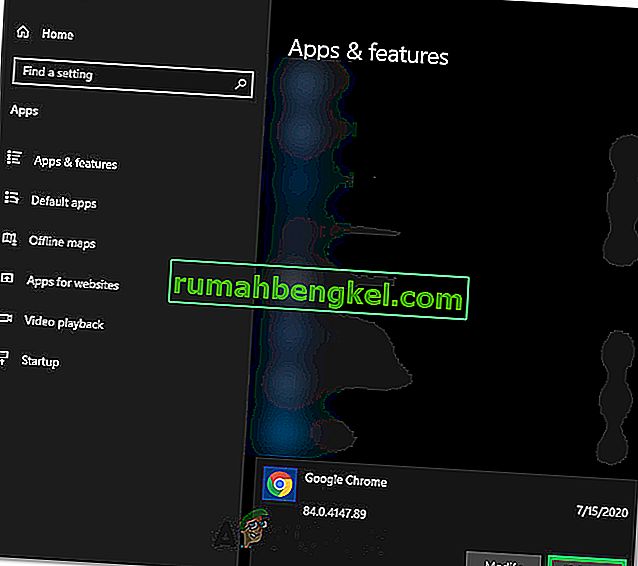
- Confirme haciendo clic en desinstalar nuevamente
- Para eliminar la información de su perfil, como marcadores o historial, marque la opción "Eliminar también sus datos de navegación".
- Haga clic en desinstalar en el mensaje final y debería comenzar el proceso de desinstalación del navegador.
- Asegúrese de que el navegador se haya desinstalado por completo antes de continuar con la reinstalación.
Ahora reinstalaremos el software siguiendo las pautas a continuación.
- Descarga el archivo de instalación desde aquí.
- Dependiendo de su navegador, es posible que se le solicite la opción "Ejecutar o Guardar" , haga clic en la opción "Guardar" y ejecute el ejecutable tan pronto como se descargue.
- Inicie Chrome y asegúrese de convertirlo en su navegador predeterminado antes de comenzar a navegar por Internet porque funciona mejor si está configurado como predeterminado.
- Verifique si el problema persiste.
Solución 7: Configuración para abrir una página nueva
En algunas situaciones, una extensión de navegador dañina o alguna otra página puede haber configurado su navegador para abrir un conjunto específico de páginas en su inicio debido a que este problema en particular podría salir a la luz. Por lo tanto, en este paso, configuraremos Chrome para abrir una nueva pestaña al inicio. Para eso:
- Haga clic en "Tres puntos" en la esquina superior derecha y luego seleccione "Configuración".
- En la configuración de Chrome, haga clic en la opción "Apariencia" en el panel izquierdo.
- En la configuración de apariencia, haga clic en la opción "Abrir la página de nueva pestaña" debajo del encabezado "Al iniciar" .
- Cierre de Chrome y reinícielo.
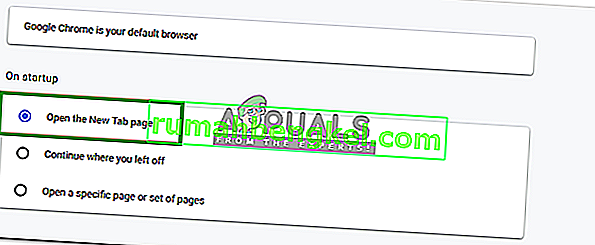
- Verifique si la nueva configuración nos ha ayudado a corregir el mensaje de error.
Solución 8: elimine los archivos de la carpeta ETC
Para algunas personas, el error se debe a que algunos archivos adicionales están presentes en la carpeta más importante del sistema operativo Windows. Si el "etc." La carpeta dentro de la carpeta System 32 contiene algunos archivos adicionales, es posible que se active el mensaje de error. Por lo tanto, en este paso, borraremos estos archivos de nuestra computadora, pero antes de continuar, asegúrese de haber realizado una copia de seguridad completa de todos sus archivos, ya que esto a veces se puede desviar.
- Presione los botones "Windows" + "E" en el teclado para iniciar el Explorador de archivos.
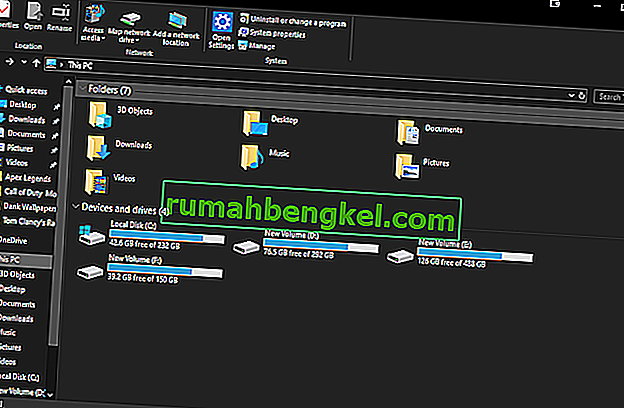
- En el Explorador de archivos, navegue hasta la siguiente ubicación.
C: \ Windows \ System32 \ drivers \ etc
- Presione "Ctrl" + "A" para seleccionar todos los archivos presentes dentro de la carpeta y presione "Shift" + "Eliminar" para eliminarlos de la computadora.
- Compruebe si la eliminación de estos archivos ha solucionado el problema.
Solución 9: actualice el adaptador de red e instale los controladores que faltan
Es posible que se esté convirtiendo en víctima de un controlador de red faltante o desactualizado debido a que este problema se está activando en su computadora. Por lo tanto, en este paso, lo haremos todo fácil descargando una aplicación que escanea automáticamente su computadora en busca de software de controlador faltante y luego lo instala automáticamente si elige la opción premium (Pagado) o identifica el software faltante. para usted y puede instalarlo usted mismo. Para eso:
- Primero descargue el software DriverEasy y ejecute el ejecutable para instalarlo.
- Ejecute el controlador fácilmente y seleccione escanear ahora para ejecutar el escaneo en busca de controladores defectuosos, desactualizados o faltantes en su computadora.

- A continuación, haga clic en el botón actualizar a un controlador de adaptador de red marcado. Esto descargará automáticamente la versión correcta del controlador de red. Después de eso, puede instalarlo manualmente (usando la versión gratuita).
- Si selecciona Actualizar todo, se descargará e instalará automáticamente las versiones apropiadas y coincidentes de todos los controladores que faltan o están desactualizados en su PC. Pero necesita una versión Pro para este. Se le notificará de la actualización una vez que seleccione la opción Actualizar todo.
- Ahora reinicie su PC y verifique si el error aún existe o no.
Solución 10: cambiar la configuración del servidor DNS
Una configuración incorrecta de la configuración del servidor DNS también puede provocar la falta de accesibilidad a Internet. Por lo tanto, debe tener la configuración adecuada del servidor DNS para eliminar este error. Siga los pasos a continuación para corregir este problema:
- Presione los botones " Windows" + " R" simultáneamente en su teclado.
- Aparecerá un cuadro de diálogo de ejecución en su pantalla, escriba " Panel de control " en el cuadro vacío y haga clic en "Aceptar".

- Haga clic en la opción "Ver por:" y seleccione "Iconos pequeños" de la lista. Después de eso, haga clic en "Centro de redes y recursos compartidos".
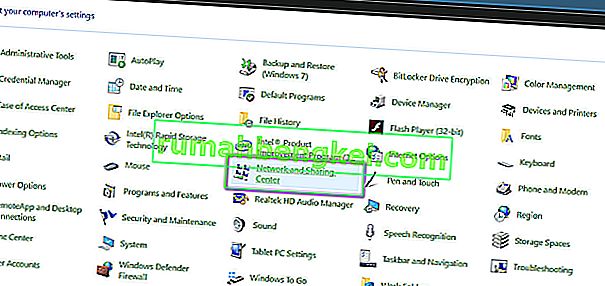
- Seleccione "Cambiar la configuración del adaptador".
- Seleccione su icono de conexión específico (ya sea de área local o conexión inalámbrica), haga clic derecho sobre él y haga clic en "Propiedades".
- Ahora haga clic en " Protocolo de Internet versión 4 (TCP / IPv4) " y luego haga clic en el icono Propiedades.

- Aquí, la "Obtener la dirección del servidor DNS" debe marcarse automáticamente si no ha jugado con esta configuración antes.
- Marque la opción "Usar las siguientes direcciones DNS" y luego escriba "8.8.8.8" y "8.8.4.4". en las direcciones del servidor DNS primario y secundario, respectivamente.
- Guarde sus cambios y cierre la ventana.
- Verifique si al realizar este cambio se solucionó el error con Google Chrome.
Solución 11: Vaciado de la caché de DNS
Cuando visita un sitio web que requiere que inicie sesión en su cuenta, Windows guarda las direcciones de todas las direcciones IP que visita automáticamente para que la próxima vez que visite el mismo sitio web, el navegador pueda completar la información de su cuenta por sí mismo y abra el sitio web a un ritmo más rápido. Pero si el caché específico se vuelve obsoleto o desactualizado, puede causar un mal funcionamiento y puede impedirle acceder a Internet. Por lo tanto, en este paso, borraremos la caché de DNS. Para eso:
- Presione los botones "Windows" + "R" en su teclado simultáneamente.
- Luego escriba "cmd" y presione "Ctrl" + "Shift" + "Enter" simultáneamente y aparecerá una ventana de comandos de administrador en su pantalla.

- Escriba los siguientes comandos uno por uno en el orden específico y presione "Enter" después de cada uno para ejecutarlos.
ipconfig / flushdns ipconfig / renovar ipconfig / registerdns
- Ahora que ha ejecutado estos comandos, verifique si el problema persiste.
Solución 12: intente usar una VPN
Puede encontrar el error "No se pudo encontrar la dirección DNS del servidor" en algunos sitios web debido a problemas de ubicación. Algunos sitios web impiden que los usuarios de un determinado grupo demográfico accedan a sus sitios web debido a lo cual a veces se produce el error y, por lo tanto, puede utilizar una VPN para acceder a estos sitios web. Debe utilizar una VPN con una reputación destacada para este propósito. Si no está seguro de poder utilizar NordVPN. Para emplearlo, siga los pasos que se mencionan a continuación:
- Descargue NordVPN en su PC (también puede obtener algunos cupones de descuento y códigos de promoción).
- Ejecute NordVPN y luego ábralo.
- Ahora conéctese a cualquier servidor del mundo seleccionando el país con el que desea interconectarse.
- Lo más probable es que esto ayude a resolver este problema.
Solución 13: use los comandos de Chrome
No es sorprendente que Chrome tenga su propio almacenamiento de caché de DNS que utiliza para acelerar el proceso de navegación por Internet, pero a veces puede llegar a morder al usuario si se corrompe. Por lo tanto, en este paso, también usaremos los comandos internos de Chrome para restablecer esta caché y luego verificaremos si el mensaje de error desaparece. Para eso:
- Inicie Chrome y abra una nueva pestaña.
- En la nueva pestaña, escriba " Chrome: // net-internals / # dns " y presione "Enter".
- Haga clic en el botón " Borrar caché del host " para borrar este caché.
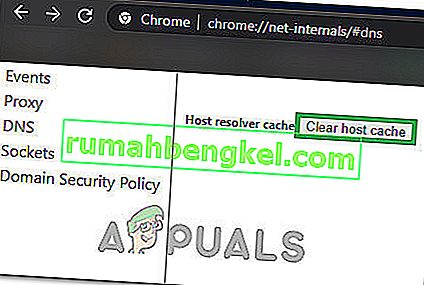
- Verifique si el mensaje de error aún persiste después de borrar este caché en Chrome.
Solución 14: Eliminación del servicio de predicción
Mientras escribe su búsqueda en la barra de búsqueda, Chrome en realidad ofrece un par de recomendaciones que la mayoría de las personas buscan en Internet. Esta función, aunque útil, a veces puede interferir con la funcionalidad del navegador y provocar el error mientras el usuario intenta utilizar Chrome. Por lo tanto, en este paso, deshabilitaremos esta función. Para eso:
- Haga clic en "Tres puntos" en la parte superior derecha y seleccione "Configuración".
- En la configuración, haga clic en la opción " Sincronizar y servicios de Google ".
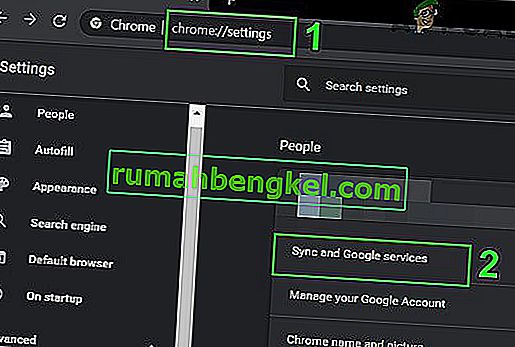
- En esta opción, haga clic en el botón de alternancia de la opción " Autocompletar búsquedas y URL" para desactivarla.
- Después de desactivar la función de búsqueda predictiva, verifique si el problema persiste.
Solución 14: Ejecución del solucionador de problemas de red
En algunos casos, algunas funciones básicas de Windows pueden haber fallado debido a que este problema en particular se desencadena al buscar en Google Chrome. Por lo tanto, en este paso, ejecutaremos el solucionador de problemas de red para corregirlo. Para eso:
- Presione "Windows" + "I" para iniciar la configuración.
- Haga clic en la opción "Actualización y seguridad" y luego haga clic en el botón "Solucionar problemas" en el lado izquierdo de la ventana.

- Haga clic en "Conexiones a Internet" y luego haga clic en la opción "Ejecutar el solucionador de problemas" .

- Siga las instrucciones en pantalla para ejecutar completamente el solucionador de problemas y verifique si el mensaje de error aún persiste después de que el solucionador de problemas termine de ejecutarse.
Solución 15: reinstalación de controladores de red
A veces, los controladores de red que utiliza la computadora pueden no estar equipados adecuadamente para formar una conexión a Internet estable debido a que este mensaje de error se activa en Google Chrome. Para solucionar este problema, desinstalaremos el controlador y lo instalaremos automáticamente desde Windows Update.
- Presione la tecla "Windows" + "R" simultáneamente en su teclado para abrir una ventana de ejecución.
- Escriba "devmgmt.msc" en el cuadro vacío y presione Intro.

- Se abrirá una ventana del administrador de dispositivos en su pantalla, expanda la lista "Adaptadores de red" y haga clic con el botón derecho en el adaptador de Internet que está utilizando su computadora
- Haga clic en el botón "Desinstalar" para eliminar el controlador de su computadora.
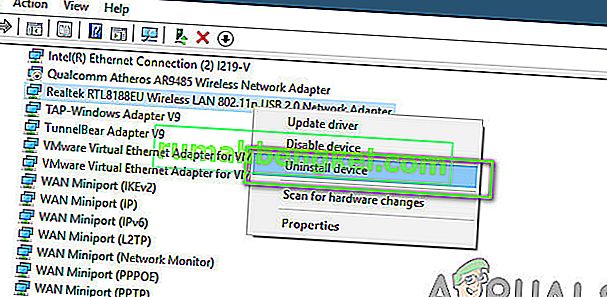
- Reinicie su computadora y verifique si el controlador se instala automáticamente.
- Si no es así, ejecute la herramienta Driver Easy para instalarla nuevamente como se indica en los pasos anteriores.
Solución 16: deshabilite la configuración de proxy
Es posible que su computadora esté configurada para ejecutar una conexión proxy y, debido a esto, el error podría activarse. Por lo tanto, en este paso, deshabilitaremos la configuración de Proxy y luego verificaremos si al hacerlo se soluciona el error. Para eso:
- Presione la tecla Windows + R en su teclado simultáneamente.
- Aparecerá un cuadro de diálogo de ejecución en su pantalla, escriba "MSConfig" en el cuadro vacío y presione Aceptar.

- Seleccione la opción de arranque en la ventana de configuración del sistema y luego marque la opción "Arranque seguro" .
- Haga clic en Aplicar y presione Aceptar.
- Reinicie su PC ahora para iniciar en modo seguro.
- Nuevamente, presione las mismas teclas “Windows” + “R” simultáneamente y escriba “inetcpl.cpl” en el cuadro de diálogo Ejecutar y presione “Enter” para ejecutarlo.

- Aparecerá un cuadro de diálogo de propiedades de Internet en su pantalla, seleccione la pestaña "Conexiones" desde allí.
- Desmarque la casilla " Usar un servidor proxy para su LAN " y luego haga clic en Aceptar.

- Abra MSConfig nuevamente ahora y esta vez desmarque la opción de arranque seguro, guarde sus cambios y reinicie su computadora.
- Verifique si el error " No se pudo encontrar la dirección DNS del servidor en Google Chrome " aún persiste.
Solución 17: restablecer la configuración de Internet Explorer
Internet Explorer es utilizado por la computadora para comunicarse con los servidores de Windows y básicamente es usado por el sistema operativo para todas las tareas que implican conectarse a Internet y también por las aplicaciones del sistema. Sin embargo, a veces puede fallar y causar este problema que resolveremos restableciéndolo por completo.
- Presione la tecla Windows + R en su teclado simultáneamente para abrir el cuadro de diálogo de ejecución.
- Escriba "inetcpl.cpl" aquí en el espacio y presione "Enter" para abrirlo.

- Haga clic en la pestaña "Avanzado" y presione el botón "Restablecer" en la parte inferior de la ventana.

- Una vez que se reinicia el navegador de Internet Explorer, también tendremos que reiniciar el navegador Chrome.
- Ahora abra el navegador Chrome y haga clic en "Tres puntos" en la parte superior derecha.
- Desplácese hacia abajo y haga clic en la opción "Avanzado" .
- Haga clic en la opción "Restablecer la configuración a sus valores predeterminados originales" en la parte inferior de la pantalla.
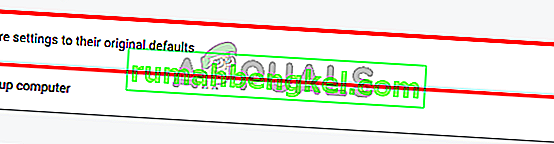
- Una vez que se complete el restablecimiento, reinicie Windows y verifique si el mensaje de error aún persiste.