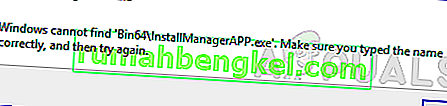Rocket League es una de las nuevas grandes ofertas en el mercado de los juegos y es uno de los juegos más populares en todas las plataformas, y está disponible para su compra en Steam. Sin embargo, los usuarios que pagaron mucho dinero por el juego se sintieron decepcionados al ver que su juego ha comenzado a fallar con frecuencia, ya sea al inicio o durante un partido.
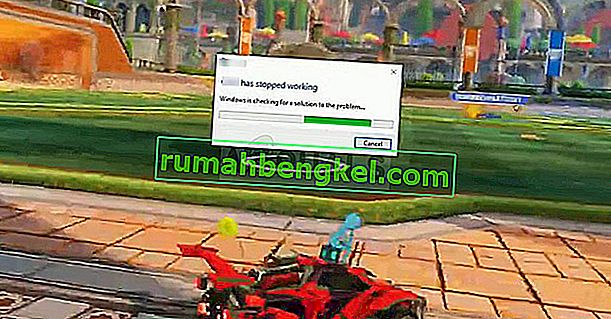
Los jugadores de Rocket League también han informado que el juego se bloquea al iniciarlo y durante el juego. Esta guía está destinada a abordar los bloqueos durante el inicio y durante el juego.
Hay varias cosas y configuraciones que pueden hacer que Rocket League se bloquee, lo que significa que habrá muchas soluciones para probar. ¡Asegúrate de probar todo para que el juego vuelva a funcionar y buena suerte!
Solución 1: configure el juego para que tenga una alta prioridad
Cambiar la configuración de prioridad en el Administrador de tareas puede significar mucho para el juego, especialmente si estás ejecutando una PC de gama baja que solo admite los requisitos mínimos del sistema del juego. De cualquier manera, cambiar la prioridad del juego a alta asignará más recursos para el proceso del juego, lo que provocará menos fallas y tartamudeos.
- Abra su cliente Steam haciendo doble clic en el icono de Steam desde el escritorio o buscando "Steam" en el menú Inicio o en la barra de búsqueda a la derecha.

- Navega a la pestaña Biblioteca en la ventana de Steam y localiza Rocket League en la lista de juegos que tienes en tu biblioteca.
- Haz clic derecho en la entrada de Rocket League y elige la opción Jugar. Una vez que se abra el juego, use la combinación de teclas Alt + Tab para volver al escritorio. Esto se usó solo para tener disponible el proceso del juego en el Administrador de tareas.

- Use la combinación de teclas Ctrl + Shift + Esc para abrir el Administrador de tareas. Alternativamente, puede usar la combinación de teclas Ctrl + Alt + Supr y seleccionar Administrador de tareas en la pantalla completa azul que se abre. También puede buscarlo en el menú Inicio.

- Haga clic en Más detalles para expandir el Administrador de tareas y buscar el proceso de Rocket League. Haga clic con el botón derecho en esta entrada y elija la opción Ir a detalles en el menú contextual que aparecerá
- Selecciona el proceso del juego en el menú Detalles, ya que debería seleccionarse automáticamente, haz clic derecho sobre él nuevamente y selecciona la opción Establecer prioridad. Asegúrese de elegir Alto de la lista que aparece y haga clic en él una vez para elegirlo.

- Sal del juego ahora y vuelve a abrirlo desde Steam para comprobar si aún se producen bloqueos mientras juegas.
Solución 2: Deshabilite AlphaConsole
AlphaConsole es una aplicación descargable que permite al usuario reemplazar sus elementos de Rocket League en el juego con otros elementos, pero solo el usuario puede ver los elementos que reemplazó. A pesar de que la aplicación puede parecer genial y todo, los usuarios han informado que el juego comenzó a fallar después de instalarlo para su experiencia con Rocket League y que los bloqueos se detuvieron después de eliminarlo.
- Busque el ejecutable AlphaConsole en su computadora. Si no lo ha movido después de la descarga, aún debería estar en la carpeta Descargas.
- Si lo hizo, intente ubicar esa carpeta o abra el menú Inicio haciendo clic en su botón en la parte inferior izquierda de la pantalla, busque "AlphaConsole", haga clic con el botón derecho en el ejecutable en los resultados y elija Abrir ubicación de archivo.

- En primer lugar, haga doble clic en el ejecutable y espere a que se abra su ventana. Busque el botón Deshabilitar todo en la ventana y haga clic en él. Comprueba si el juego aún falla.
- Si es así, cierre la ventana e intente eliminar el archivo ejecutable de su computadora y ejecute Rocket League desde Steam. Si los bloqueos no vuelven a ocurrir, la aplicación fue la culpable.
Solución 3: Verifique la integridad de los archivos del juego en Steam
Este método es muy exitoso y siempre puede ayudar cuando un juego o una actualización del sistema operativo estropea algunos de los archivos más importantes del juego. Incluso los complementos de terceros para el juego pueden haber hecho algún daño y, a veces, puedes evitar tener que reinstalar el juego simplemente verificando los archivos del juego a través de Steam.
- Abra su cliente Steam PC haciendo doble clic en el icono de Steam en el escritorio o buscando "Steam" en el menú Inicio. Ingrese sus credenciales (nombre de usuario y contraseña) y tenga paciencia para que el cliente comience.

- Navega a la pestaña Biblioteca en la ventana de Steam y localiza Rocket League en la lista de juegos que tienes en tu biblioteca.
- Haz clic derecho en la entrada de Rocket League y elige la opción Propiedades. Navega a la pestaña Archivos locales y localiza el botón con el texto que dice "Verificar la integridad de los archivos del juego".

- Haga clic en este botón y el proceso de verificación comenzará de inmediato. Verifique si se agregaron o reemplazaron archivos y verifique si el juego ahora se bloqueará con tanta frecuencia.
Solución 4: reinstala el juego
Reinstalar el juego puede hacer maravillas para el juego, ya que los archivos corruptos y faltantes serán reemplazados y deberías poder mantener tu progreso ya que está vinculado a tu cuenta de Steam si estás jugando en una PC. Aún así, el proceso puede llevar un tiempo dependiendo de la velocidad de Internet, ya que los archivos del juego deben volver a descargarse.
Desinstalar el juego:
- En primer lugar, compruebe si ha iniciado sesión con una cuenta de administrador, ya que no podrá desinstalar con ninguna otra cuenta.
- Haga una copia de seguridad de las repeticiones que ha guardado si lo desea, ya que desinstalar el juego las eliminará. Si ha configurado Steam Cloud Synchronization, no necesitará hacerlo ya que estará respaldado en la nube. Aún así, la ubicación debería ser “C >> Usuarios >> 2570p >> Documentos >> Mis juegos >> Rocket League >> TAGame >> Demos”.
- Haga clic en el menú Inicio y abra el Panel de control buscándolo. Alternativamente, puede hacer clic en el icono de engranaje para abrir la configuración si está usando Windows 10.
- En el Panel de control, seleccione Ver como: Categoría en la esquina superior derecha y haga clic en Desinstalar un programa en la sección Programas.

- Si está utilizando la aplicación Configuración, al hacer clic en Aplicaciones debería abrir inmediatamente una lista de todas las cosas instaladas en su PC.
- Ubique Rocket League en la lista en Configuración o Panel de control, haga clic en él una vez y haga clic en el botón Desinstalar que se encuentra allí. Confirma las opciones del cuadro de diálogo para desinstalar el juego y sigue las instrucciones que aparecerán en la pantalla.
Alternativa:
- Abra su cliente Steam haciendo doble clic en el icono de Steam desde el escritorio o buscando "Steam" en el menú Inicio o en la barra de búsqueda a la derecha.

- Navega a la pestaña Biblioteca en la ventana de Steam y localiza Rocket League en la lista de juegos que tienes en tu biblioteca.
- Haga clic con el botón derecho en la entrada de Rocket League y elija la opción Desinstalar en el menú contextual. Siga las instrucciones que aparecerán en pantalla y espere a que el proceso termine pacientemente.

Para reinstalar Rocket League, deberá insertar el disco en el que lo compró y seguir las instrucciones que aparecen en la pantalla o deberá descargarlo nuevamente desde Steam. El juego seguirá estando en tu biblioteca, así que haz clic derecho sobre él y elige la opción Instalar. Comprueba si el juego aún falla.