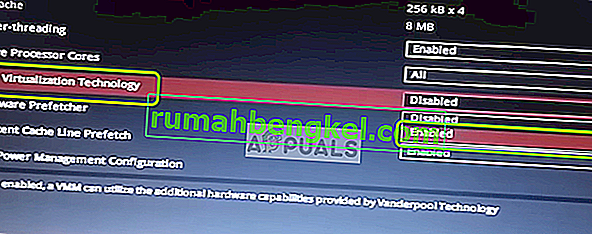El error " Raw-mode is not available courtesy of Hyper-V ( VERR_SUPDRV_NO_RAW_MODE_HYPER_V_ROOT )" aparece para VirtualBox cuando intentan iniciar una máquina virtual. Para algunos usuarios, este error ocurre a pesar de que la tecnología Hyper-V está deshabilitada en sus máquinas.

Cuando intente corregir este error, su primera parada sería asegurarse de que Hyper-V no esté habilitado en las características de Windows. Si ya está deshabilitado, otros posibles culpables podrían ser una verificación de hipervisor habilitada, un Device Guard habilitado (Credential Guard) o algún tipo de interferencia facilitada por una característica de seguridad de Windows Defender llamada Core Isolation.
Sin embargo, en configuraciones de máquinas más antiguas, también puede ver este error debido al hecho de que la virtualización de hardware está deshabilitada en un nivel de BIOS o UEFI.
1. Deshabilite las herramientas de administración de Hyper-V
La causa número uno que provocará el error " El modo sin procesar no está disponible por cortesía de Hyper-V" es el hecho de que Hyper-V está habilitado en su máquina. Esta tecnología de virtualización patentada de Microsoft permite la creación de máquinas virtuales en sistemas x86 y x64 que ejecutan una versión de Windows de forma nativa.
Pero ninguna de las alternativas de terceros como VirtualBox o VMware lo está utilizando por razones de estabilidad. Es más, se niegan específicamente a trabajar cuando esta tecnología está habilitada. Sin embargo, Windows 10 ahora está programado para priorizar Hyper-V sobre una tecnología de virtualización similar.
Como puede imaginar, esto tiene el potencial de crear muchos problemas, incluido el código de error VERR_SUPDRV_NO_RAW_MODE_HYPER_V_ROOT . Para solucionarlo, deberá deshabilitar Hyper-V para permitir que la alternativa de terceros se haga cargo.
Y cuando se trata de hacer esto, tiene dos caminos a seguir. Puede hacerlo directamente desde el terminal o puede hacerlo desde el menú de la GUI de Programas y características. Siéntase libre de seguir el enfoque que prefiera:
Deshabilitar Hyper-V a través de GUI
- Presione la tecla de Windows + R para abrir un cuadro de diálogo Ejecutar . A continuación, escriba 'appwiz.cpl' y presione Entrar para abrir el menú Programas y características .

- Una vez que esté dentro del menú Programas y características , use el menú de la derecha para hacer clic en Activar o desactivar las características de Windows desde el panel de la izquierda.

- Desde dentro del menú Características de Windows , continúe y expanda la carpeta Hyper-V . A continuación, asegúrese de desactivar la casilla asociada con herramientas de Hyper-V de gestión y la plataforma Hyper-V antes de finalmente hacer clic en OK .

- Espere hasta que se complete el procedimiento, luego reinicie su computadora y vea si el problema se resuelve después del próximo inicio.
Deshabilitar Hyper-V a través del terminal CMD
- Presione la tecla de Windows + R para abrir un cuadro de diálogo Ejecutar . A continuación, escriba 'cmd' dentro del cuadro de texto y presione Ctrl + Shift + Enter para abrir un símbolo del sistema avanzado. Cuando finalmente vea el UAC (Control de cuentas de usuario) , haga clic en Sí para otorgar privilegios administrativos.

- Después de lograr ingresar al terminal CMD elevado, escriba o pegue el siguiente comando y presione Entrar para deshabilitar la función Hyper-V:
dism.exe / Online / Disable-Feature: Microsoft-Hyper-V
- Una vez que el comando se haya procesado correctamente, cierre la ventana de CMD y reinicie su computadora.
- En el próximo inicio, repita la acción que estaba causando que el modo Raw no esté disponible por cortesía del error de Hyper-V y vea si el problema ya está resuelto.
En caso de que esta operación no le haya permitido solucionar el problema, siga las instrucciones a continuación para conocer una forma diferente de solucionar el problema.
2. Desactive la verificación del hipervisor
Resulta que puede encontrar este problema incluso si Hyper-V está deshabilitado. Un escenario popular que puede causar este problema es una instancia en la que el servicio HyperVisorLaunchType está configurado en AUTO. Esto terminará obligando a su sistema a buscar aplicaciones que usen VT-x antes de que se inicie cada máquina virtual.
Varios usuarios afectados han logrado resolver este problema ejecutando la utilidad Bcdedit para verificar el estado de HyperVisorLaunchType y deshabilitarlo en caso de que esté configurado en Automático.
Aquí hay una guía rápida sobre cómo hacer esto en cualquier computadora con Windows:
- Presione la tecla de Windows + R para abrir un cuadro de diálogo Ejecutar. A continuación, escriba 'cmd' dentro del cuadro de texto, luego presione Ctrl + Shift + Enter para abrir una terminal CMD elevada.

Nota: Cuando llegue al UAC (Control de cuentas de usuario) , haga clic en Sí para otorgar acceso de administrador.
- Una vez que esté dentro de la terminal CMD elevada, escriba el siguiente comando y presione Entrar para verificar el estado de HyperVisor:
bcdedit
Nota : En caso de que el estado del tipo de lanzamiento del hipervisor se establezca en Deshabilitado, omita los siguientes pasos a continuación y vaya directamente al Método 3 .
- Una vez que tenga los resultados, desplácese hacia abajo hasta la sección de tipo de lanzamiento del hipervisor y vea si el estado está configurado en Automático .
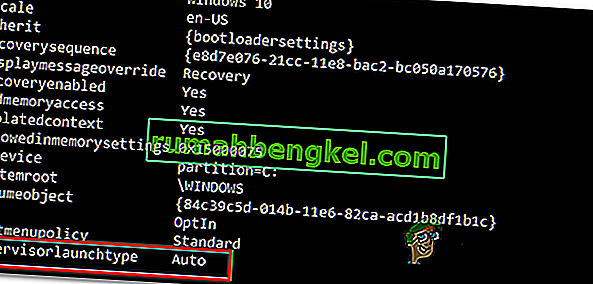
- En caso de que el estado de hypervisorlaunchtype muestre Auto , escriba o pegue el siguiente comando y presione Entrar para establecer el estado en Deshabilitado:
bcdedit / establecer hypervisorlaunchtype off
- Una vez que el comando se haya procesado con éxito, cierre la terminal CMD elevada y luego reinicie la máquina host.
- En el próximo inicio, inicie una máquina virtual VirtualBox y vea si el problema ya está resuelto.
En caso de que el mismo problema persista, pase a la siguiente solución potencial a continuación.
3. Deshabilitar Device Guard / Credential Guard
Otros usuarios afectados han logrado arreglar el modo Raw no está disponible por cortesía del error de Hyper-V al usar Gpedit (Editor de políticas de grupo local) para deshabilitar Device Guard (también conocido como Credential Guard).
Resulta que esta combinación de software y servicios relacionados con la empresa orientados a la seguridad podría terminar en conflicto con ciertas funciones de VirtualBox VM. Si este es el culpable de VERR_SUPDRV_NO_RAW_MODE_HYPER_V_ROOT, puede resolver el problema fácilmente desactivando Device Guard a través del Editor de políticas de grupo local.
Pero tenga en cuenta que no todas las versiones de Windows tienen las utilidades de Gpedit por defecto. Windows 10 Home y un par de otras sub-versiones asociadas no lo incluirán. Sin embargo, hay pasos que puede seguir para instalar gpedit.msc en Windows 10 .
Una vez que se haya asegurado de que el Editor de políticas de grupo local sea accesible en su versión de Windows, aquí hay una guía rápida para deshabilitar la protección del dispositivo:
- Presione la tecla de Windows + R para abrir un cuadro de diálogo Ejecutar. A continuación, escriba 'gpedit.msc' y luego presione Entrar para abrir el Editor de políticas de grupo local .

Nota: Si el mensaje de UAC (Control de cuentas de usuario) le indica, haga clic en Sí para otorgar privilegios administrativos.
- Una vez que esté dentro del Editor de políticas de grupo local, use el menú del lado izquierdo para navegar a la siguiente ubicación:
Política de equipo local> Configuración del equipo> Plantillas administrativas> Sistema> Protección de dispositivos
- Una vez que haya logrado llegar a la ubicación correcta, vaya a la sección de la derecha de la utilidad Gpedit y haga doble clic en Activar seguridad basada en virtualización .
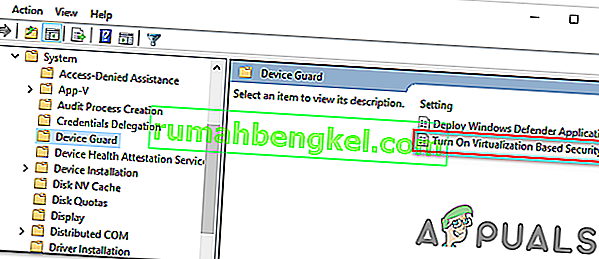
- Una vez que esté dentro de la ventana Activar seguridad basada en virtualización , simplemente cambie el estado a Deshabilitado y haga clic en Aplicar para guardar los cambios.
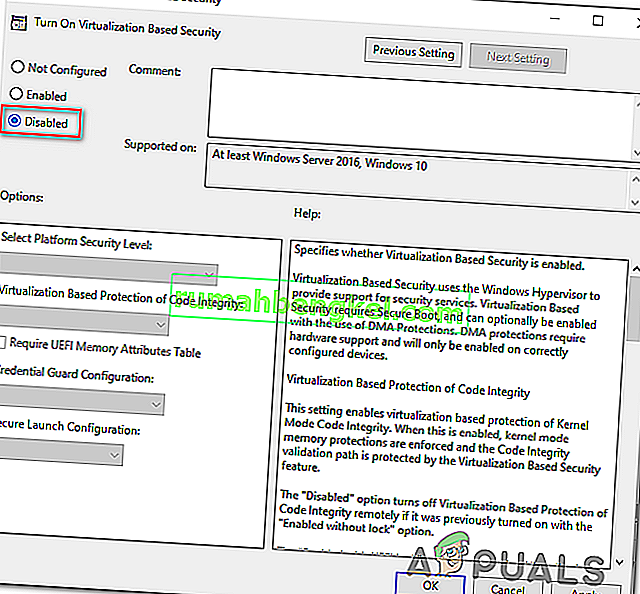
- Una vez que logre hacer esto, NO reinicie su computadora todavía. En su lugar, abra un símbolo del sistema elevado presionando la tecla de Windows + R , escriba ' cmd ' y luego presione Ctrl + Shift + Enter .

Nota: Cuando vea el mensaje UAC (Control de cuentas de usuario) , haga clic en Sí para otorgar la autorización de administrador del terminal CMD.
- Dentro de la ventana de CMD, pegue los siguientes comandos y presione Entrar después de cada uno para eliminar las variables EFI relacionadas que aún podrían causar este problema:
mountvol X: /s copy %WINDIR%\System32\SecConfig.efi X:\EFI\Microsoft\Boot\SecConfig.efi /Y bcdedit /create {0cb3b571-2f2e-4343-a879-d86a476d7215} /d "DebugTool" /application osloader bcdedit /set {0cb3b571-2f2e-4343-a879-d86a476d7215} path "\EFI\Microsoft\Boot\SecConfig.efi" bcdedit /set {bootmgr} bootsequence {0cb3b571-2f2e-4343-a879-d86a476d7215} bcdedit /set {0cb3b571-2f2e-4343-a879-d86a476d7215} loadoptions DISABLE-LSA-ISO,DISABLE-VBS bcdedit /set {0cb3b571-2f2e-4343-a879-d86a476d7215} device partition=X: mountvol X: /d copy %WINDIR%\System32\SecConfig.efi X:\EFI\Microsoft\Boot\SecConfig.efi /Y bcdedit /create {0cb3b571-2f2e-4343-a879-d86a476d7215} /d "DebugTool" /application osloader bcdedit /set {0cb3b571-2f2e-4343-a879-d86a476d7215} path "\EFI\Microsoft\Boot\SecConfig.efi" bcdedit /set {bootmgr} bootsequence {0cb3b571-2f2e-4343-a879-d86a476d7215} bcdedit /set {0cb3b571-2f2e-4343-a879-d86a476d7215} loadoptions DISABLE-LSA-ISO,DISABLE-VBS bcdedit /set {0cb3b571-2f2e-4343-a879-d86a476d7215} device partition=X: mountvol X: /dNota: tenga en cuenta que X es un marcador de posición para una unidad no utilizada. Ajuste el valor en consecuencia.
- Después de que cada comando se procese correctamente, reinicie la máquina host y vea si el problema se resuelve en el próximo inicio.
En caso de que todavía se encuentre con el mismo error " El modo sin procesar no está disponible por cortesía de Hyper-V" , avance al siguiente método a continuación.
4. Deshabilite el aislamiento del núcleo en Windows Defender
Resulta que una función de seguridad del antivirus predeterminado también puede ser responsable de este problema. En Windows 10, Windows Defender tiene una función agrupada Core Isolation: es esencialmente una capa adicional de seguridad basada en virtualización que está diseñada para repeler ataques más sofisticados.
Sin embargo, se sabe que esta característica de seguridad interfiere con el buen funcionamiento de las máquinas virtuales (especialmente las facilitadas por alternativas de terceros).
Varios usuarios afectados que también se encontraban con el error " El modo sin procesar no está disponible por cortesía de Hyper-V" han confirmado que finalmente pudieron solucionar el problema aplicando algunas modificaciones que les permitieron deshabilitar el aislamiento del núcleo desde el menú de configuración de Seguridad de Windows. .
Aquí hay una guía rápida sobre cómo deshabilitar el aislamiento del núcleo desde el menú de configuración de Windows Defender:
- Presione la tecla de Windows + R para abrir un cuadro de diálogo Ejecutar . A continuación, escriba " ms-settings: windowsdefender " dentro del cuadro de texto y presione Entrar para abrir la pestaña Seguridad de Windows (antes Windows Defender) de la aplicación Configuración .

- Una vez que esté dentro de la pestaña Seguridad de Windows , vaya a la sección de la derecha y haga clic en Seguridad del dispositivo en Áreas de protección .
- A continuación, desplácese hacia abajo por la lista de opciones disponibles y haga clic en Detalles de aislamiento del núcleo (en Aislamiento del núcleo ).
- Dentro del menú de aislamiento del núcleo, asegúrese de que el conmutador asociado con la integridad de la memoria esté desactivado .
- Una vez que se aplique la modificación, reinicie su computadora y vea si el problema se solucionó en el próximo inicio.

En caso de que el interruptor asociado con el aislamiento del núcleo esté atenuado o reciba un mensaje de error cuando intente configurarlo en APAGADO, aquí hay una guía rápida para lograr el mismo resultado a través del Editor del Registro:
- Presione la tecla de Windows + R para abrir un cuadro de diálogo Ejecutar . A continuación, escriba 'regedit' dentro del cuadro de texto y presione Entrar para abrir el Editor del Registro. Luego, haga clic en Sí en el UAC (Solicitud de cuenta de usuario) para otorgar privilegios administrativos.

- Dentro del Editor del Registro, use la sección de la izquierda para navegar a la siguiente ubicación:
Computadora \ HKEY_LOCAL_MACHINE \ SYSTEM \ CurrentControlSet \ Control \ DeviceGuard \ Scenarios \ CredentialGuard
Nota: Puede navegar allí manualmente o puede publicar la ubicación directamente en la barra de navegación y presionar Enter para llegar al instante.
- Después de lograr llegar a la ubicación correcta, muévase a la sección de la derecha y haga doble clic en la tecla Activado .
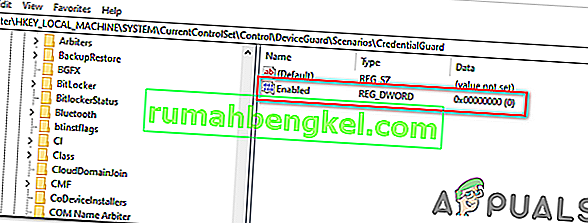
- Después de lograr abrir el valor habilitado , deje la base en hexadecimal y cambie los datos del valor a 0 .
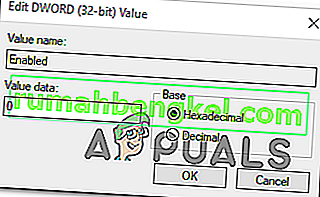
- Haga clic en Aceptar para guardar la modificación, luego cierre el Editor del Registro y reinicie su computadora para ver los cambios.
- En el siguiente inicio de la máquina, repita la acción que anteriormente estaba causando el código de error VERR_SUPDRV_NO_RAW_MODE_HYPER_V_ROOT y vea si el problema persiste .
En caso de que el problema aún no se resuelva, pase a la siguiente solución potencial a continuación.
5. Habilite la virtualización en BIOS o UEFI
Another potential reason that might cause this problem is an instance where hardware virtualization is disabled from BIOS or UEFI settings. Keep in mind that virtualization is enabled by default on every piece of new hardware nowadays, older computer configurations might not have this option enabled by defaults.
If you have an older PC configuration, you might need to enable hardware virtualization manually from your BIOS or UEFI settings. Several affected users have confirmed that the issue was completely resolved after they did this.
Here’s a quick guide on enabling Virtualization from your BIOS or UEFI settings:
- In case you have a BIOS-powered computer, start it up and start pressing the Setup key repeatedly as soon as you see the startup screen. With most configurations, the Setup key is either one of the F keys (F2, F4, F6, F8) or the Del key.
 Note: If you’re using a UEFI-based computer, follow the steps (here) to boot directly into the Advanced Startup options menu. Once you’re there, you can access the UEFI firmware settings directly from that menu.
Note: If you’re using a UEFI-based computer, follow the steps (here) to boot directly into the Advanced Startup options menu. Once you’re there, you can access the UEFI firmware settings directly from that menu.
- As soon as you land in your BIOS or UEFI settings, start browsing the menus to find your motherboard equivalent to the virtualization technology (Intel VT-x, Intel Virtualization Technology, AMD-V, Vanderpool, etc.)
- When you manage to locate it, ensure that you set it to Enabled.
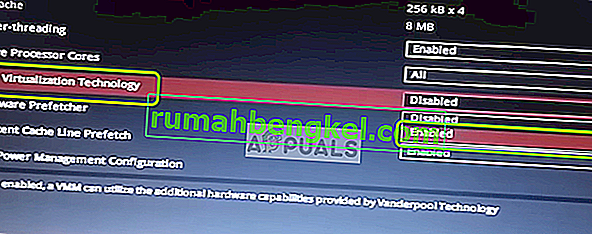
Note: In most cases, you will find this option under Processor, Security, Chipset, Advanced, Advanced Chipset Control or Advanced CPU configuration. But keep in mind that your screen might be wildly different from ours depending on the motherboard that you’re using and the CPU manufacturer. In case you’re not able to find the option by yourself, search online for specific steps according to your configuration.
- After you manage to enable the virtualization technology, save the changes you made to your BIOS or UEFI settings and restart your computer to allow it to boot normally.
- En la siguiente secuencia de inicio, repita la acción que estaba causando el error " El modo sin procesar no está disponible por cortesía de Hyper-V" y vea si el problema ya está resuelto.
En caso de que el mismo problema persista, pase a la siguiente solución potencial a continuación.





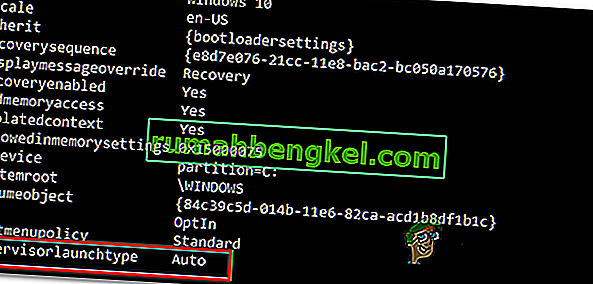

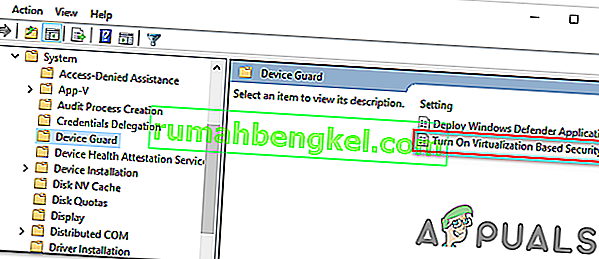
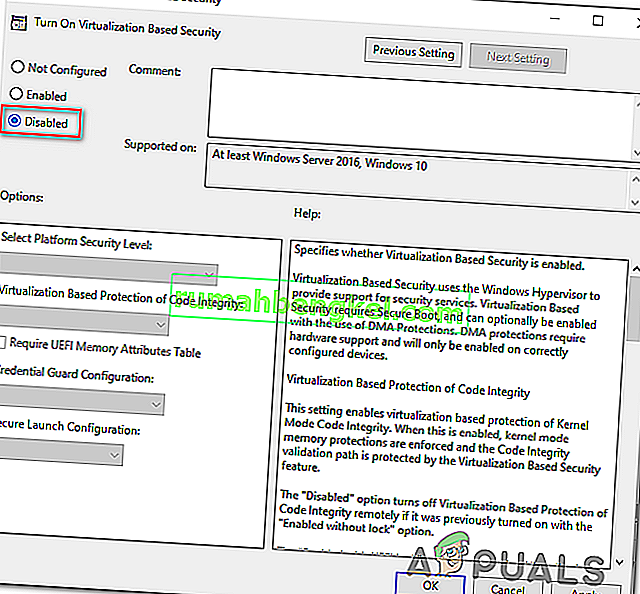


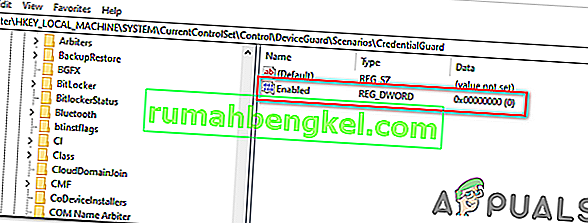
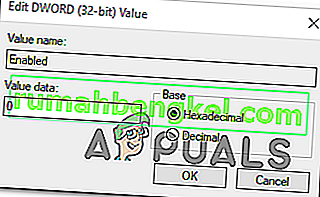
 Note: If you’re using a UEFI-based computer, follow the steps (here) to boot directly into the Advanced Startup options menu. Once you’re there, you can access the UEFI firmware settings directly from that menu.
Note: If you’re using a UEFI-based computer, follow the steps (here) to boot directly into the Advanced Startup options menu. Once you’re there, you can access the UEFI firmware settings directly from that menu.