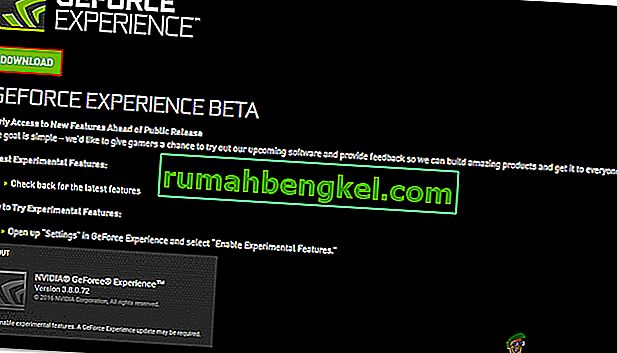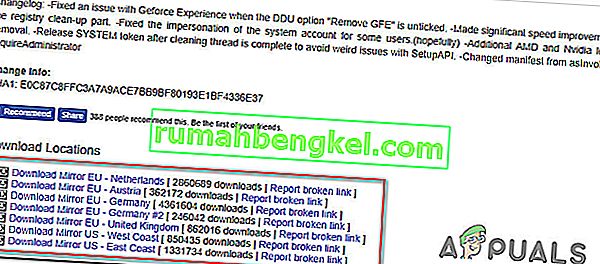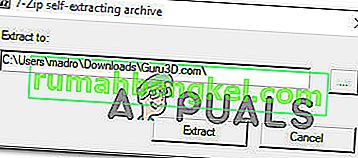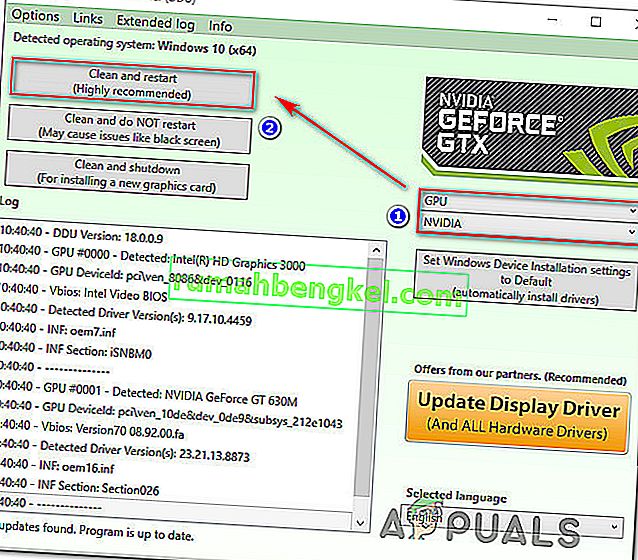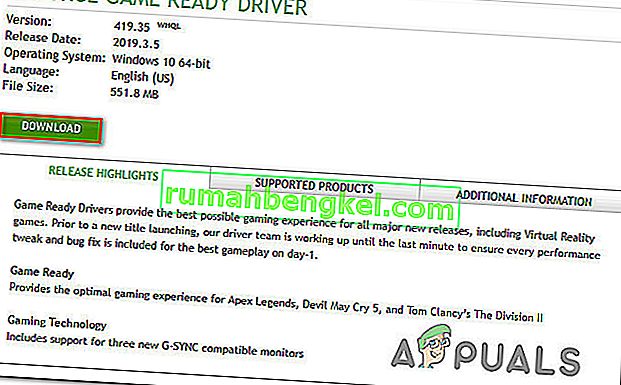Algunos usuarios se han encontrado con el código de error 0x0001 al intentar abrir la aplicación Nvidia Experience. Para la gran mayoría de los usuarios afectados, se informa que este problema ocurre cada vez que intentan iniciar la utilidad, lo que termina volviéndola completamente inutilizable.

¿Qué está causando el error GeForce Experience 0x0001?
Investigamos este problema en particular analizando varios informes y las estrategias de reparación que se utilizan comúnmente para tratar este problema en particular. Según lo que reunimos, el problema puede ser causado por un par de culpables comunes:
- Error de GeForce Experience : como han informado algunos usuarios, este problema puede ocurrir debido a un error interno que se manifiesta actualmente con la última versión 'estable'. Varios usuarios afectados han informado que el problema se resolvió después de instalar GeForce Experience Beta.
- Los servicios de contenedor de NVIDIA no tienen permisos para interactuar con la cuenta local ; se sabe que el servicio de contenedor de Nvidia Telemetry y algunos otros servicios causan este problema en particular si no se les permite comunicarse con la cuenta local. En este caso, puede resolver el problema ajustando algunas configuraciones en la pantalla Servicios.
- Las carpetas de Nvidia no son propiedad del sistema : este problema en particular también puede ocurrir si las carpetas de Nvidia no son propiedad del sistema. Varios usuarios afectados han informado que lograron resolver el problema después de cambiar la propiedad de cada carpeta de Nvidia al Sistema.
- Corrupción de archivos : resulta que la corrupción de archivos dentro de la carpeta Nvidia o un controlador de pantalla dañado también pueden ser responsables de este mensaje de error en particular. Dado que algunos usuarios no han podido desinstalar la utilidad de forma convencional, recomendamos utilizar una utilidad dedicada capaz de eliminar GeForce Experience junto con los controladores de pantalla asociados antes de instalarlos nuevamente en un entorno limpio.
- Ubicación de la instalación: en algunos casos, Geforce Experience debe estar en la unidad del sistema operativo para funcionar correctamente. En su mayoría, esta es la unidad "C" de la computadora.
Si actualmente tiene dificultades para resolver el mismo código de error de GeForce Experience, este artículo le proporcionará varios pasos para la solución de problemas. A continuación, encontrará una colección de métodos que otros usuarios afectados han implementado para solucionar el problema en su caso particular.
Dado que las posibles correcciones están ordenadas por eficiencia y gravedad, le recomendamos que las siga en el orden en que se presentan. Uno de ellos seguramente resolverá el problema independientemente de sus particularidades.
Método 1: instalar GeForce Experience Beta
Algunos usuarios afectados informaron que el problema ya no se producía después de desinstalar su versión actual de Nvidia Experience e instalar la última versión Beta utilizando el instalador dedicado. Los usuarios afectados especulan que esta versión incluye una revisión que aún no se ha integrado con el instalador principal.
Dado que muchos usuarios han confirmado que este método es efectivo, le recomendamos que comience con este. Aquí hay una guía rápida sobre cómo desinstalar su instalador actual de GeForce Experience e instalar la última versión Beta:
- Presione la tecla de Windows + R para abrir un cuadro de diálogo Ejecutar . A continuación, escriba "appwiz.cpl" y presione Entrar para abrir la ventana Programas y características .

- Dentro de la lista Programas y características , desplácese por la lista de aplicaciones y localice Nvidia Experience. Una vez que lo vea, haga clic derecho sobre él y elija Desinstalar para comenzar el proceso de desinstalación.

- Siga las instrucciones en pantalla y confirme para comenzar la desinstalación de Nvidia GeForce Experience.
- Una vez que se desinstale la utilidad, reinicie su computadora.
- En el próximo inicio, visite este enlace aquí y descargue la última versión Beta de Nvidia Experience .
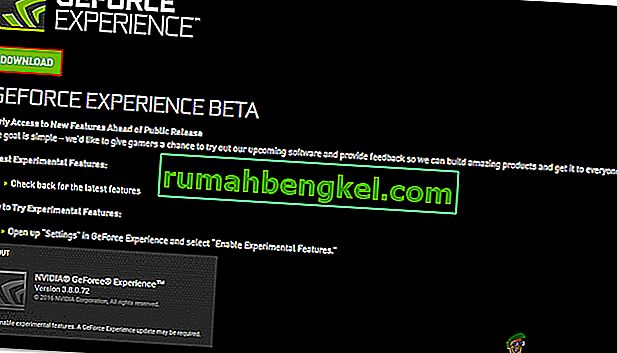
- Siga las instrucciones en pantalla para completar el proceso de instalación. Una vez que se complete el proceso, no inicie la aplicación todavía. En su lugar, reinicie su computadora una vez más.
- En el próximo inicio, abra GeForce Experience Beta y vea si todavía encuentra el error.
- Si es así, repita el mismo proceso e intente descargar e instalar una versión anterior de Geforce Experience de Internet como esta.
- Además, asegúrese de instalar Geforce Experience en la unidad del sistema operativo de su computadora en lugar de en cualquier otra.
Si sigue viendo el mismo código de error 0x0001 al intentar iniciar la utilidad, vaya al siguiente método a continuación.
Método 2: permitir que los servicios de contenedor de NVIDIA interactúen con la cuenta local
Como resultado, otra posible razón por la que se producirá este error en particular es cuando un servicio utilizado por GeForce Experience (servicio NVIDIA Telemetry Container ) no tiene los permisos necesarios para interactuar con la cuenta local correctamente.
En la mayoría de los casos, el culpable es el servicio NVIDIA Telemetry Container , pero hay otros casos en los que el problema solo se resolvió después de que los usuarios afectados modificaron la configuración de todos los servicios NVIDIA Container. Aquí hay una guía rápida sobre cómo hacer esto:
- Presione la tecla de Windows + R para abrir un cuadro de diálogo Ejecutar . Luego, escriba "services.msc" y presione Entrar para abrir la pantalla Servicios . Si lo solicita el UAC (Control de cuentas de usuario), haga clic en Sí para otorgar privilegios administrativos.
- Desplácese por la lista de servicios hasta que encuentre los cuatro servicios de contenedor que utiliza NVIDIA.
- Una vez que los vea, haga clic con el botón derecho en los primeros servicios de contenedor y elija Propiedades.
- Dentro de la pantalla Propiedades , vaya a la pestaña Iniciar sesión y asegúrese de que la palanca asociada con la cuenta del sistema local esté marcada.
- Asegúrese de que la casilla asociada con Permitir que el servicio interactúe con el escritorio esté marcada, luego presione Appy para guardar los cambios.
- Repita los pasos 3, 4 y 5 con el resto de los servicios de contenedor de Nvidia que puede encontrar dentro de la pantalla de Servicios. Además, asegúrese de hacer clic en el botón "Inicio" en caso de que alguno de ellos aún no haya comenzado.
- Cuando llegue al punto donde todos los servicios de contenedor de NVIDIA están configurados para permitir que el servicio interactúe con el escritorio, reinicie su computadora.
- En el próximo inicio, verifique si el problema se ha resuelto abriendo Nvidia Experience one nuevamente.

Si aún encuentra el mismo código de error 0x0001 al intentar abrir Nvidia Experience, continúe con el siguiente método a continuación.
Nota: Además, debe iniciar y configurar en “Automático” todos los servicios de Nvidia para asegurarse de que todos los servicios requeridos se estén ejecutando y puedan iniciarse al inicio.
Método 3: Asegurarse de que las carpetas de Nvidia sean propiedad de SYSTEM
Resulta que este problema en particular también puede ocurrir si las carpetas utilizadas por NVIDIA no tienen los permisos necesarios. Algunos usuarios afectados han podido resolver el problema modificando la propiedad de la carpeta a SYSTEM. Para tener éxito, deberá hacer esto para todas las carpetas de NVIDIA en sus computadoras.
Aquí hay una guía rápida sobre cómo hacer esto:
- Abra el Explorador de archivos y navegue hasta la siguiente ubicación:
C: \ Archivos de programa (x86)
Nota: esta guía está destinada a quienes ejecutan una arquitectura de 64 bits. Si está ejecutando 32 bits, solo necesitará modificar los permisos en C: \ Archivos de programa.
- Haga clic con el botón derecho en NVIDIA Corporation y elija Propiedades.
- Dentro de la pantalla Propiedades , vaya a la pestaña Seguridad y haga clic en el botón Avanzado (en Permisos para TODOS LOS PAQUETES DE APLICACIÓN ).
- Dentro de la Configuración de seguridad avanzada , asegúrese de que el propietario esté configurado como SISTEMA. Si no es así, haga clic en Cambiar.
- En el cuadro debajo de Ingrese el nombre del objeto para seleccionar, escriba Sistema, luego haga clic en Verificar nombres , luego en Aceptar .
- Haga clic en Aplicar para guardar la configuración de permisos actual.
- Navega a la siguiente ubicación:
C: \ Archivos de programa
- Repita los pasos 2 a 6 con esta carpeta, luego reinicie su computadora.
- En el próximo inicio, abra Nvidia Experience y vea si el problema se ha resuelto.

Si sigue encontrando el mismo mensaje de error incluso después de seguir los pasos anteriores, continúe con el siguiente método a continuación.
Método 4: uso de una utilidad dedicada para eliminar Geforce Experience y el controlador de pantalla actual
Varios usuarios afectados han informado que el problema solo se resolvió después de que utilizaron un desinstalador de controlador de pantalla dedicado para eliminar tanto la versión actual de GeForce Experience como los controladores de pantalla que la admiten. Este es el equivalente a realizar la desinstalación del controlador de gráficos.
Hay varias utilidades que pueden hacer esto automáticamente. Pero después de probar varias utilidades, recomendamos hacerlo con el Desinstalador del controlador de pantalla . Es gratis, fácil y confiable.
Aquí hay una guía rápida sobre el uso del Desinstalador del controlador de pantalla para GeForce GForce Experience junto con el controlador de pantalla actual:
- Visite este enlace (aquí) para descargar la última versión de Display Driver Uninstaller .
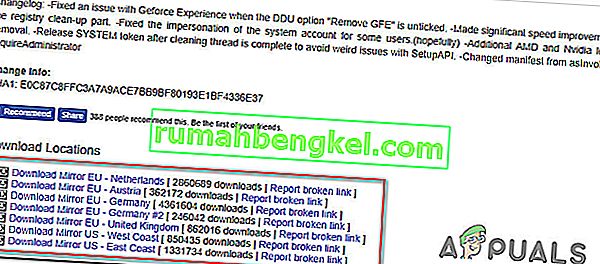
- Una vez que se complete la descarga, use una utilidad de extracción como 7Zip o WinZip para extraer el contenido del archivo DDU.
- Haga doble clic en el ejecutable DDU, elija una ubicación conveniente y haga clic en Extraer para descomprimir el contenido de la utilidad.
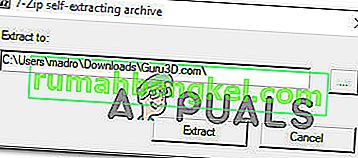
- Una vez que se complete el proceso de extracción, haga doble clic en Desinstalador del controlador de pantalla y haga clic en Sí en el UAC (Control de cuentas de usuario) .
- Dentro de la interfaz de desinstalación del controlador de pantalla , seleccione GPU en el menú desplegable Seleccionar tipo de dispositivo . Luego, haga clic en Limpiar y reinicie para comenzar el proceso de limpieza.
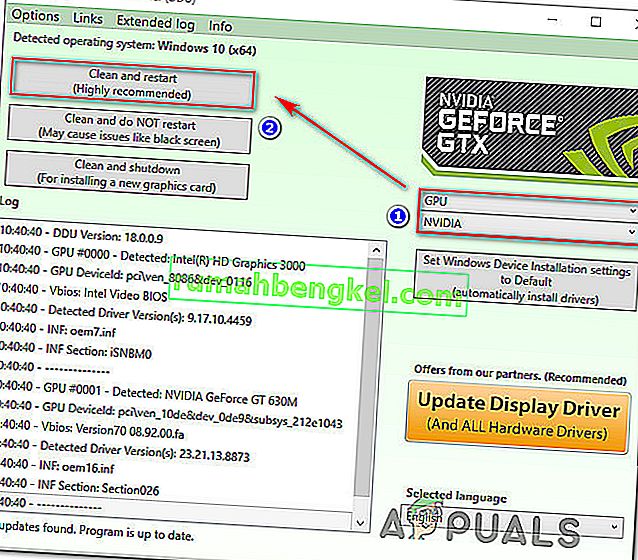
- Una vez que se complete el proceso y se complete el siguiente inicio de la computadora, visite este enlace ( aquí ). Luego, seleccione su GPU, sistema operativo e idioma antes de presionar buscar. Luego, siga las instrucciones en pantalla para instalar el último controlador Game Ready disponible .
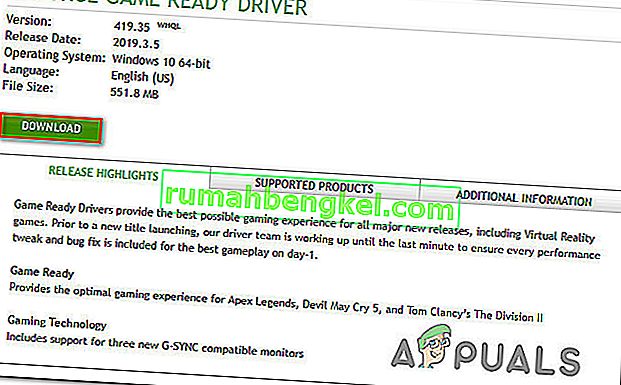
- Visite este enlace ( aquí ) y descargue la última versión de Nvidia GeForce Experience. Una vez que se complete la descarga, siga las instrucciones en pantalla para completar la instalación.
Al iniciar la utilidad nuevamente, ya no debería encontrar el código de error 0x0001.
Método 5: corrección de errores de registro
En ciertos casos, puede haber un error de registro que provoque este error e impida que los controladores funcionen correctamente y lo solucionaremos utilizando el método que se indica a continuación.
- Presione "Windows '+" R "para abrir el indicador Ejecutar.
- Escriba "Regedit" y luego presione "Enter".

- Navega a la siguiente dirección.
Computadora \ HKEY_LOCAL_MACHINE \ SOFTWARE \ Microsoft \ Windows \ CurrentVersion
- En el lado derecho, eche un vistazo a las entradas "ProgramFilesDIR" , observe los "Datos" en los que se han configurado.
- Lo que sucede es que a su dirección le puede faltar la “\” después del nombre de la unidad y debería ser algo como “C: ProgramFiles (x86)” mientras que debería ser “C: \ ProgramFiles (x86)”.
- Después de cambiar el valor, verifique si el problema persiste.