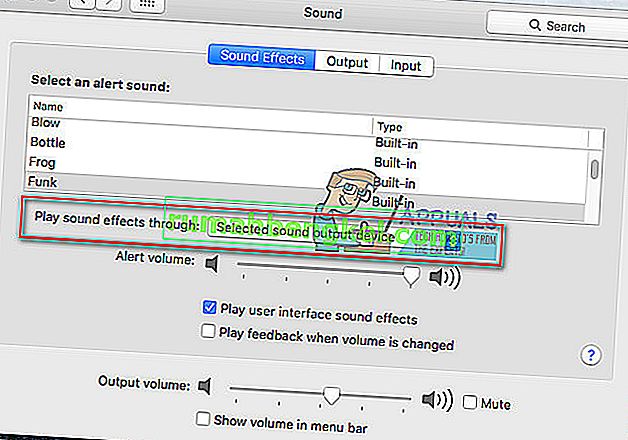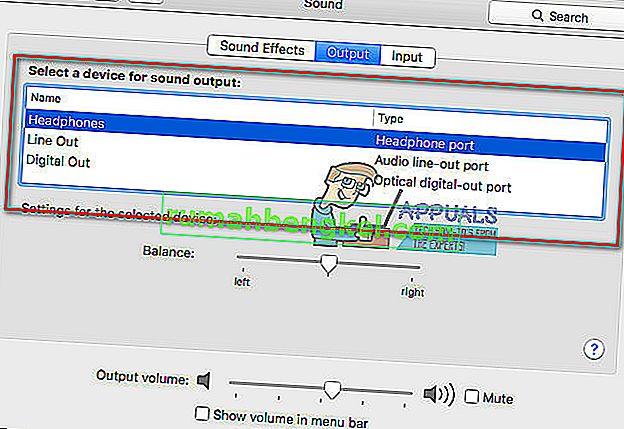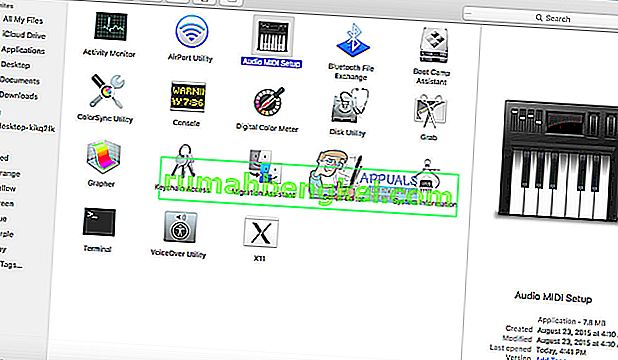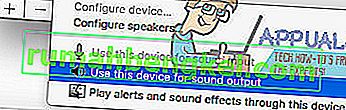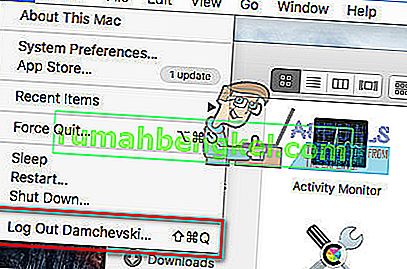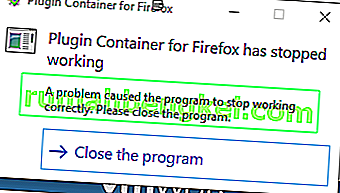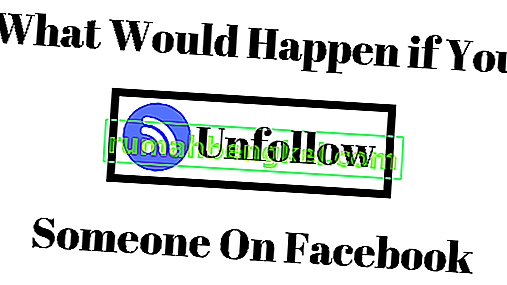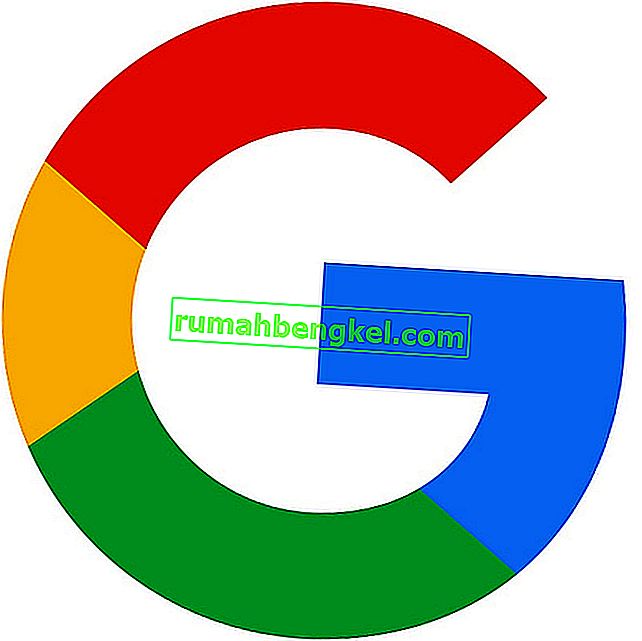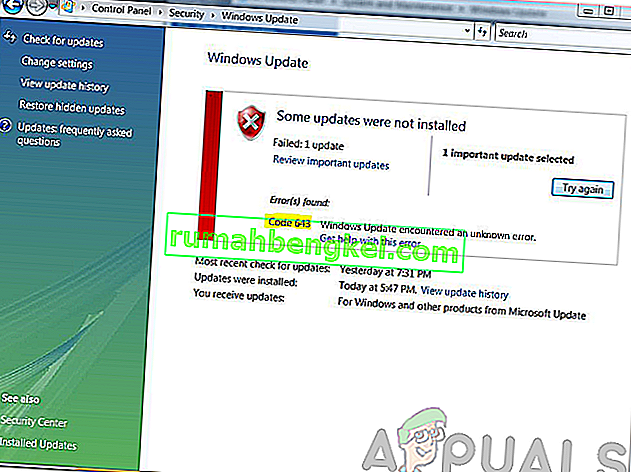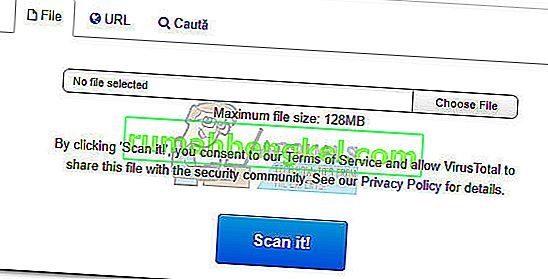Muchos iFolks tienen problemas al conectar un televisor a través de un cable HDMI a su MacBook Pro. La conexión muestra una imagen perfecta. Sin embargo, el sonido no pasa por los altavoces del televisor. En cambio, pasa por los altavoces de la MacBook. Cuando los usuarios intentan ajustar la configuración (en Preferencias> Sonido> Salida), no hay ninguna opción para seleccionar la salida HDMI, solo los altavoces internos. Este problema ocurre en varios televisores (Samsung, Panasonic, Vizio, Element, Sony).
Nota: Si está utilizando una MacBook Pro que es más antigua que el modelo de mediados de 2010, tenga en cuenta que no admite la transmisión de audio a través del puerto de pantalla mini.
Solución n. ° 1: seleccione su televisor como dispositivo de salida de sonido
- Presione y mantenga la opción clave en el teclado y haga clic en el altavoz del icono de la barra de menú de Mac (en la esquina superior derecha de la pantalla).
- En el menú desplegable seleccione su HDMI - conectado de televisión .
Ahora, pruebe si esto resolvió su problema. Si no fue así, verifique el siguiente método.
Solución n. ° 2: ajustar las preferencias del sistema
- Haga clic en la manzana icono en la barra de menú de Mac y seleccione Sistema de Preferencias .
- Ahora haga clic en el icono de Sonido .
- De las 3 pestañas disponibles (Efectos de sonido, Salida y Entrada), elija Efectos de sonido .
- En algún lugar en el medio de la ventana de los “efectos de reproducir sonido a través” sección, haga clic en el descenso - abajo , y elegir su TV .
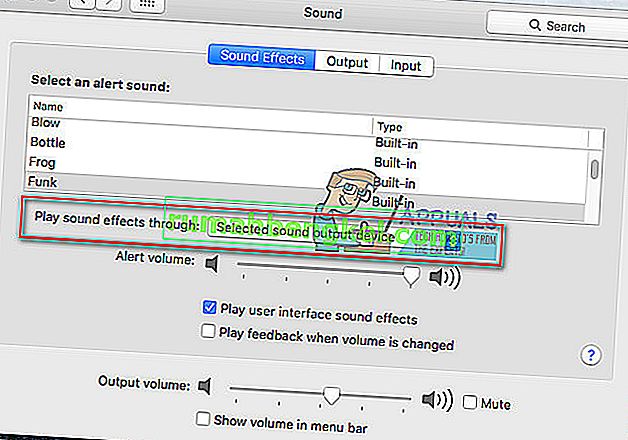
- A continuación, seleccione la pestaña central - Salida .
- Seleccione su televisor en la sección "Seleccionar un dispositivo para la salida de sonido".
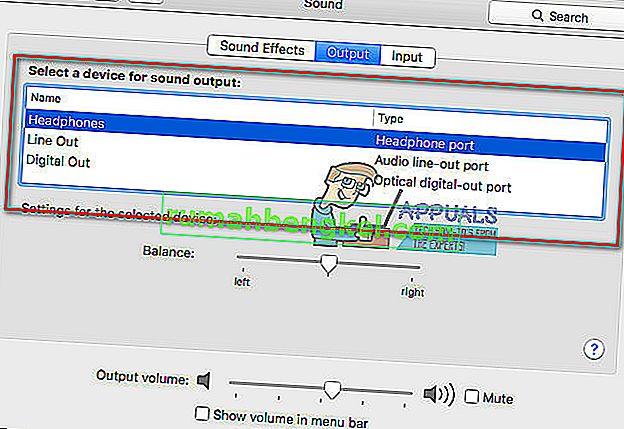
- Ahora, use Finder o Launchpad para navegar a Aplicaciones > Utilidades > Configuración de Audio MIDI y haga doble clic en él para abrir.
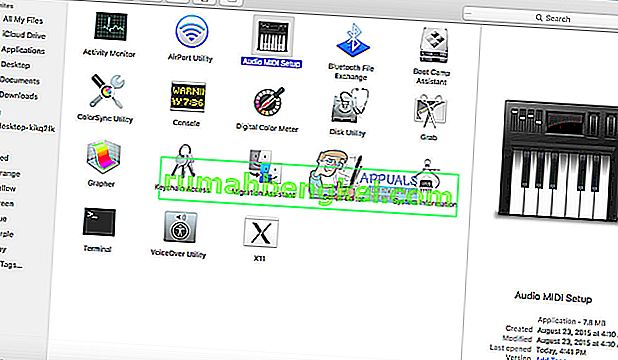
- En el lado izquierdo de la ventana, ahora debería ver HDMI. En algún lugar en el medio de la ventana, en la pestaña Salida, donde ve "Fuente:" elija su televisor de la lista desplegable.
- Si no puede ver un icono de altavoz junto a HDMI en la lista de la izquierda, haga lo siguiente:
- Seleccione el icono de rueda con un triángulo apuntando hacia abajo en la ventana inferior izquierda.
- Asegúrese de que la salida de sonido esté seleccionada y de que pueda ver el icono del altavoz junto a HDMI en la lista de dispositivos.
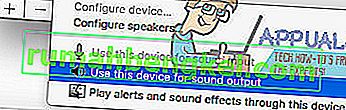
- Si aún no puede escuchar el sonido de su televisor, cierre la sesión de su cuenta en su MacBook Pro y luego vuelva a iniciarla . Ahora debería tener audio saliendo de su televisor desde su MacBook.
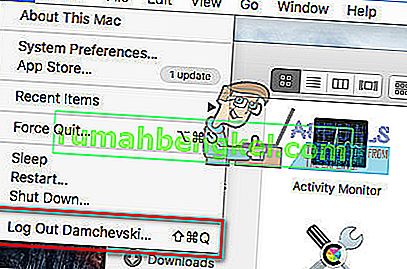
Solución n. ° 3: establezca el formato en 41000.00Hz
- Vaya a Aplicaciones (Ir> Aplicaciones).
- Abra Utilidades y doble - clic en MIDI Configuración .
- Seleccione el dispositivo HDMI en el panel izquierdo y cambie los valores de " Formato " a 00Hz.
Nota: Es posible que deba realizar algunos o todos los pasos anteriores para que el sonido salga de su televisor cuando esté conectado con un cable DisplayPort a HDMI a su MacBook Pro.
Ahora asegúrese de informarnos qué método funcionó para usted en la sección de comentarios a continuación. Sería de gran ayuda para nuestros lectores.
Arreglo # 4: Apagar y encender ambos dispositivos
Si ninguno de los métodos funciona, podemos intentar apagar y encender nuestros dispositivos. Hay numerosos casos en los que cualquiera de los dispositivos involucrados podría tener una configuración de error que podría estar fallando en el sonido HDMI. El ciclo de energía obligaría a ambos dispositivos a restablecer sus configuraciones y, en la mayoría de los casos, resolvería el problema.
- Apague cada uno de sus dispositivos por completo apagándolos por completo.
- Ahora, desconecte su fuente de alimentación y mantenga presionado el botón de encendido durante 3-5 segundos.
- Vuelva a conectar todo y compruebe si el problema se ha resuelto definitivamente.
Solución # 5: Apagar el monitor
Otra solución que funcionó para varias personas fue simplemente apagar el monitor y luego volver a encenderlo. Esta es una solución rápida, pero pareció funcionar para varias personas. Aquí, los usuarios informaron que simplemente apagar el monitor mientras la MacBook estaba funcionando les resolvió el problema. Asegúrese de mantener el cable HDMI conectado en todo momento.