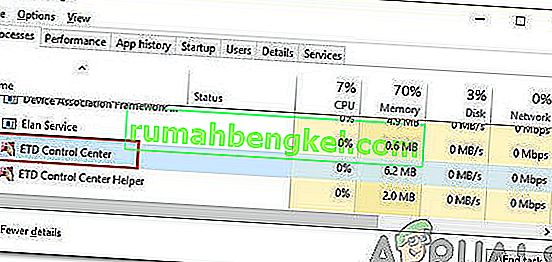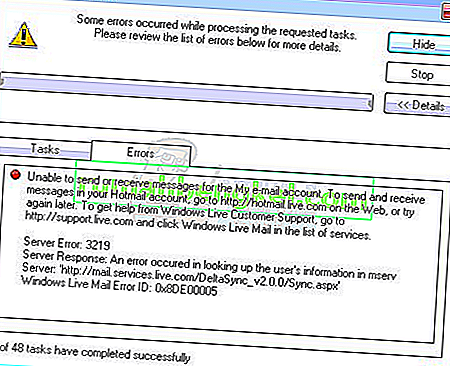Plugin Container o plugin-container.exe (archivo ejecutable) es un controlador de complementos de Mozilla Firefox que se introdujo con o alrededor de la versión 3.6.4 incorporada en Firefox y es responsable del manejo de complementos. Esta función se agregó a Firefox para evitar fallas causadas por complementos.

Todos los complementos de Firefox se cargan en el contenedor de complementos para el archivo para evitar que Firefox se cierre a sí mismo debido a un bloqueo. Las correcciones en esta guía también abordarán los siguientes problemas
- El contenedor de complementos para Firefox dejó de funcionar cuando el modo de pantalla completa está activado
- El contenedor de complementos para Firefox dejó de funcionar cuando Firefox se ejecuta en VMWare
Solución 1: actualice su Flash Player
Shockwave (Flash) Player siempre es un complemento problemático, pero no puede navegar por la web normalmente sin él. El verdadero problema es que siguen apareciendo nuevas versiones, pero los usuarios no están tan interesados en actualizarlo de vez en cuando. Esta es una de las principales causas por las que el complemento deja de funcionar en Firefox.
Esto puede llevar a varios problemas como este en sus computadoras, pero aún más problemas cuando ocurren si las versiones antiguas de Shockwave se ejecutan en sitios sospechosos, ya que los usuarios malintencionados pueden usar las fallas de seguridad de las versiones antiguas para dañar su computadora. A continuación, se explica cómo actualizar este complemento en su navegador Mozilla.
- En primer lugar, no existe un proceso automatizado para actualizar los complementos utilizando el navegador, ya que incluso cuando abre su navegador Mozilla Firefox y va a Herramientas >> Complementos >> Complementos y hace clic en el botón Actualizar ahora, simplemente será redirigido a este sitio.
- Continúe y abra el enlace de arriba. En el lado izquierdo de la pantalla, debería ver ciertas configuraciones como su arquitectura de Windows (32 bits o 64 bits), el idioma preferido y el navegador para el que está descargando el reproductor Shockwave Flash.

- Si está descargando el reproductor desde un navegador diferente o una computadora diferente (lo que podría ser posible si Firefox no responde), haga clic en "¿Necesita Flash Player para una computadora diferente?" y elija su sistema operativo en el paso 1 y el navegador que está utilizando en el paso 2 (Firefox).
- Asegúrese de desactivar las ofertas opcionales en el medio de la ventana del navegador que instalarían las herramientas de McAfee en su PC y haga clic en el botón Descargar ahora.

- Ejecute el archivo que acaba de descargar de la carpeta Descargas en su computadora, espere a que los archivos de instalación se descarguen por completo y siga las instrucciones en pantalla para continuar e instalar Flash Player. Reinicie su computadora luego y verifique si el error aún aparece.
Nota : Es muy posible que la instalación no se realice según lo planeado debido a varios problemas informados por los usuarios. Es entonces cuando deberá realizar una instalación limpia mediante la herramienta de desinstalación creada por Adobe.
- Haga clic en el enlace de arriba para iniciar el proceso de descarga de la herramienta de desinstalación en su computadora (la descarga comenzará tan pronto como haga clic en el enlace). Asegúrese de descargar cualquier aplicación o programa que pueda usar Shockwave Flash (mensajería instantánea, navegadores, juegos, etc.).
- Ejecute el archivo de desinstalación que acaba de descargar de la carpeta Descargas en su computadora y siga las instrucciones en pantalla para continuar y desinstalar Flash Player.

- La limpieza después de que se complete la desinstalación simplemente navegando a las carpetas que se muestran a continuación y eliminando todos los archivos y carpetas que pueda ver dentro. La mejor manera de navegar es usar la combinación de teclas Windows Key + R para abrir el cuadro de diálogo Ejecutar y simplemente pegar en las rutas a continuación:
C: \ Windows \ system32 \ Macromed \ Flash C: \ Windows \ SysWOW64 \ Macromed \ Flash% appdata% \ Adobe \ Flash Player% appdata% \ Macromedia \ Flash Player

- Reinicie su computadora e intente instalar Flash Player usando la información anterior.
Solución 2: Complemento de Xmarks roto
Xmarks es un complemento diseñado para el navegador Mozilla Firefox y es una de las herramientas más populares que se utilizan para administrar correctamente sus marcadores. Sin embargo, si ocurren ciertos errores con el complemento, el contenedor de complementos responde bloqueándose y muestra el error Contenedor de complementos para Firefox ha dejado de funcionar y es posible que tenga suerte resolviendo el problema simplemente reparando el complemento Xmarks usando el navegador.
- Abra su navegador Mozilla Firefox haciendo doble clic en su icono en el escritorio o buscándolo en el menú Inicio.
- Busque el icono azul de Xmarks en la parte superior derecha de la ventana. Haga clic en él y elija la opción Configuración de Xmarks.

- Si Xmarks no se está ejecutando actualmente, puede abrir la configuración a través de complementos. Haga clic en el botón de menú ubicado en la parte superior derecha de la ventana del navegador y haga clic en Complementos. También puede escribir "about: addons" en la barra de direcciones en la parte superior del navegador de Mozilla.
- Busque el complemento Xmarks y haga clic en el botón Opciones que se encuentra allí.
- Desde la ventana Configuración de Xmarks, navegue hasta la pestaña Avanzada del extremo derecho y haga clic en el botón Reparar. Siga las instrucciones que aparecerán en la pantalla y luego reinicie su navegador. Verifique si el problema ha desaparecido.

Solución 3: actualice su versión actual de Firefox
Como era de esperar, existen actualizaciones para resolver problemas y corregir ciertos errores que ocurrieron antes. Como varios usuarios han afirmado en línea, la actualización de su copia de Firefox logró resolver el problema de inmediato, por lo que definitivamente debería considerar esta solución.
Firefox generalmente se mantiene actualizado con su funcionalidad de actualización automática pero, si lo ha desactivado porque le molesta, aún puede iniciar el proceso manualmente sin problemas.
- Abra Firefox haciendo doble clic en su icono en el escritorio o buscándolo en el menú Inicio y haciendo clic en la primera opción que aparece.

- Haga clic en el botón de menú en la parte superior derecha de la ventana del navegador, haga clic en la sección Ayuda y elija la opción Acerca de Firefox.
- Tan pronto como se abra la ventana Acerca de Mozilla Firefox, el navegador comenzará a buscar actualizaciones y las descargará inmediatamente si las hay. Cuando se complete el proceso de descarga, podrá ver el botón Reiniciar para actualizar Firefox, así que haga clic en él.
- Verifique si el mismo problema vuelve a aparecer cuando Firefox se ha iniciado nuevamente.
Solución 4: deshabilite el modo protegido de Adobe Flash
Esta solución está dirigida principalmente a personas que utilizan computadoras de 32 bits, ya que esta opción ni siquiera existe en su forma pura en los navegadores que se ejecutan en versiones de Windows de 64 bits. La opción de modo protegido está diseñada para mantenerte a salvo de intrusos y ataques maliciosos, pero incluso los desarrolladores de Mozilla reconocen que puede causar bloqueos y errores constantes como este. Es por eso que puede deshabilitarlo y verificar si eso resolverá su problema.
Para los usuarios de Windows de 64 bits, hay un método diferente ubicado debajo de este y es un poco más avanzado, pero nada demasiado complicado.
- Abra su navegador Mozilla Firefox haciendo doble clic en su icono en el escritorio o buscándolo en el menú Inicio.
- Haga clic en el botón de menú ubicado en la parte superior derecha de la ventana del navegador y haga clic en Complementos.

- En el panel derecho de la pantalla, ubique y haga clic en la opción Complementos para ver la lista completa de complementos instalados en su navegador. Haga clic en Opciones junto a la entrada Shockwave Flash y elimine la marca de verificación junto a la entrada "Habilitar el modo protegido de Adobe Flash".

- Verifique si el problema se resuelve después de reiniciar su navegador.
Usuarios de SO Windows de 64 bits:
- Abra su Explorador de archivos e intente navegar a esta ubicación desde Mi PC o Esta PC:
C: \ Windows \ SysWOW64 \ Macromed \ Flash
- Si no puede ver ninguna de las carpetas en el proceso, es porque los archivos ocultos están deshabilitados en su sistema y deberá habilitar la vista de ellos.
- Haga clic en la pestaña "Ver" en el menú del Explorador de archivos y haga clic en la casilla de verificación "Elementos ocultos" en la sección Mostrar / ocultar. El Explorador de archivos mostrará los archivos ocultos y recordará esta opción hasta que la cambie nuevamente.

- Busque un archivo llamado mms.cfg. Haga clic derecho sobre él y elija Editar. Tenga en cuenta que deberá tener permisos de administrador para poder hacerlo. Si el archivo no existe, haga clic con el botón derecho en cualquier lugar de la carpeta Flash y elija Nuevo >> Archivo de texto. Guarde el archivo como “mms.cfg” y configure la opción Guardar como tipo en Todos los tipos.
- De cualquier manera, abra el archivo mms.cfg y coloque la siguiente línea al final del documento:
ProtectedMode = 0
- Guarde los cambios y cierre el Bloc de notas. Este cambio se aplicará solo después de que el complemento Flash no esté completamente en uso, lo que significa que deberá cerrar Firefox y esperar un par de minutos.
Solución 5: deshabilite la aceleración de hardware
La aceleración de hardware a veces puede mejorar el rendimiento de su navegador, pero ha habido innumerables errores y problemas que los usuarios podrían haber evitado simplemente desactivando esta característica problemática. Se puede hacer fácilmente a través de la configuración de Firefox, pero también debe deshabilitar esta opción directamente en la configuración de Flash.
Firefox :
- Haga clic en el botón de menú ubicado en la parte superior derecha de la ventana del navegador y haga clic en Opciones. Navega hasta el panel General.

- Desplácese hacia abajo hasta la sección Rendimiento y desactive la casilla de verificación Usar configuración de rendimiento recomendada para obtener acceso a la entrada "Usar aceleración de hardware cuando sea posible". Desmarque también la casilla de verificación junto a él y cierre el menú. Reinicie su navegador y verifique si el error persiste.
Destello:
- La forma más rápida de desactivarlo es utilizando una animación Flash en su página de ayuda oficial. Abra este enlace y desplácese hacia abajo hasta la animación del árbol. Asegúrate de hacer clic derecho sobre él y seleccionar la opción Configuración.

- En la ventana de diálogo de configuración que debería abrirse, permanezca en la primera pestaña Pantalla de la ventana de configuración y desactive la casilla junto a la opción "Habilitar aceleración de hardware" antes de hacer clic en el botón de cierre y reiniciar su navegador.