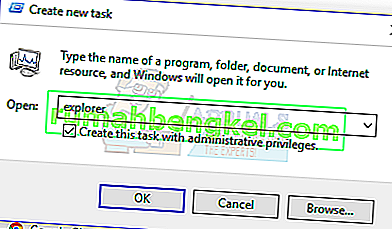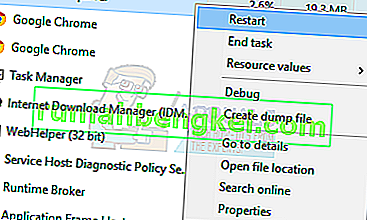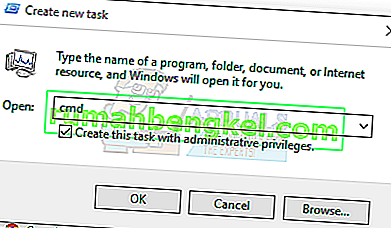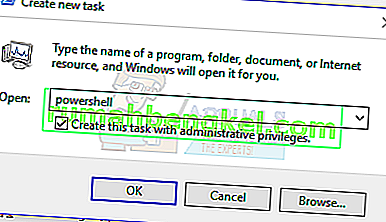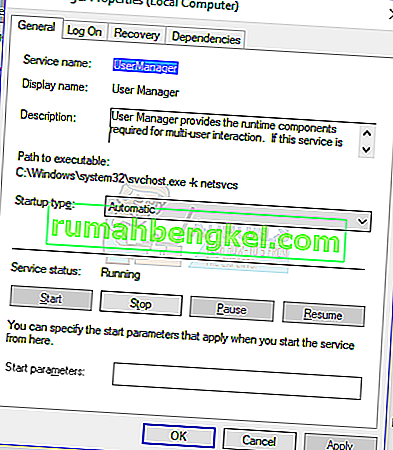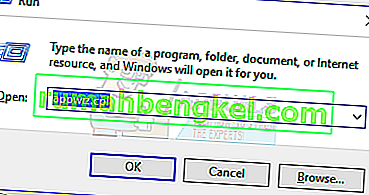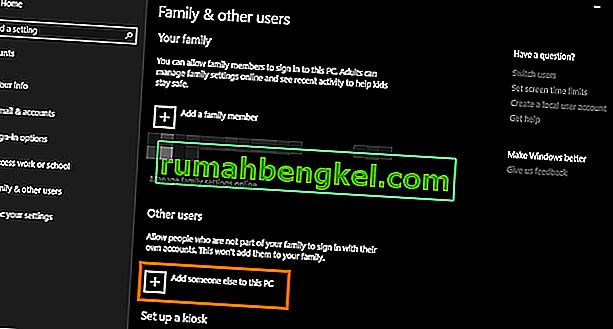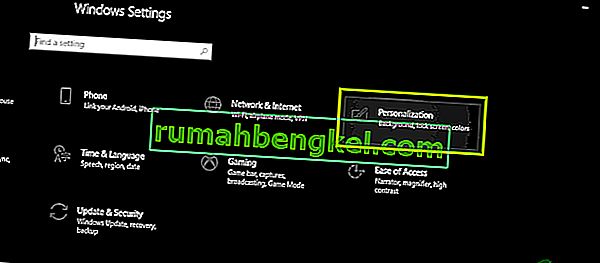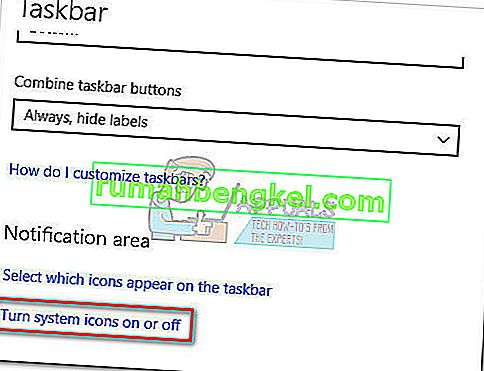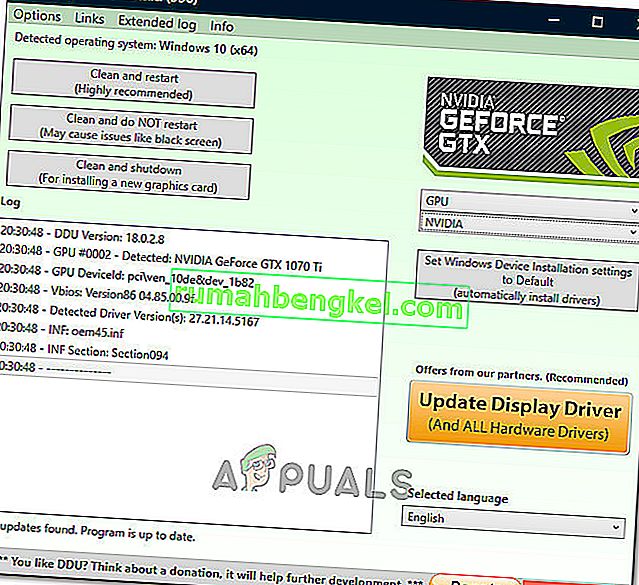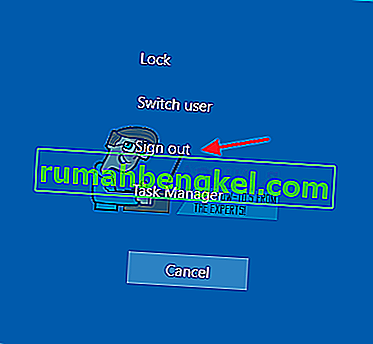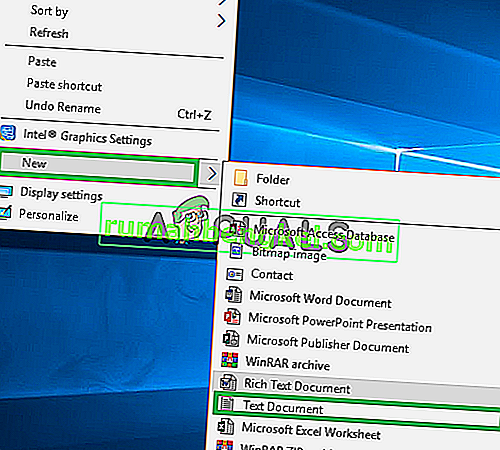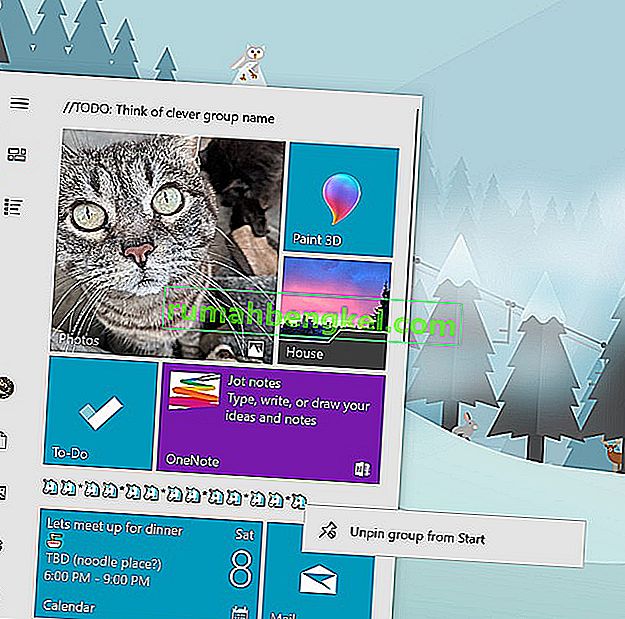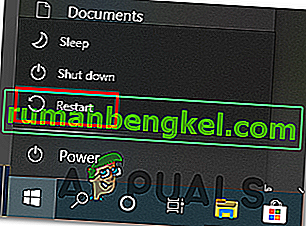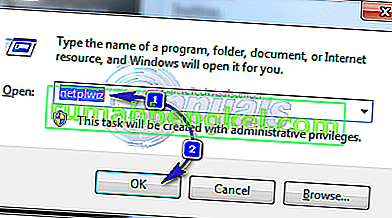Algunos usuarios de Windows que se actualizaron recientemente a Windows 10, se han quejado de que la barra de tareas se congela por completo varias veces. Cuando esto sucede, los usuarios no pueden hacer clic en ningún elemento de la barra de tareas, es decir, menú de inicio, iconos, notificaciones. Además, los atajos como Windows + R y Windows + X no funcionan.
Este problema no tiene una causa raíz, ya que es muy común en Windows. Algunos, sin embargo, lo han vinculado a Dropbox y a un par de aplicaciones que funcionan mal. En este artículo, exploraremos las diversas opciones mediante las cuales podemos resolver este problema. Esto incluye ejecutar un escaneo SFC, desinstalar ciertas aplicaciones, iniciar el explorador, entre otros.
Método 1: reiniciar el Explorador de Windows
- Presione las teclas Ctrl + Shift + Esc para iniciar el Administrador de tareas de Windows.
- En el Administrador de tareas, haga clic en Archivo > Ejecutar nueva tarea . Escriba explorador en la casilla abierta y luego marque la casilla "Crear esta tarea con privilegios administrativos" y haga clic en Aceptar .
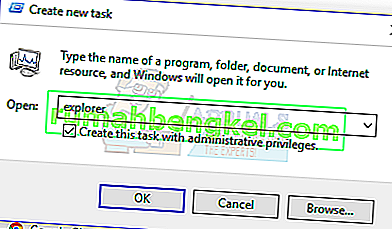
Alternativamente, puede:
- Presione las teclas Ctrl + Shift + Esc para iniciar el Administrador de tareas de Windows.
- Busque Explorer en la pestaña de procesos
- Haga clic con el botón derecho en la entrada del Explorador y seleccione Reiniciar .
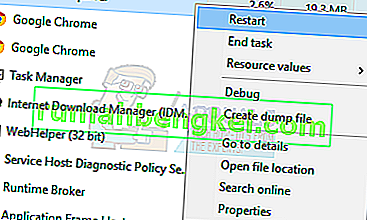
- Explorer se reiniciará y la barra de tareas debería comenzar a funcionar nuevamente
Método 2: ejecutar un escaneo SFC
- Presione las teclas Ctrl + Shift + Esc para iniciar el Administrador de tareas de Windows.
- En el Administrador de tareas, haga clic en Inicio> Ejecutar nueva tarea . Escriba cmd en el cuadro abierto y luego marque la casilla "Crear esta tarea con privilegios administrativos" y haga clic en Aceptar .
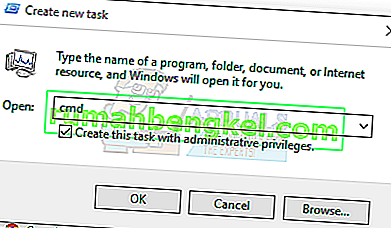
- En el símbolo del sistema, escriba los siguientes comandos y presione Enter después de cada comando:
sfc / scannow dism / Online / Cleanup-image / Restorehealth
Esto ejecutará una verificación de archivos del sistema y reparará todos los archivos del sistema corruptos en su computadora.
- Reinicie su PC y verifique si la barra de tareas congelada ha cesado.
Método 3: Corrección de Powershell
Utilice este comando de Powershell para descongelar la barra de tareas congelada siguiendo estos pasos.
- Ctrl + Shift + Esc teclas para iniciar el Administrador de tareas de Windows.
- Haga clic en Más detalles , seleccione la pestaña Servicios y asegúrese de que MpsSvc (Firewall de Windows) se esté ejecutando.
- Presione la tecla Windows + R para abrir el indicador Ejecutar. Escriba powershell en el indicador y presione Enter.
Si el indicador Ejecutar no se abre, presione las teclas Ctrl + Shift + Esc para iniciar el Administrador de tareas de Windows, haga clic en Inicio> Ejecutar nueva tarea . Escriba powershell en el cuadro abierto y luego marque la casilla "Crear esta tarea con privilegios administrativos" y haga clic en Aceptar .
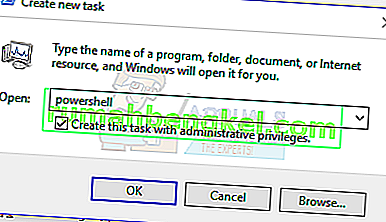
- En la ventana de Powershell, pegue el siguiente comando y presione Enter:
Get-AppXPackage -AllUsers | Foreach {Add-AppxPackage -DisableDevelopmentMode -Register “$ ($ _. InstallLocation) \ AppXManifest.xml”}. - Su barra de tareas debería estar completamente funcional después de esto.
Método 4: habilite el Administrador de usuarios
Un Administrador de usuarios deshabilitado puede resultar en una barra de tareas de Windows 10 congelada. Intente volver a habilitar el Administrador de usuarios con estos pasos.
- Presione la tecla de Windows + R , escriba services.msc y haga clic en Aceptar . Esto abre la consola de servicios.
- Busque Administrador de usuarios y haga doble clic en él.
- Establezca el tipo de inicio en Automático e inicie el servicio si se ha detenido. Haga clic en Aceptar .
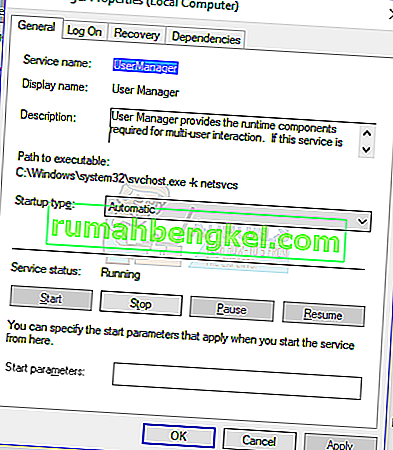
- Reinicie su PC y la barra de tareas debería funcionar perfectamente en este momento.
Método 5: desinstalar aplicaciones
Algunos usuarios han identificado ciertas aplicaciones que hicieron que la barra de tareas no funcionara correctamente. Estas aplicaciones son Dropbox y Classic Shell . Si sospecha que hay aplicaciones que causan esto, también puede eliminarlo.
- Presione las teclas Windows + R para abrir el indicador de ejecución. Escriba appwiz. cpl y presione Enter .
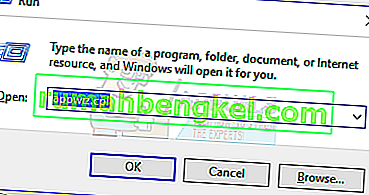
- Busque la aplicación en la lista de aplicaciones instaladas y luego haga doble clic en ella. Ahora, siga las instrucciones para completar la desinstalación.
- Reinicie su PC y luego verifique si la barra de tareas funciona correctamente ahora.
Método 6: deshabilitar elementos abiertos recientemente
Los elementos abiertos recientemente pueden ralentizar el inicio de la lista. Desactivarlos lo hace más rápido y evita cualquier congelación. Siga estas instrucciones para desactivar los elementos abiertos recientemente.
- Presione Win + I para abrir la aplicación Configuración.
- Vaya a Personalización> Iniciar
- Deslice el botón de alternancia junto a Mostrar elementos abiertos recientemente en Jump Lists en Inicio o en la barra de tareas para desactivarlo.

- Su barra de tareas no debería congelarse al arrancar en el próximo reinicio
Método 7: restablecer los servicios predeterminados de Windows 10
Si en este punto ninguno de los métodos anteriores ha funcionado, intente ejecutar este script como administrador haciendo clic derecho sobre él y seleccionando Ejecutar como administrador . Si por alguna razón su WiFi ya no funciona, siga los pasos aquí (en el Método 3 - Paso 2: Opción 2) para solucionar el problema de WiFi.
Método 8: crear una nueva cuenta de usuario
En algunas situaciones, el error puede desencadenarse si los ajustes o configuraciones de su cuenta de usuario no se han establecido correctamente y también si hay algún daño en estos datos de configuración. Por lo tanto, como alternativa, puede intentar crear una nueva cuenta de usuario en su máquina con Windows 10 y luego importar los datos de la cuenta anterior más tarde si soluciona el problema. Con el fin de hacerlo:
- Presione "Windows" + "I" para abrir la configuración y haga clic en la opción "Cuentas" .
- En la opción de cuentas, haga clic en el botón "Familia y otros usuarios" del lado izquierdo.
- Seleccione la opción " Agregar a otra persona a esta PC " en el menú.
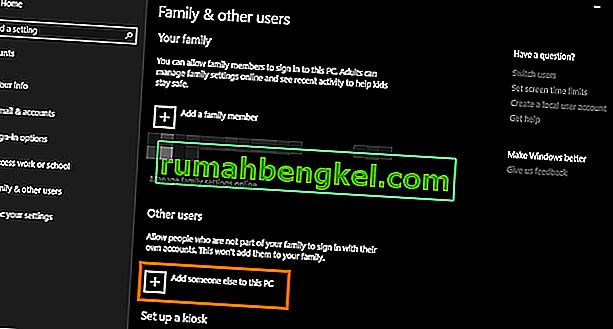
- Haga clic en el botón " No tengo la información de inicio de sesión de esta persona " en la siguiente ventana.
- Haga clic en la opción "Agregar un usuario sin una cuenta de Microsoft" en la nueva ventana que aparece.

- Ingrese el nombre de usuario de la cuenta de usuario y asígnele una contraseña.
- Ingrese las preguntas de seguridad, respóndalas y luego haga clic en la opción "Siguiente" .
- Después de crear esta cuenta, haga clic en ella y luego seleccione la opción "Cambiar tipo de cuenta" .
- Haga clic en el menú desplegable "Tipo de cuenta" y luego seleccione la opción "Administrador" .
- Guarde sus cambios e inicie sesión en esta cuenta.
- Después de iniciar sesión en la cuenta, ejecute Steam y verifique si el juego se ejecuta.
Si al hacerlo, se soluciona el problema en su computadora, asegúrese de importar los datos de la cuenta de usuario de la cuenta anterior a esta nueva y continuar usándola normalmente.
Método 9: diagnóstico en modo seguro
A veces, es posible que haya instalado algunas aplicaciones de terceros en su computadora que podrían estar impidiendo que pueda ejecutar correctamente la barra de tareas o sus servicios asociados. Además de eso, es posible que incluso un servicio de Windows o Microsoft esté impidiendo el correcto funcionamiento de la computadora. Por lo tanto, en este paso, estaremos diagnosticando este problema en modo seguro y luego verificaremos si se puede solucionar. Para eso:
- Presione " Windows" + " R" para iniciar el indicador de ejecución.
- Escriba " MSCONFIG" y presione " Enter" para abrir la ventana de configuración de Microsoft.

- En esta ventana, haga clic en la pestaña "Servicios" y desmarque "Ocultar todos los servicios de Microsoft"
- Después de desmarcar esta opción, haga clic en el botón "Desactivar todo" y haga clic en "Aplicar" para guardar los cambios.
- Después de eso, haga clic en la pestaña "Inicio" y luego haga clic en el botón "Abrir Administrador de tareas" para iniciar el administrador de tareas.

- En el Administrador de tareas, haga clic en cada aplicación que se ha habilitado y luego haga clic en el botón "Desactivar" para evitar que se inicie al inicio.
- Reinicie su computadora para iniciar ahora en modo seguro.
- En el modo seguro, verifique si su barra de tareas se congela después de un tiempo o incluso al inicio.
- Si la barra de tareas no se congela dentro de este modo, significa que una aplicación o servicio de terceros estaba causando este problema.
- Comience a habilitar las aplicaciones una por una y verifique cuál hace que el problema vuelva.
- Si todas las aplicaciones están bien, comience a habilitar los servicios uno por uno y verifique cuál hace que el problema vuelva.
- Mantenga el servicio / aplicación problemático desactivado o intente reinstalarlo / actualizarlo.
Método 10: realizar la restauración del sistema
Algunos usuarios encontraron que realizar una restauración simple a una fecha de trabajo anterior solucionó su problema, pero tendrá que seleccionar cuidadosamente el punto de restauración en el que estará restaurando. Se recomienda que realice este proceso manualmente en lugar de utilizar la restauración automática. Para realizar este paso, siga la guía a continuación.
- Presione "Windows" + "R" para abrir el indicador Ejecutar.
- Escriba "rstrui" y presione "Enter" para abrir la ventana de administración de restauración.

- Haga clic en "Siguiente" y marque la opción "Mostrar más puntos de restauración" .

- Seleccione un punto de restauración en la lista que sea anterior a la fecha en la que este problema comenzó a ocurrir en su computadora.
- Haga clic en "Siguiente" nuevamente y siga las instrucciones en pantalla para restaurar todo a la fecha que seleccionó en la ventana de restauración.
- Verifique si al hacerlo se soluciona el problema con la barra de tareas congelada.
Método 11: Alternar iconos del sistema
En algunos casos, es posible que la configuración del icono del sistema tenga fallas en su computadora debido a que se está desencadenando este problema. Por lo tanto, en este paso, alternaremos estos íconos y luego verificaremos si al hacerlo se soluciona el problema. Para eso:
- Presione “Windows” + “I” para abrir la configuración y haga clic en la opción “Personalización” .
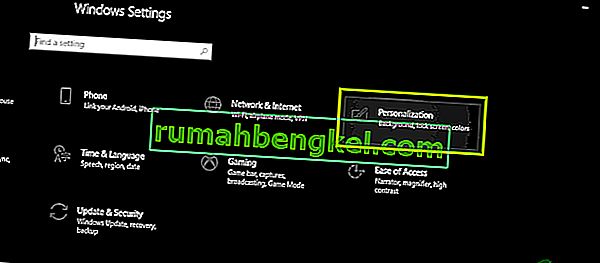
- Desde el lado izquierdo, haga clic en el botón "Barra de tareas" .
- Bajo el encabezado "Área de notificaciones" , haga clic en el botón "Activar o desactivar los iconos del sistema" .
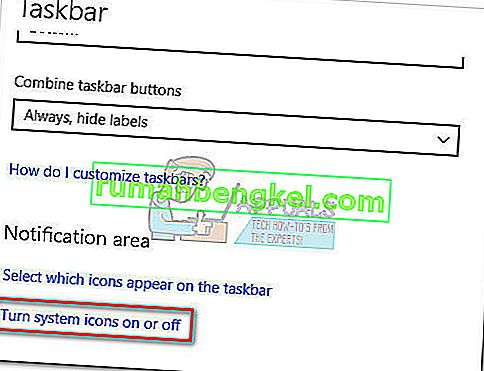
- Cambie todos los iconos en la siguiente ventana uno por uno apagándolos durante un par de segundos y luego volviéndolos a encender.
- Después de completar este proceso, vuelva al escritorio cerrando esta ventana.
- Verifique si al hacerlo se solucionó el problema.
Método 12: ejecutar el solucionador de problemas de mantenimiento de Windows
Es posible que haya algunos archivos sobrantes en su computadora debido a que hay una escasez de memoria de paginación del sistema o si hay atajos sobrantes de ciertas aplicaciones, que también pueden evitar que la barra de tareas funcione correctamente. Por lo tanto, en este paso, ejecutaremos el Solucionador de problemas de mantenimiento de Windows y luego verificaremos si al hacerlo se soluciona este problema. Para eso:
- Presione "Windows ' + " R " para abrir el indicador Ejecutar.
- Escriba "Panel de control" y presione "Enter" para iniciar la interfaz clásica del panel de control.

- Haga clic en la opción "Ver por:" en la parte superior y seleccione la opción "Iconos grandes" en el menú.

- En la siguiente ventana, haga clic en la opción "Solución de problemas" y luego haga clic en el botón "Ejecutar tareas de mantenimiento" .
- En la ventana que aparece, haga clic en el botón Siguiente y proporcione privilegios administrativos para ejecutar esta tarea con éxito.
- Espere a que se complete el mantenimiento y verifique si al hacerlo se solucionó el problema con la barra de tareas congelada.
Método 13: use DDU para realizar una instalación limpia
En algunos casos, es posible que la tarjeta gráfica instalada en el sistema tenga instalado un controlador defectuoso debido a que se desencadena este problema. Por lo tanto, en este paso, realizaremos una instalación limpia del controlador de gráficos desinstalando el controlador con DDU y luego verificaremos si al hacerlo se solucionó el problema con la barra de tareas. Para eso:
- Asegúrese de hacer una copia de seguridad de los datos importantes antes de realizar este paso en caso de que algo salga inesperado.
- Descargue el software DDU de este sitio web.
- Después de descargar el software, extraiga el archivo zip y abra la carpeta donde se extrajo.
- Ejecute el archivo ".exe" dentro de la carpeta y se extraerá automáticamente dentro de la misma carpeta.
- Abra la carpeta recién extraída y haga clic en "Display Driver Uninstaller.exe".
- Haga clic en el menú desplegable "Seleccionar tipo de dispositivo" y seleccione "GPU".
- En el otro menú desplegable, seleccione el fabricante de su GPU y luego haga clic en la opción "Limpiar y no reiniciar" .
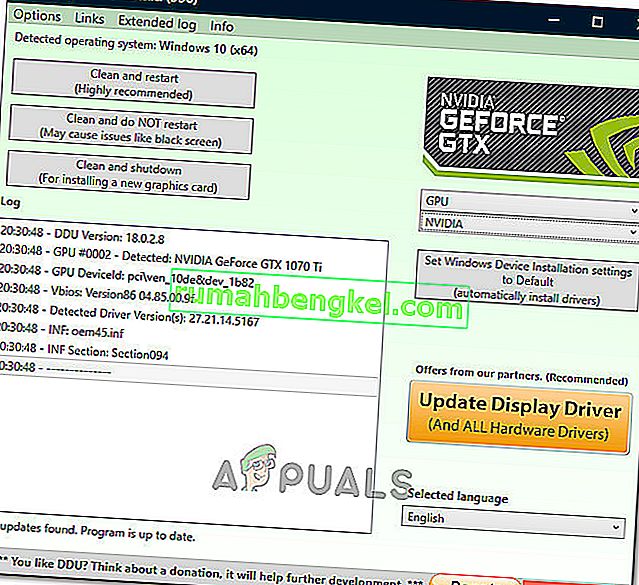
- Esto desinstalará el controlador de dispositivo para su GPU y debería cambiar automáticamente al Adaptador visual básico de Microsoft.
- Después de desinstalar este software, descargue el controlador de GPU del sitio web de su fabricante especificando su marca y modelo exactos.
- Instale este software en su computadora y luego verifique si hacerlo soluciona el problema de congelación de la barra de tareas en su computadora.
Método 14: detener el servicio de Windows
En algunas situaciones, es posible que un determinado servicio de Windows deba detenerse desde el administrador de tareas. Por lo tanto, en este paso, evitaremos que se ejecute en segundo plano, ya que probablemente se haya bloqueado debido a que la barra de tareas se está congelando. Para detener este servicio:
- Presione "Windows ' + " R " para abrir el indicador Ejecutar.
- Escriba "taskmgr" y presione "Enter" para abrir el Administrador de tareas.

- Haga clic en la pestaña "Procesos" y de la lista, haga clic en el servicio " Host de servicio: Lanzador de procesos del servidor DCOM ".
- Haga clic en el botón "Finalizar tarea" y cierre el administrador de tareas.
- Después de cerrar el administrador de tareas, verifique si al hacerlo ha solucionado la situación de la barra de tareas congelada.
Método 15: Detenga Microsoft Edge y elimínelo de la barra de tareas
En algunas situaciones, el navegador predeterminado que viene instalado con Microsoft Windows podría ser el culpable de todo este problema. Si está utilizando otro navegador como su navegador predeterminado, es posible que vea que el uso del navegador Microsoft Edge causa problemas con la barra de tareas. Por lo tanto, en este paso, detendremos Microsoft Edge desde el Administrador de tareas y luego lo eliminaremos de la barra de tareas. Para eso:
- Presione “Windows ' + “ R ” para lanzar el indicador Ejecutar.
- Escriba "taskmgr" y presione "Enter" para abrir el Administrador de tareas.

- Haga clic en la pestaña "Procesos" y de la lista, haga clic en el navegador " Microsoft Edge ".
- Haga clic en el botón "Finalizar tarea" y cierre el administrador de tareas.

- Si la barra de tareas aún está congelada, reinicie su computadora y repita este proceso.
- Después de hacerlo, haga clic con el botón derecho en el icono de Microsoft Edge en la barra de tareas.
- Seleccione la opción "Desanclar de la barra de tareas" para eliminar Microsoft Edge de la barra de tareas.
- Compruebe si al hacerlo se soluciona el problema.
Método 16: eliminar referencias obsoletas
Es posible que su Registro esté plagado de referencias desactualizadas a un sistema operativo antiguo desde el que podría haberse actualizado. Incluso si ha eliminado la carpeta Windows.old de su computadora, es posible que algunos controladores y archivos de registro aún estén asociados con la carpeta "Windows.old" que prácticamente no existe en su computadora y esta configuración incorrecta podría impedir que su computadora funcione correctamente . Por lo tanto, en este paso, lo eliminaremos del editor de registro. Para eso:
- Presione "Windows ' + " R " para abrir el indicador Ejecutar.
- Escriba "regedit" y presione "Enter" para abrir el editor de registro.

- Presione "Ctrl" + "F" para abrir el buscador y escriba en la línea "c: \ windows.old" y presione "Enter" para encontrar las entradas relacionadas con el registro.
- Elimine o elimine las entradas que se refieran a esto y ejecute un análisis SFC para verificar si faltan archivos.
- Asegúrese de instalar los controladores faltantes con Driver Easy y luego verifique si el problema de la barra de tareas congelada se ha solucionado.
Método 17: reversión de actualizaciones
En algunas situaciones, Windows puede haber adquirido algunas actualizaciones que impiden que su computadora funcione correctamente y, debido a esto, la función de la barra de tareas se ha roto. Por lo tanto, en este paso, revertiremos algunas actualizaciones instaladas recientemente y luego verificaremos si al hacerlo se soluciona el problema de la barra de tareas congelada. Para poder hacer eso:
- Presione los botones "Windows" + "I" en su teclado para abrir la configuración de Windows.
- En la configuración de Windows, haga clic en el botón "Actualización y seguridad" y en el panel izquierdo, seleccione "Actualización de Windows".

- En la siguiente pantalla, seleccione el botón "Actualizar historial" y debería llevar a una nueva ventana.
- En la nueva ventana, debería haber un botón "Desinstalar actualizaciones" y al hacer clic en él, debería abrirse un mensaje que debería permitirle poder desinstalar una actualización.

- Siga las instrucciones en pantalla para poder eliminar completamente la actualización y verifique si el problema persiste después de hacerlo.
Método 18: cerrar sesión en la cuenta
Es posible que la barra de tareas de Windows se congele debido a un error durante el inicio de sesión de la cuenta. Por lo tanto, podemos probar esto simplemente cerrando sesión en nuestra cuenta y luego volviendo a iniciar sesión para asegurarnos de que la cuenta haya iniciado sesión correctamente y que esté registrada correctamente en los servidores de Microsoft. Con el fin de hacerlo:
- Presione los botones "Ctrl" + "Alt" + "Del" en su teclado para abrir las opciones de la cuenta.
- Haga clic en la opción " Cerrar sesión" en la pantalla para cerrar sesión en su cuenta.
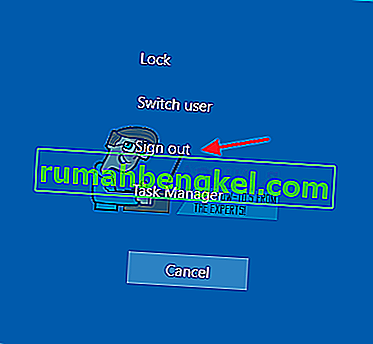
- Espere a que Windows cierre la sesión por completo de su cuenta y confirme las indicaciones en su pantalla para completar el proceso de cierre de sesión.
- Seleccione su cuenta y vuelva a iniciar sesión en su cuenta desde la siguiente pantalla ingresando sus datos de inicio de sesión.
- Verifique si al hacerlo se solucionó el problema de la barra de tareas congelada en su cuenta.
Método 19: Crear archivo por lotes
La mayoría de la gente descubrió que reiniciar el Explorador de Windows solucionó el problema, pero para algunos de ellos, volvió a aparecer después de un tiempo. Por lo tanto, en este paso, encontramos una manera para que las personas puedan resolverlo reiniciando, pero todo lo que tendrán que hacer es hacer clic en un archivo por lotes presente en sus escritorios. Para eso:
- Haga clic derecho en cualquier lugar de su escritorio y seleccione la opción "Nuevo>" .
- Haga clic en la opción "Documento de texto" y se creará un nuevo documento de texto en su escritorio.
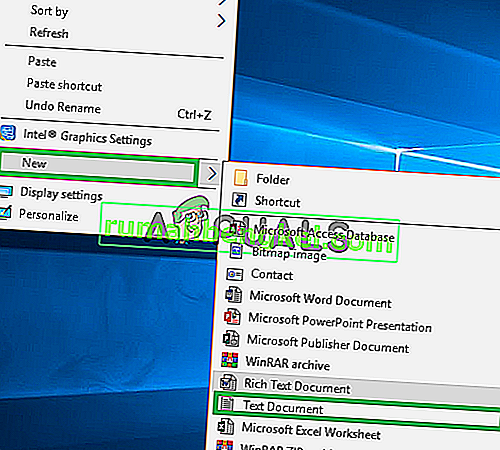
- Abra este documento de texto y pegue las siguientes líneas dentro del documento de texto.
taskkill / f / IM explorer.exe iniciar explorer.exe salir
- Haga clic en la opción "Archivo" en la parte superior izquierda de la ventana y seleccione la opción "Guardar como" .
- Ingrese "TaskMRestart.bat" como el nombre del archivo y seleccione "Todos los archivos" en el menú desplegable "Tipo de archivo" .
- Guarde este archivo en su escritorio y salga del documento.
- Ahora, hacer doble clic en este archivo recién guardado debería reiniciar automáticamente el Explorador de archivos, que debería solucionar el problema de la barra de tareas congelada en un segundo.
- Puede simplemente hacer clic en el archivo cada vez que la barra de tareas se congele y debería repararse.
Método 20: realizar una actualización
El problema de la barra de tareas congelada fue un tema muy famoso en la mayoría de los foros de Microsoft y aparentemente muchos funcionarios de Microsoft lo notaron. Por lo tanto, es posible que este problema se haya solucionado para algunas personas en actualizaciones recientes publicadas por Microsoft. Por lo tanto, en este paso, buscaremos actualizaciones disponibles de Microsoft y las instalaremos en nuestros dispositivos. Para eso:
- Presione "Windows" + "I" para abrir la configuración.
- En la configuración, haga clic en la opción "Actualización y seguridad" y luego seleccione el botón "Actualización de Windows " en el lado izquierdo.

- En la actualización de Windows, haga clic en el botón "Buscar actualizaciones" y se registrará un mensaje que buscará automáticamente las nuevas actualizaciones disponibles.

- Instale estas actualizaciones en su computadora siguiendo las instrucciones en pantalla y reinicie su computadora.
- Verifique si la instalación de estas actualizaciones soluciona el problema en su computadora.
Método 21: Desanclar elementos del menú Inicio
A algunas personas les gusta fijar elementos importantes en el menú de inicio para facilitar el acceso y aumentar la productividad. Sin embargo, tal como está, algunos usuarios de Windows se han enfrentado al problema de la barra de tareas congelada debido a estos elementos anclados. Por lo tanto, en este paso, desanclaremos algunos elementos del menú de inicio y la barra de tareas y luego verificaremos si al hacerlo, se soluciona el error de la barra de tareas congelada.
- Presione el botón "Windows" en su teclado para abrir el menú de inicio.
- Dentro del menú de inicio, haga clic con el botón derecho en un mosaico en el lado derecho del menú de inicio.
- Seleccione el botón "Desanclar del menú Inicio" para eliminar el elemento de los mosaicos del menú Inicio.
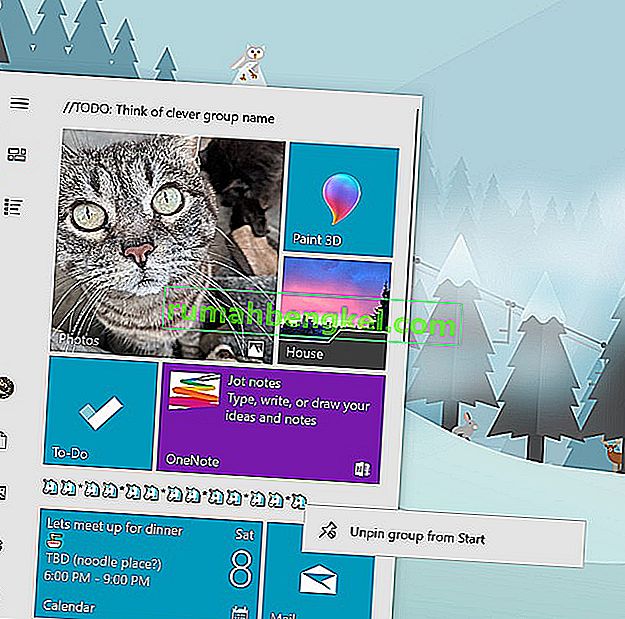
- Después de eliminar algunos elementos, compruebe si el error está solucionado.
- Intente eliminar todos los elementos que se pueden eliminar si el error regresa y verifique nuevamente.
- Para una eliminación más precisa, intente eliminar todos los programas de la barra de tareas y el menú Inicio que intentan conectarse a Internet, por ejemplo, Microsoft Edge, Cortana, News, etc.
Método 22: deshabilitar elementos de la BIOS
En algunos casos, es posible que la BIOS de la computadora se haya configurado incorrectamente debido a que la barra de tareas de Windows se congela una y otra vez. Por lo tanto, en este paso, primero estaremos arrancando dentro del Bios desde el cual deshabilitaremos una opción que debería deshacernos de este problema si estuviera basado en el Bios. Con el fin de hacerlo:
- Presione el botón "Windows" en su teclado y haga clic en el icono "Botón de encendido" .
- Seleccione la opción "Reiniciar" de la lista y espere a que su computadora solicite un reinicio.
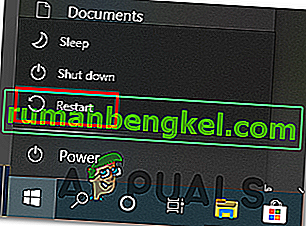
- Cuando la computadora se apague y comience a arrancar, comience a presionar la tecla "Supr", "F12" o "F11" dependiendo de su placa base para arrancar dentro de la BIOS de la computadora.
- Desde la BIOS, navegue a través de diferentes configuraciones hasta que encuentre la función “iGPU Multi-Monitor” .
- Desactive esta función dentro de la BIOS y vuelva a iniciar Windows.
- Verifique si la desactivación de esta función funcionó y solucionó el error de la barra de tareas congelada.