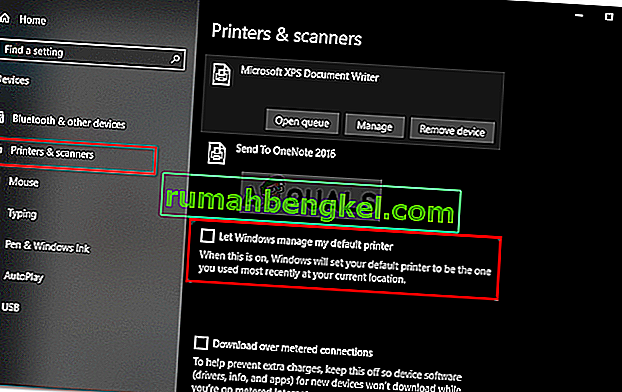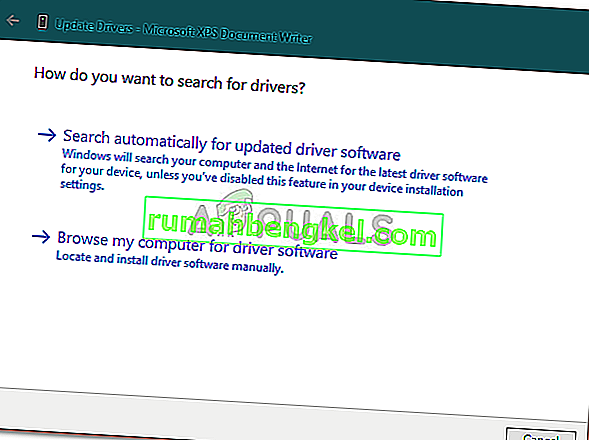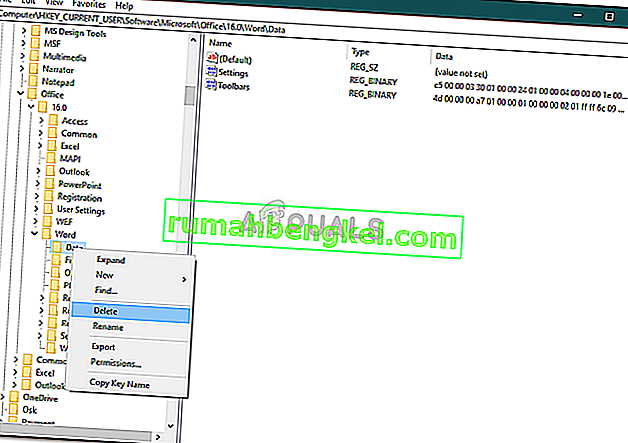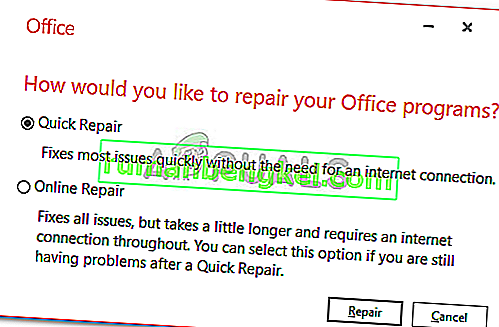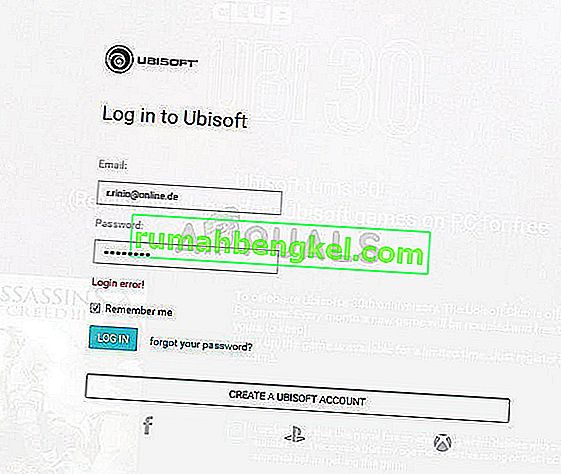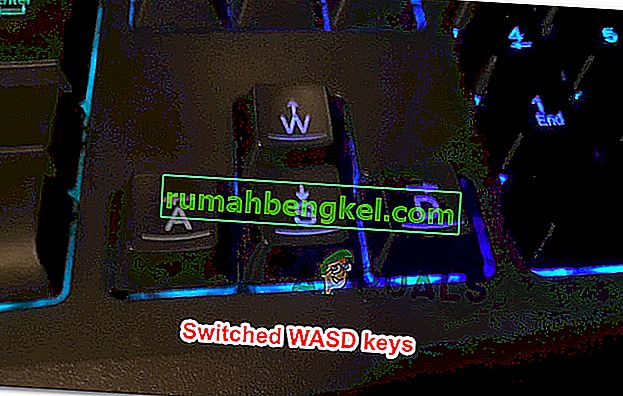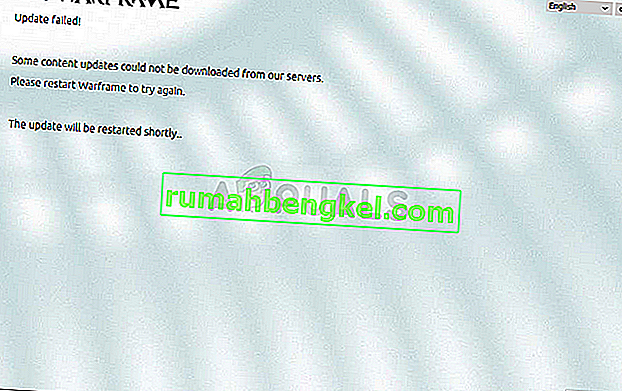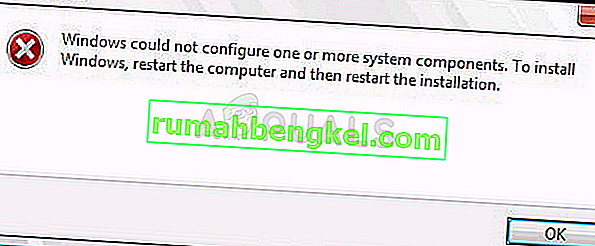Los usuarios de Microsoft han informado que no pueden iniciar Microsoft Word 2013 o 2016 en Windows 10. Esto puede deberse a una serie de factores como sus complementos, instalación corrupta, etc. Este problema ha estado torturando a los usuarios durante bastante tiempo y no es algo nuevo. Según los informes de los usuarios, el problema se produjo principalmente después de actualizar a Windows 10 o después de instalar una determinada actualización de Windows 10.

Microsoft Word, si aún no lo sabe, es miembro de Microsoft Office, que es una familia de software de cliente y servidor. Si su Microsoft Word 2016 o 2013 no se está iniciando, puede resultar ser un gran problema ya que usamos el producto en nuestra vida diaria para propósitos como asignaciones, aplicaciones, etc. A continuación se muestra una lista de soluciones que se han probado por otros usuarios que puede aplicar para aislar su problema.
¿Qué causa que Microsoft Word 2016 o 2013 no se inicie en Windows 10?
Bueno, según los informes enviados por los usuarios, el problema a menudo se debe a los siguientes factores:
- Complementos de Word . En algunos casos, los complementos pueden ser los culpables de que la aplicación no se inicie. En tal caso, tendrá que eliminar los complementos.
- Actualización o actualización de Windows . Según algunos usuarios, el problema surgió después de actualizar su sistema a Windows 10, mientras que para algunos, la actualización de Windows 10 resultó ser la causa.
- Instalación / archivos dañados . Una instalación corrupta de Microsoft Office también puede contribuir a dicho problema. En tal escenario, tendrá que reparar su instalación.
Puede solucionar su problema aplicando las siguientes soluciones. Como de costumbre, se recomienda seguir las soluciones proporcionadas en el mismo orden en que se proporcionan.
Solución 1: ejecutar en modo seguro
Como mencionamos anteriormente, a veces los complementos pueden estar causando el problema. En tal caso, tendrá que iniciar Microsoft Word en modo seguro para ver si los complementos están causando el problema. He aquí cómo hacerlo:
- Presione la tecla de Windows + R para abrir Ejecutar .
- Ingrese el siguiente comando en Ejecutar y luego presione Enter:
Winword / caja fuerte

Si la aplicación se inicia sin problemas en Modo seguro, esto significa que los complementos están causando el problema. Por lo tanto, tendrá que eliminarlos haciendo lo siguiente:
- Vaya a Archivo y luego seleccione Opciones .
- Cambie a la pestaña Complementos y desactívelos todos.
- Cierre la aplicación e intente iniciarla normalmente.
Solución 2: cambie la impresora predeterminada con otra cuenta de usuario
A veces, el motivo por el cual la aplicación no se inicia puede ser su impresora predeterminada. Es posible que MS Word no pueda acceder a la impresora debido a que no se inicia. En tal caso, tendrá que cambiar su impresora predeterminada. Puede intentar cambiar su impresora predeterminada sin usar una cuenta de usuario diferente, sin embargo, en caso de que no funcione, tendrá que cambiarla con otra cuenta de usuario. He aquí cómo hacerlo:
- Presione la tecla W indows + I para abrir Configuración .
- Vaya a Dispositivos .
- Cambie al panel Impresoras y escáneres .
- Desmarque ' Permitir que Windows administre mi impresora predeterminada ' y luego seleccione la impresora que desea usar.
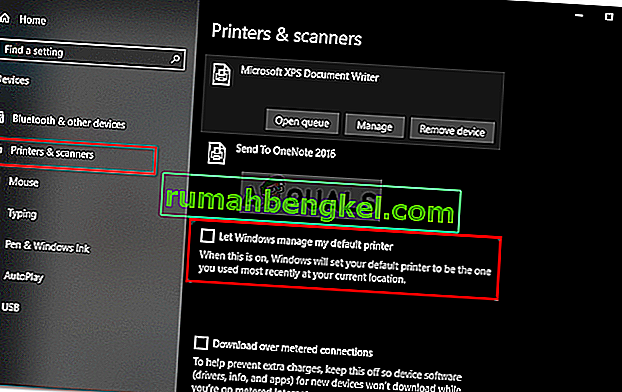
- Haga clic en Administrar y luego seleccione ' Establecer como predeterminado '.
- Inicie Microsoft Word.
Si esto no soluciona su problema, puede intentar actualizar los controladores de su impresora. He aquí cómo hacerlo:
- Vaya al menú Inicio y abra el Administrador de dispositivos .
- Expanda la lista ' Colas de impresión '.
- Haga clic con el botón derecho en su impresora y seleccione ' Actualizar controlador '.
- Finalmente, seleccione ' Buscar automáticamente el software del controlador actualizado '.
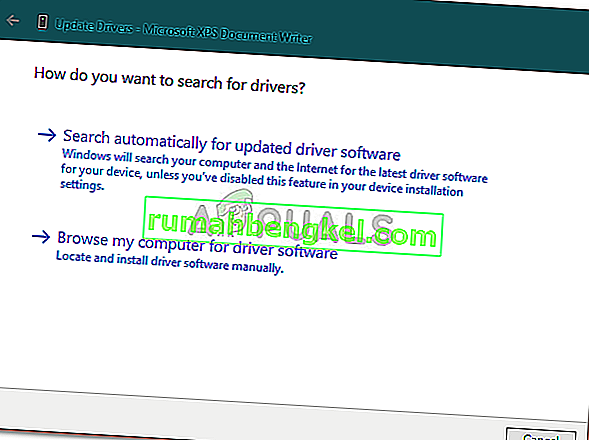
- Espere a que termine y luego reinicie su sistema.
Solución 3: elimine las claves de registro de Microsoft Word
Si el resto del software de Microsoft Office funciona bien y MS Word 2016 o 2013 es el único afectado, puede solucionar este problema eliminando las claves de registro de Word. He aquí cómo hacerlo:
- Presione la tecla de Windows + R para abrir Ejecutar .
- Escriba ' gpedit ' y presione Entrar.
- Navegue a una de las siguientes rutas según la versión de su Word:
Word 2002: HKEY_CURRENT_USER \ Software \ Microsoft \ Office \ 10.0 \ Word \ Data Word 2003: HKEY_CURRENT_USER \ Software \ Microsoft \ Office \ 11.0 \ Word \ Data Word 2007: HKEY_CURRENT_USER \ Software \ Microsoft \ Office \ 12.0 \ Word \ Data Word 2010 : HKEY_CURRENT_USER \ Software \ Microsoft \ Office \ 14.0 \ Word \ Data Word 2013: HKEY_CURRENT_USER \ Software \ Microsoft \ Office \ 15.0 \ Word Word 2016: HKEY_CURRENT_USER \ Software \ Microsoft \ Office \ 16.0 \ Word
- Haga clic derecho en la clave de datos y seleccione ' Eliminar '.
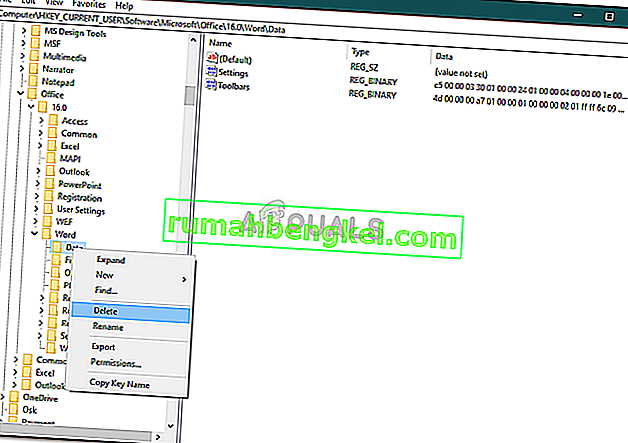
- Luego, reinicie su sistema e inicie Microsoft Word.
Solución 4: Instalación de reparación
Finalmente, lo último que puede hacer para solucionar su problema sería reparar la instalación de Microsoft Office. He aquí cómo hacerlo:
- Presione la tecla de Windows + X y seleccione ' Aplicaciones y características ' ubicadas en la parte superior de la lista.
- Resalte Microsoft Office de la lista y seleccione Modificar .
- Ahora, dependiendo de su copia de Office, es posible que reciba una de las dos indicaciones, ' ¿Cómo le gustaría reparar sus programas de Office? ' O ' Cambiar su instalación '.
- Si obtiene el primero, seleccione Reparación rápida y luego haga clic en Reparar . Si esto no soluciona el problema, intente reparar usando la opción Reparación en línea .
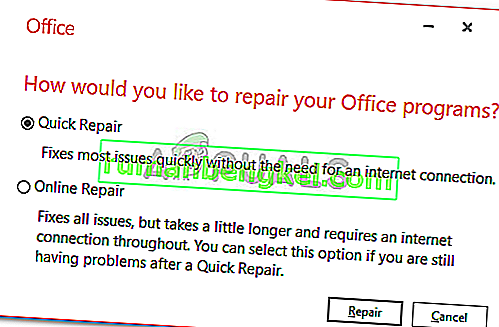
- En caso de que aparezca la ventana ' Cambiar su instalación ', simplemente seleccione Reparar y luego haga clic en Continuar .
- Por último, siga las instrucciones en pantalla para completar la reparación.