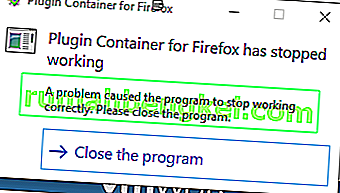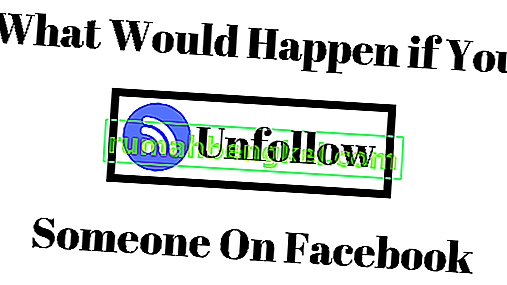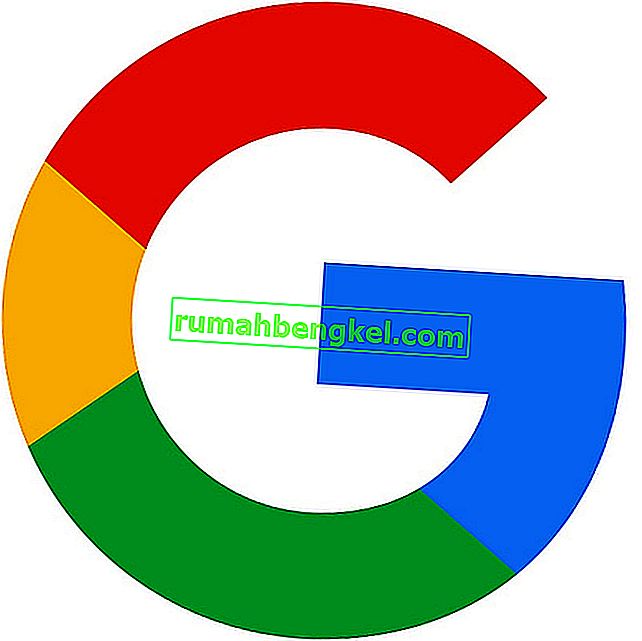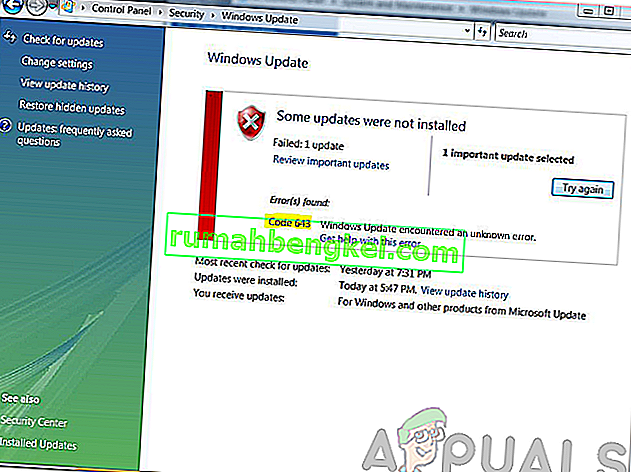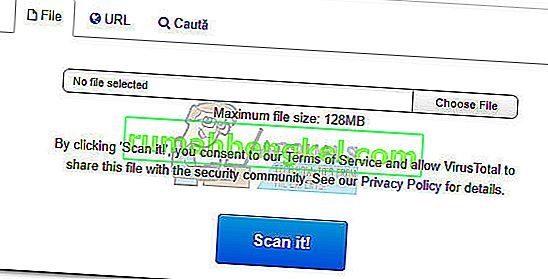Roblox es el universo en línea definitivo donde puedes jugar minijuegos creados por usuarios, disfrutar de sus universos y crear tu mundo para que otros lo disfruten. Es una gran idea multiplataforma, pero muchos usuarios se quejan de que Roblox no se instala correctamente en Windows.
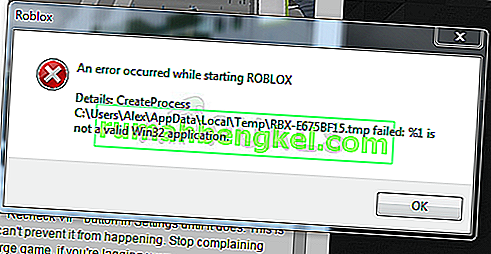
La instalación de Roblox es muy simple, pero los usuarios afirman que a menudo se bloquea a la mitad o 'finaliza', pero Roblox aún no puede ejecutarse y no se reconoce como instalado. De cualquier manera, hemos preparado varios métodos de trabajo para que los revise y esperamos que pueda resolver su problema.
¿Qué causa que Roblox no se instale en Windows?
Identificar muchas causas directas de este problema específico es difícil y la mayoría de los métodos de solución de problemas se reducen a realizar ciertas soluciones que hacen que la instalación funcione correctamente y se resuelva el problema. Sin embargo, es posible tomar nota de la causa más común que debe ser atendida.
La herramienta antivirus que ha instalado en su computadora a menudo impide que el ejecutable del instalador principal se ejecute correctamente o directamente mediante el Firewall de Windows Defender . Debería considerar agregar el lanzador como una excepción tanto en el antivirus como en el firewall antes de volver a intentarlo. Además, ¡ proporcionar acceso de administrador parece ser suficiente!
Solución 1: desactive su antivirus
A veces, el instalador de Roblox tiene problemas para obtener suficiente permiso en su computadora para acceder a ciertos archivos necesarios para la instalación. ¡Esto a menudo significa que su programa antivirus está bloqueando la herramienta!
Deshabilitar el antivirus es un proceso que difiere mucho de una herramienta antivirus a otra, pero todos deben deshabilitar Windows Defender para que la instalación tenga éxito, así que siga los pasos a continuación para hacerlo.
Aún así, la mayoría de ellos se pueden desactivar haciendo clic con el botón derecho en su entrada en la bandeja del sistema (parte inferior derecha de la pantalla) y eligiendo la opción Desactivar .
- Sin embargo, si es un usuario de Windows 10, debe desactivar Windows Defender si no tiene ningún otro antivirus instalado. Haga clic con el botón derecho en el icono del escudo en la bandeja del sistema y haga clic en Ver panel de seguridad .
- Si no ve el icono, puede abrir la configuración de la aplicación haciendo clic en el botón del menú Inicio y haciendo clic en el engranaje del icono justo encima del botón del menú Inicio.
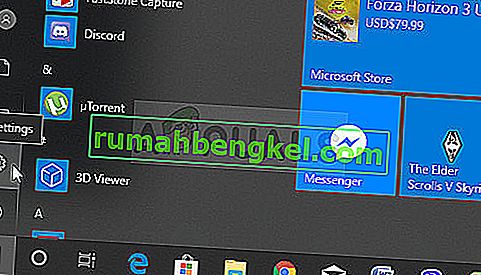
- Haga clic para seleccionar la sección Actualización y seguridad y navegue hasta Seguridad de Windows. Desde la parte superior de la ventana, haga clic en la opción Abrir Centro de seguridad de Windows Defender .
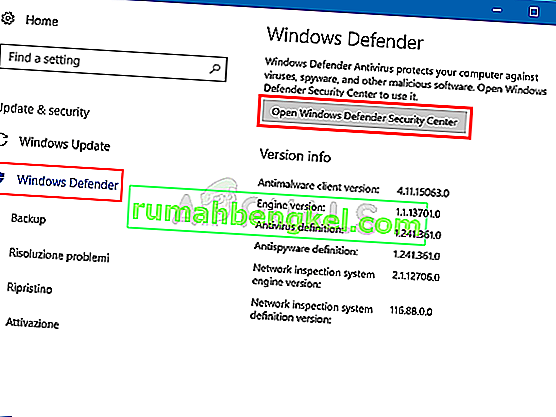
- Cuando Windows Defender Centro de seguridad se abre, haga clic en el icono del escudo debajo del icono de la casa, abierta de virus y protección contra amenazas configuración y desactivar la protección en tiempo real y protección basada en la nube para deshabilitar Defender.
- Navegue hasta el icono del navegador (el segundo desde el menú del lado derecho) y desactive la opción Comprobar aplicaciones y archivos .

- Esto deshabilitará Defender mientras instalas Roblox. No olvide revertir los cambios que ha realizado durante estos pasos, ya que esto deja su computadora desprotegida.
Solución 2: elimine la carpeta Roblox en AppData
Eliminar esta carpeta en AppData restablecerá el progreso de la instalación y permitirá instalar o actualizar Roblox correctamente en su computadora. Los dos primeros métodos funcionaron para la mayoría de los usuarios en línea y esperamos que siga las instrucciones cuidadosamente para llevarlos a cabo.
- Navegue a la siguiente ubicación en su computadora abriendo el Explorador de Windows y haciendo clic en Esta PC :
C: \ Users \ YOURUSERNAME \ AppData \ Local
- Si no puede ver la carpeta AppData, es posible que deba activar la opción que le permite ver los archivos y carpetas ocultos. Haga clic en la pestaña " Ver " en el menú del Explorador de archivos y haga clic en la casilla de verificación " Elementos ocultos " en la sección Mostrar / ocultar. El Explorador de archivos mostrará los archivos ocultos y recordará esta opción hasta que la cambie nuevamente.
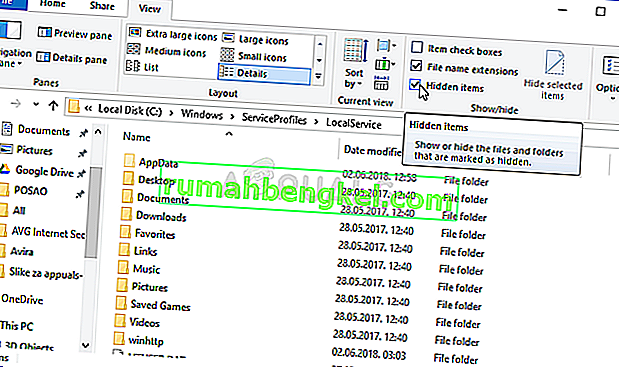
- Elimine todos los archivos y carpetas en la carpeta Local con Roblox en su nombre. Si recibe un mensaje que dice que algunos archivos no se pudieron haber eliminado porque estaban en uso, asegúrese de finalizar todos los procesos relacionados con Roblox en el Administrador de tareas . ¡También puede simplemente mover los archivos y carpetas a otro lugar para su custodia! Verifique si Roblox ahora puede instalarse correctamente.
Solución 3: Permita Roblox en el Firewall de Windows Defender
Permitir que el archivo de instalación de Roblox pase a través de su firewall es un gran método sugerido por muchos usuarios. Parece que el instalador carece de permisos para conectarse a Internet y descargar datos adicionales y, en consecuencia, la instalación se interrumpe antes de que pueda llegar al final. Siga los pasos a continuación para permitir el archivo de instalación de Roblox a través del Firewall de Windows Defender.
- Abra el Panel de control buscando la utilidad en el botón Inicio o haciendo clic en el botón Buscar o en el botón Cortana en la parte izquierda de su barra de tareas (parte inferior izquierda de su pantalla).
- Después de que se abra el Panel de control, cambie la vista a Iconos grandes o pequeños y navegue hasta la parte inferior para abrir el Firewall de Windows Defender

- Haga clic en Firewall de Windows Defender y haga clic en la opción Permitir una aplicación o función a través de Firewall de Windows de la lista de opciones del lado izquierdo. Debería abrirse una lista de aplicaciones disponibles. Navegue hasta donde descargó Roblox ( C: \ Users \ YourUserName \ Downloads de forma predeterminada) y elija el archivo de instalación de Roblox .
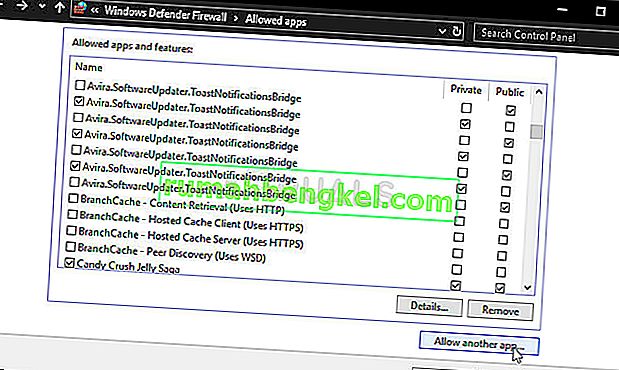
- Haga clic en Aceptar y reinicie su computadora antes de verificar si Roblox ahora se instala sin problemas.
Solución 4: Ejecute RobloxPlayerLauncher como administrador
Proporcionar permisos de administrador al archivo RobloxPlayerLauncher es un método simple pero efectivo que se utiliza para resolver este problema y ha ayudado a muchos usuarios a lidiar con este problema. Proporcionar acceso de administrador puede resolver algunos problemas de propiedad y permisos que pueden impedir que se complete la instalación. ¡Siga los pasos a continuación para proporcionar permisos de administrador al archivo RobloxPlayerLauncher.exe!
- Navega hasta la ubicación donde se encuentra RobloxPlayerLauncher . La ubicación predeterminada es C: \ Users \ YourUserName \ Downloads.
- Busque el archivo exe y cambie sus propiedades haciendo clic con el botón derecho en su entrada y seleccionando Propiedades . Vaya a la pestaña Compatibilidad en la ventana Propiedades y marque la casilla junto a Ejecutar este programa como administrador .
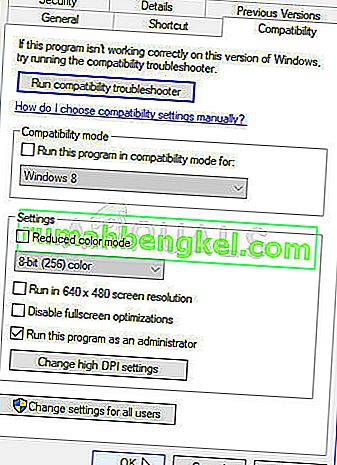
- En la sección Modo de compatibilidad , desmarque la casilla junto a la opción Ejecutar este programa en modo de compatibilidad para si se marcó antes de aceptar los cambios.
- Asegúrese de confirmar cualquier cuadro de diálogo que pueda aparecer para que lo confirme con privilegios de administrador y el iniciador debería iniciarse con privilegios de administrador a partir de ahora. Ábralo haciendo doble clic en su icono e intente ver si se instala correctamente.