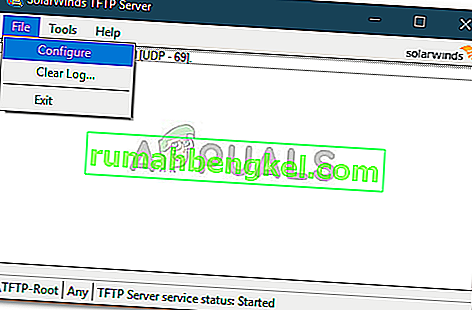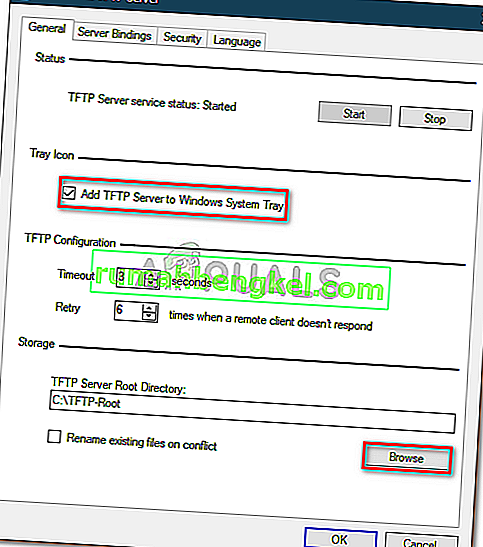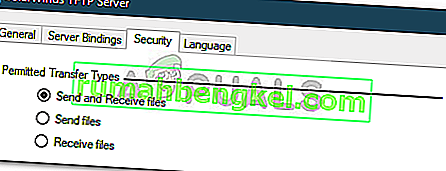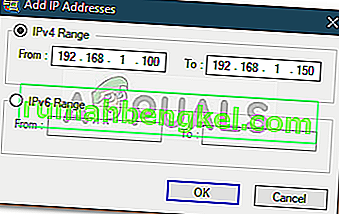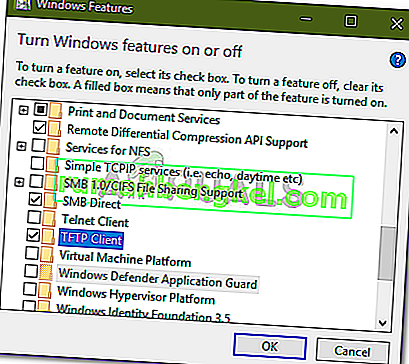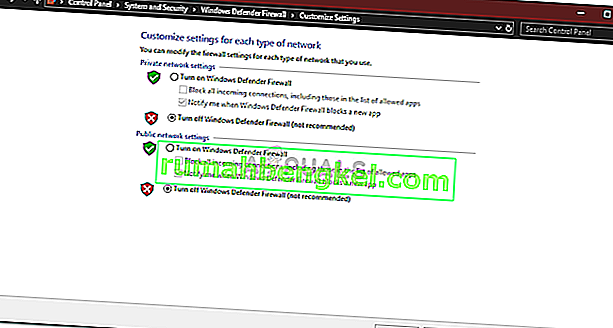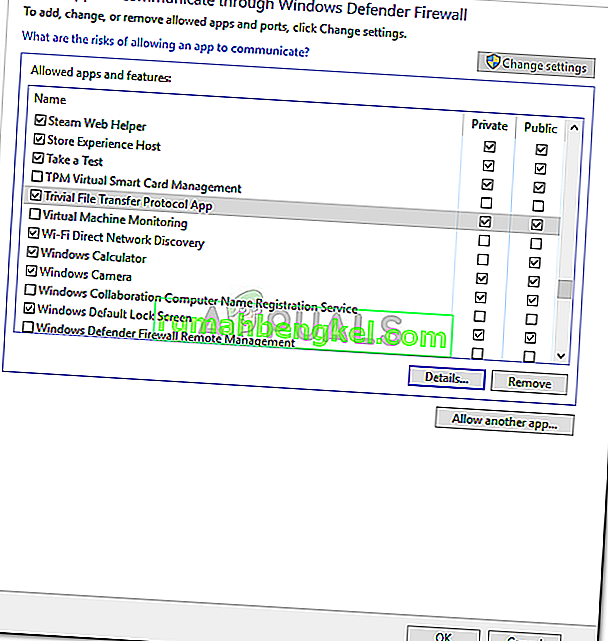Un servidor TFTP se utiliza básicamente para transferir archivos entre sistemas que están conectados a través de una red. TFTP, también conocido como Trivial File Transfer Protocol, es una utilidad de software de Internet que puede utilizar para enviar o recibir un archivo desde un sistema remoto. El protocolo es muy básico y no proporciona mucha seguridad a los archivos que se transfieren.
Todos conocemos el grupo en el hogar de Windows que le permite compartir archivos a través de una red sin grandes obstáculos. Sin embargo, se eliminó de Windows 10 en la actualización v1803 debido a que se requieren resoluciones alternativas. Una solución rápida sería utilizar un servidor TFTP, es simple y fácil de configurar. En este artículo, usaremos el servidor TFTP de SolarWinds ( descargue aquí ) que es bastante fácil de usar y le permite transferir archivos con confiabilidad y a una velocidad rápida a través de una red. También recomendamos el uso de SolarWinds TFTP Server, ya que es una empresa especializada, que desarrolla específicamente software y soluciones para grandes organizaciones para ayudar a administrar sus redes, sistemas e infraestructura de TI.
Prerrequisitos:
Antes de entrar en la esencia del artículo y mostrarle cómo configurar su servidor TFTP, hay ciertas cosas que necesitará. Esto es lo que necesita:
- Cuenta de administrador: si no está utilizando una cuenta de administrador, no podrá configurar un servidor TFTP en su sistema. Por lo tanto, asegúrese de haber iniciado sesión como administrador.
- Servidor TFTP SolarWinds: para configurar un servidor TFTP, deberá descargar la utilidad del servidor TFTP de SolarWinds. Puedes descargarlo desde aquí . Una vez que haya descargado el archivo .zip, extráigalo en su escritorio y luego simplemente realice la instalación directa.
- Reenvío de puertos: para permitir el acceso remoto a su servidor TFTP, deberá reenviar el puerto UDP 69 a la dirección IP en su red desde su enrutador para permitir que los usuarios de fuera de su red accedan al servidor. Sin embargo, si no se necesita una conexión remota, no es necesario reenviar puertos.
Una vez que haya cumplido con todos los requisitos, estará listo para configurar el servidor.
Acceso remoto o acceso local
Si ha decidido permitir el acceso al servidor TFTP desde fuera de su red local, como su hogar u oficina o en cualquier otro lugar, deberá asegurarse de usar una IP estática o que su IP dinámica se agregue a la lista blanca, de forma predeterminada el servidor TFTP permite que todas las direcciones IP envíen y reciban archivos junto con el puerto reenviado. Puede agregar un rango de IP para permitir varias IP o un rango reducido para permitir un solo dispositivo también.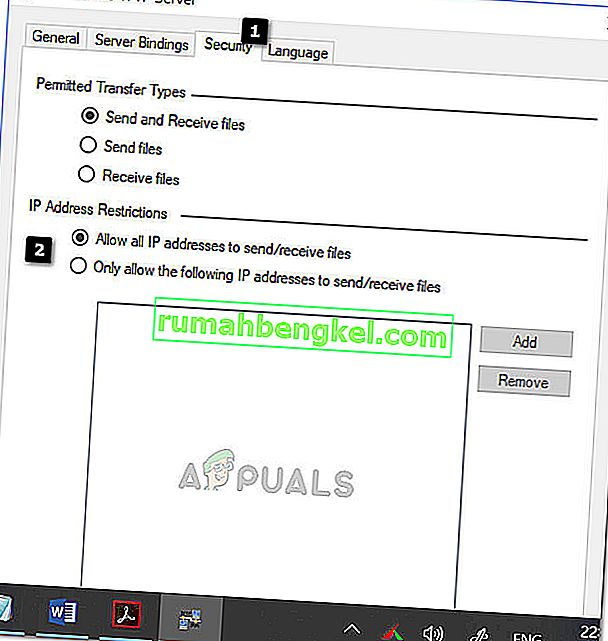
Configuración de IP para Solarwinds TFTP
Configuración del servidor TFTP
Para configurar el servidor, siga las instrucciones dadas:
- En primer lugar, ejecute la utilidad del servidor TFTP de SolarWinds yendo al menú Inicio y buscando el servidor TFTP .
- Una vez que se cargue, haga clic en Archivo y luego seleccione Configurar .
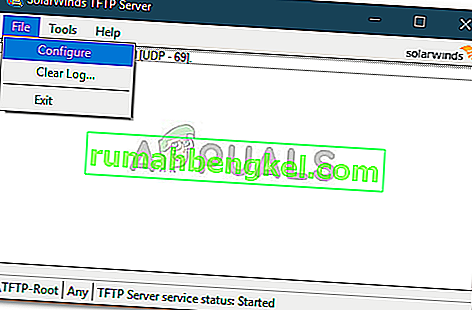
- Ahora, si desea que el servidor aparezca en la bandeja del sistema de Windows, haga clic en ' Agregar servidor TFTP a la bandeja del sistema de Windows '.
- Luego, tendrá que elegir el directorio raíz del servidor . Aquí es donde se guardarán todos los archivos recibidos. Además, si desea enviar algunos archivos, primero deberá copiar los archivos a este directorio. Haga clic en Examinar y elija una ubicación de su elección.
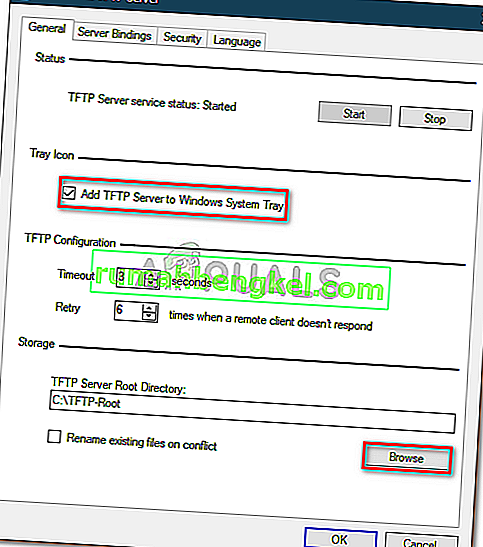
- A continuación, cambie a la pestaña Seguridad para aplicar algunas restricciones.
- Si solo desea enviar archivos, haga clic en Enviar archivos . Si solo desea recibir archivos, haga clic en Recibir archivos . En caso de que quiera hacer las dos cosas, asegúrese de que los ' enviar y recibir archivos cuadro' está marcada.
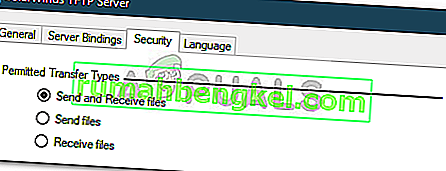
- Gracias a la utilidad del servidor TFTP de SolarWinds, puede agregar algo de seguridad adicional al permitir que cierta dirección IP envíe y reciba archivos. Si desea hacer esto, marque la casilla ' Permitir que solo la siguiente dirección IP envíe / reciba archivos ' y luego haga clic en Agregar .
- Ingrese el rango de direcciones IP y haga clic en Aceptar .
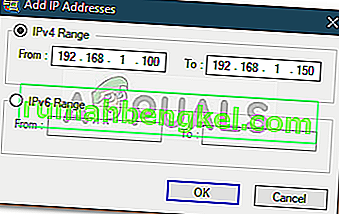
- Finalmente, haga clic en Aceptar para cerrar la ventana de configuración.
Eso es todo, ha configurado y configurado correctamente su servidor TFTP.
Usando el servidor TFTP
Ahora que ha configurado un servidor TFTP, es posible que se pregunte cómo enviar o recibir archivos utilizando el servidor TFTP. No se preocupe, aquí vamos a ilustrar el procedimiento.
Reenvío de puerto: para comenzar, primero deberá asegurarse de reenviar el número de puerto 69 si desea que los sistemas fuera de la red accedan a él. El reenvío de puertos suele ser diferente para diferentes firmware, por lo tanto, no podemos cubrirlos todos. Sin embargo, para darle una idea básica, tendrá que acceder al panel de control de su enrutador, ir a Configuración avanzada y localizar NAT o Port Forward. Allí, simplemente haga una nueva entrada y reenvíe el puerto UDP 69 en su dirección ipv4.
Tenga en cuenta que si no tiene la intención de transferir archivos de forma remota, no tiene que reenviar ningún puerto.
Instalación del cliente TFTP
El siguiente paso sería instalar el cliente TFTP en el sistema local o remoto. Para instalar el cliente TFTP, haga lo siguiente:
- Vaya al menú Inicio y abra el Panel de control .
- Vaya a Programas y características y luego, en el lado izquierdo, haga clic en ' Activar o desactivar las características de Windows '.
- Desplácese hacia abajo y localice TFTP Client . Revisa la caja.
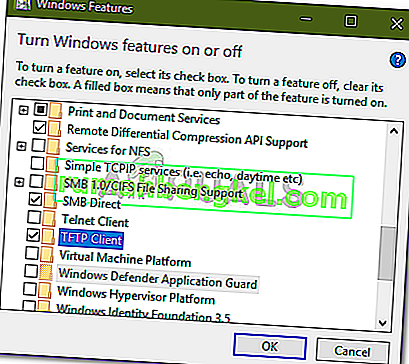
- Haga clic en Aceptar para instalar el cliente.
- Espere a que se complete.
Recuerde que esto tiene que estar en el sistema que no está ejecutando el servidor.
Configuración de firewall para permitir TFTP
Después de haber instalado el cliente TFTP en su sistema, tendrá que apagar el Firewall de Windows o agregar una excepción para las conexiones TFTP. He aquí cómo hacerlo:
- Vaya al menú Inicio y abra el Panel de control .
- Cambie la Vista por a Iconos grandes y luego seleccione Firewall de Windows Defender .
- Para desactivar el Firewall de Windows Defender, haga clic en ' Activar o desactivar Windows Defender '.
- Marque ' Desactivar Firewall de Windows Defender ' en ambas configuraciones y haga clic en Aceptar.
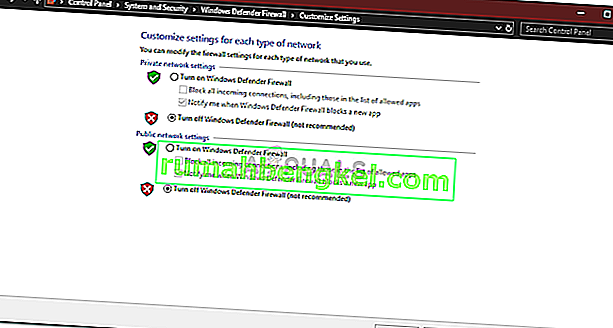
- Si no desea desactivar el Firewall de Windows, puede agregar una excepción para las conexiones TFTP. Para hacer esto, haga clic en ' Permitir una aplicación o función a través del Firewall de Windows Defender ' en la ventana de configuración del Firewall de Windows.
- Haga clic en ' Cambiar configuración ' para poder agregar una excepción.
- Ahora, haga clic en Permitir otra aplicación y luego presione Examinar .
- Busque TFTP.exe en el directorio system32 de Windows. Selecciónelo y haga clic en Abrir.
- Marque las casillas Privado y Público y luego haga clic en Aceptar .
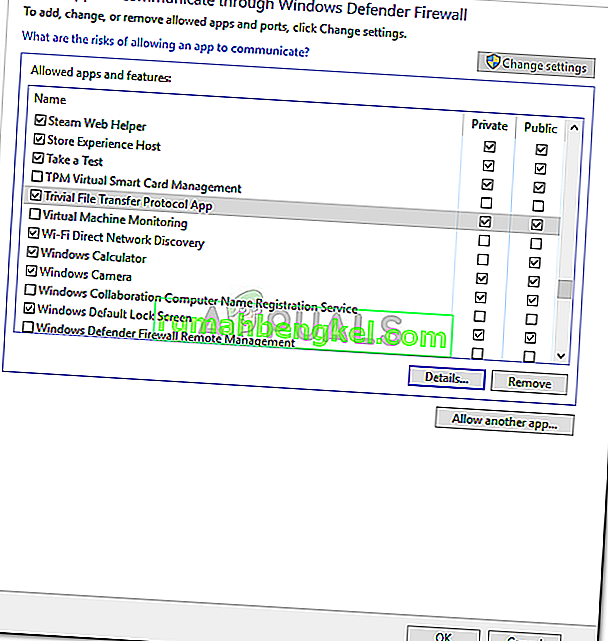
Transferencia de archivos mediante TFTP
Finalmente, después de instalar el cliente TFTP y reenviar el puerto UDP 69 , estará listo para transferir archivos de forma remota o local. Para hacer esto, asegúrese de que el servidor esté funcionando y luego siga las instrucciones dadas:
- Presione la tecla de Windows + R para abrir Ejecutar .
- Escriba ' cmd ' para abrir el símbolo del sistema.
- Antes de transferir los archivos, asegúrese de que los archivos que desea enviar estén en el directorio raíz del servidor .
- Ahora, si desea recibir un archivo, deberá usar el parámetro GET . En caso de que quieras enviar un archivo, solo tendrás que usar el parámetro PUT . El comando es el siguiente:
Tftp -i [dirección IP del servidor] [GET o PUT] [ruta del archivo]
- Un ejemplo sería el siguiente:
Tftp -i 192.168.10.8 poner E: \ hello.txt

- Si desea recibir un archivo, el comando será el siguiente:
Tftp -i 192.168.10.8 obtener hello.txt

Nota:
Si desea transferir archivos de forma remota, deberá especificar la dirección IP pública en el símbolo del sistema seguido del puerto. Un ejemplo sería:
Tftp -i 39.43.126.2:69 poner E: \ hello.txt