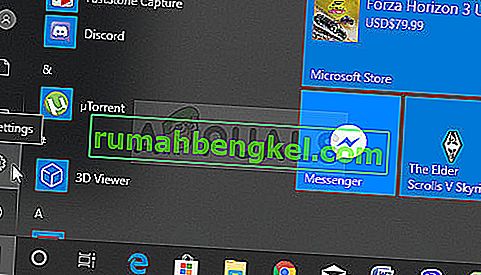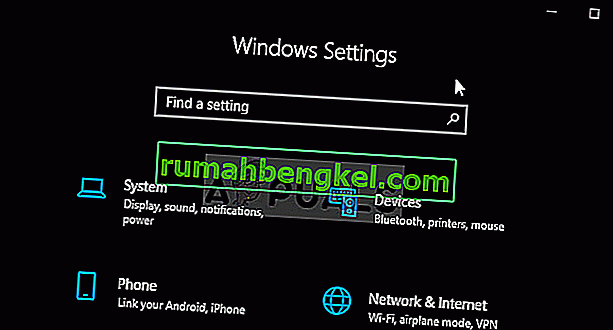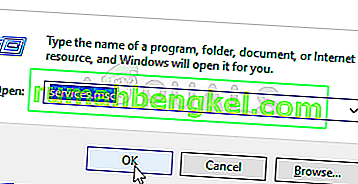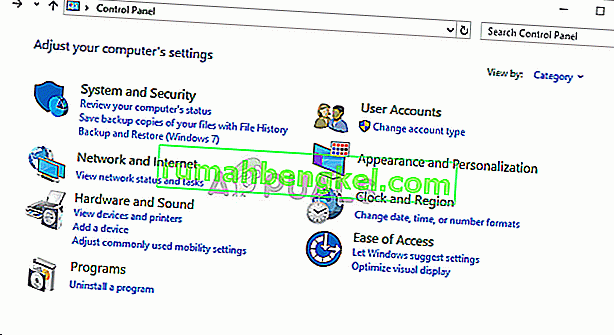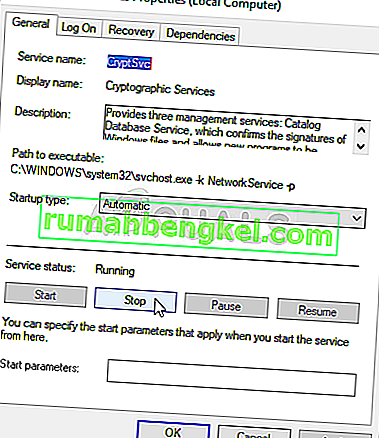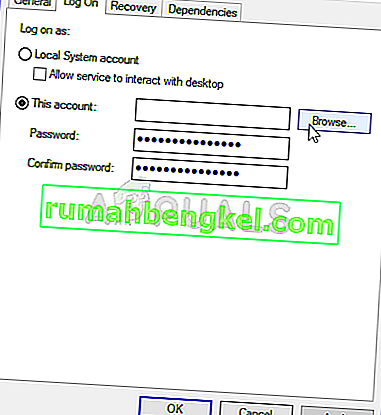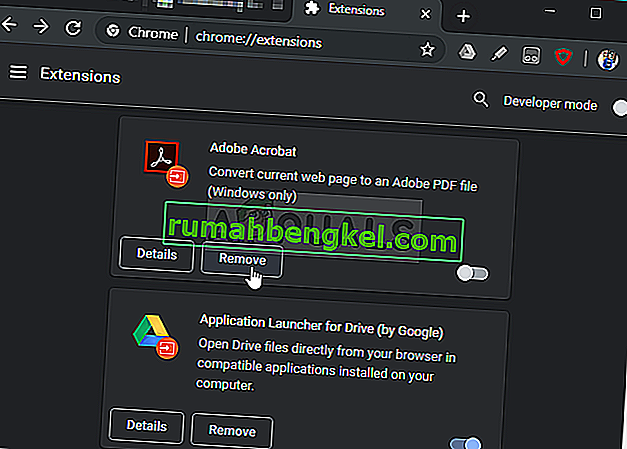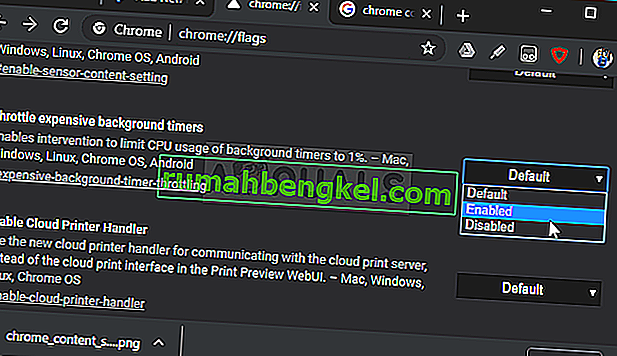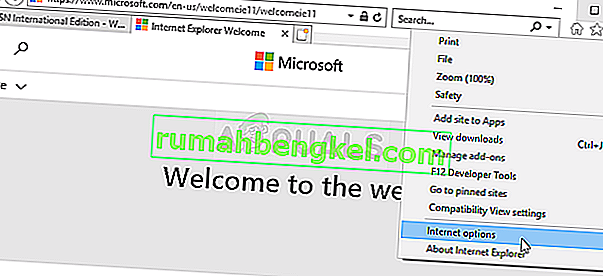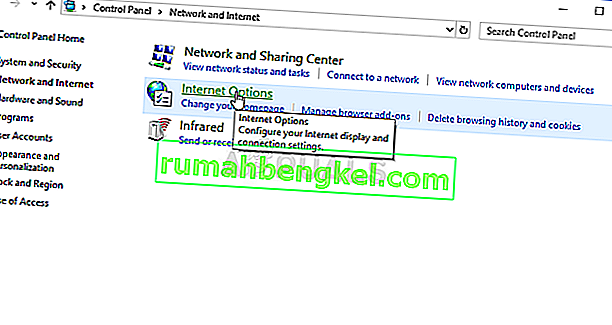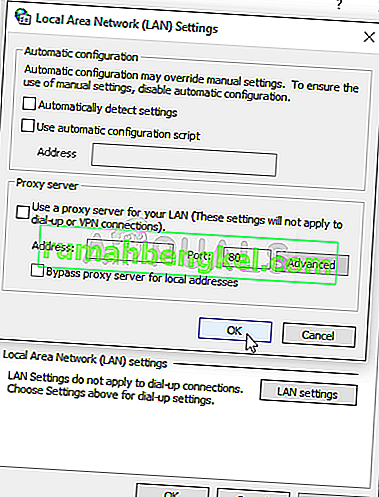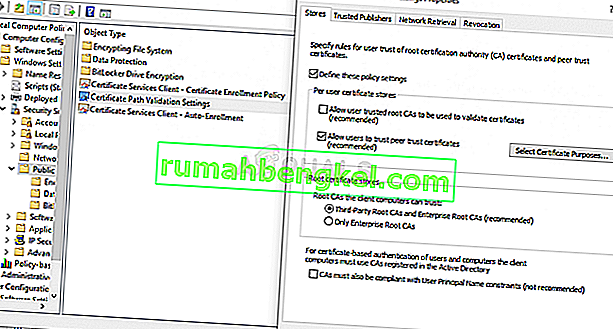“Establishing secure connection” is a message which appears in the bottom left corner of the Google Chrome browser window after you try to visit a website. It appears when visiting websites which use the HTTPS protocol. Visiting such websites means that a secure, encrypted connection needs to be established.

However, Google Chrome users claim that this connection takes way too long to establish on all websites, especially when compared to Edge or Firefox browsers. There are quite a few different methods people used to successfully resolve this problem and we decided to list them in this article. Check them out below!
What Causes the Establishing Secure Connection Slow Problem in Google Chrome?
There are quite a few different causes to this problem and you should check out the list below to correctly pinpoint the correct cause for your scenario. This will narrow down the troubleshooting methods you can use! Check it out below!
- Cryptographic service has malfunctioned – This service is in charge of resolving TLS handshakes which are used to establish secure connections between clients and servers. Restarting this service should resolve the problem.
- Suspicious addons – If you have added new extensions and plugins to the Chrome browser, one of them may cause connection issues and prolong the time needed to establish a secure connection. Consider removing them from Google Chrome.
- Comprobaciones de antivirus : la mayoría de los conjuntos de antivirus ofrecen la función de exploración HTTP que explora las conexiones que está intentando establecer. Prolongará el tiempo necesario para conectarse y debería considerar deshabilitarlo para acelerar las cosas.
- TLS 1.3 : si está utilizando TLS 1.3 en su navegador Google Chrome, algunos sitios web pueden ser incompatibles, así que considere deshabilitarlo por el momento.
Solución 1: utilice el siguiente conjunto de comandos
Este método es bastante popular por su simplicidad y mucha gente lo usa para solucionar la mayoría de las cosas relacionadas con el problema en cuestión. Lo curioso es que funciona y los usuarios han comentado diciendo que este es el único paso que tomó para resolver el problema. Pruébelo ahora consultando la Solución 2 de nuestro artículo Fix: Err_Connection_Closed . ¡Asegúrese de realizar solo el primer conjunto de pasos, con los comandos en el símbolo del sistema!
Intente abrir Google Chrome y verifique si el mensaje "Estableciendo conexión segura" todavía se cuelga durante demasiado tiempo.
Solución 2: realice un restablecimiento de la red
Realizar un reinicio de la red es otro método sencillo para resolver este problema. Ha funcionado para muchos usuarios y no tiene absolutamente nada que usar si lo prueba. Siga los pasos a continuación y verifique si el mensaje "Estableciendo conexión segura" aún tarda demasiado en desaparecer cuando visita un sitio web en Google Chrome.
- Abra la utilidad Ejecutar utilizando la combinación de teclas Windows Key + R en su teclado (presione estas teclas al mismo tiempo. Escriba " ms-settings: " en el cuadro recién abierto sin las comillas y haga clic en Aceptar para abrir la herramienta Configuración .
- Una forma alternativa sería abrir la herramienta Configuración en su PC haciendo clic en el menú Inicio y haciendo clic en el icono de engranaje en la parte inferior izquierda.
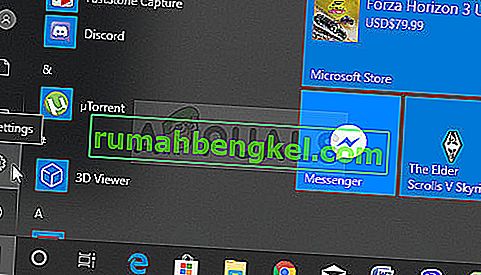
- Además, puede utilizar la combinación de teclas Windows + I para obtener el mismo efecto. Haga clic para abrir la sección Red e Internet y permanecer en la pestaña Estado en el lado izquierdo de la ventana.
- Desplácese hacia abajo hasta llegar al botón azul de restablecimiento de red . Haz clic en él y sigue las instrucciones que aparecerán en pantalla y asegúrate de cumplir con todo.
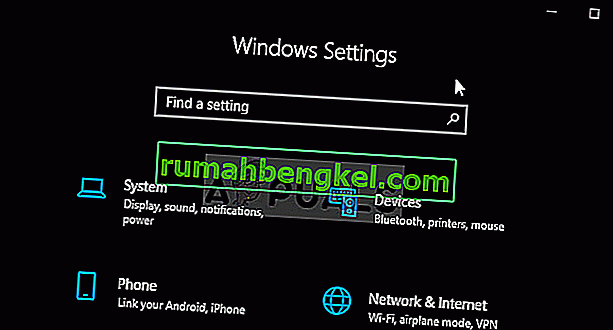
- ¡Compruebe si persiste el mismo problema!
Solución 3: reinicie los servicios criptográficos y el cliente DNS en los servicios
El uso compartido de archivos, como cualquier otra característica de Windows 10, depende de que ciertos servicios se ejecuten correctamente. En este caso, los servicios se denominan Host de proveedor de detección de funciones y Publicación de recursos de detección de funciones. Estos servicios deben iniciarse y deben ejecutarse constantemente. ¡Siga los pasos a continuación para lograrlo en su computadora!
- Abra la utilidad Ejecutar usando la combinación de teclas Windows + R en su teclado (presione estas teclas al mismo tiempo. Escriba “ services.msc ” en el cuadro recién abierto sin las comillas y haga clic en Aceptar para abrir la herramienta Servicios .
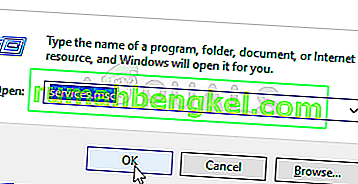
- La forma alternativa es abrir el Panel de control ubicándolo en el menú Inicio . También puede buscarlo usando el botón de búsqueda del menú Inicio.
- Después de que se abra la ventana del Panel de control, cambie la opción " Ver por " en la parte superior derecha de la ventana a " Iconos grandes " y desplácese hacia abajo hasta que encuentre la entrada Herramientas administrativas . Haga clic en él y busque el acceso directo de Servicios en la parte inferior. Haga clic en él para abrirlo también.
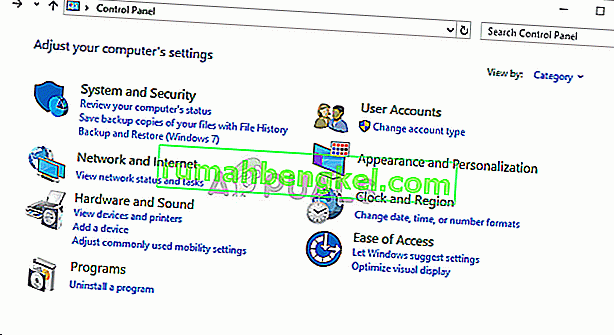
- Localice los servicios Criptográficos y Cliente DNS en la lista, haga clic derecho en cada uno y seleccione Propiedades en el menú contextual que aparece.
- Si se inicia el servicio (puede verificarlo justo al lado del mensaje de estado del servicio), debe detenerlo por ahora haciendo clic en el botón Detener en el medio de la ventana. Si está detenido, déjelo parado hasta que procedamos.
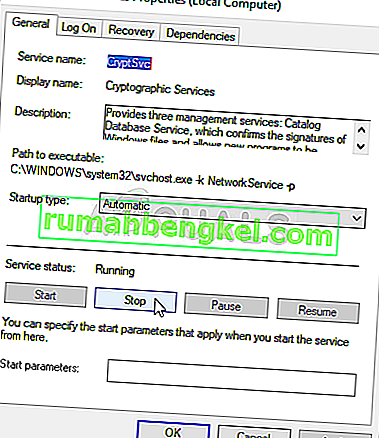
- Asegúrese de que la opción del menú Tipo de inicio en la ventana de propiedades del servicio esté configurada en Automático antes de continuar con otros pasos. Confirme los cuadros de diálogo que puedan aparecer al cambiar el tipo de inicio. Haga clic en el botón Inicio en el medio de la ventana antes de salir. Asegúrese de repetir el mismo proceso para todos los servicios que mencionamos.
Puede recibir el siguiente mensaje de error al hacer clic en Inicio:
Windows no pudo iniciar el servicio en la computadora local. Error 1079: la cuenta especificada para este servicio difiere de la cuenta especificada para otros servicios que se ejecutan en el mismo proceso.
Si esto sucede, siga las instrucciones a continuación para solucionarlo.
- Siga los pasos 1-3 de las instrucciones anteriores para abrir la ventana de propiedades del servicio. Vaya a la pestaña Iniciar sesión y haga clic en el botón Examinar… .
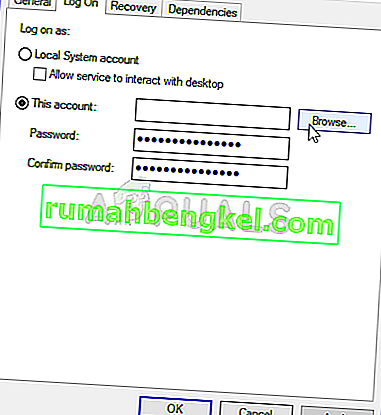
- En el cuadro de entrada " Ingrese el nombre del objeto para seleccionar ", escriba Servicio de red , haga clic en Comprobar nombres y espere a que el nombre esté disponible.
- Haga clic en Aceptar cuando haya terminado y escriba la contraseña en el cuadro Contraseña cuando se le solicite si ha configurado una contraseña. ¡El uso compartido de archivos de Windows 10 ahora debería funcionar correctamente!
Solución 4: compruebe si hay extensiones sospechosas
Si el problema comenzó a ocurrir recientemente, podría deberse a una extensión recién agregada que está causando un concierto de seguridad. Puede verificarlo fácilmente abriendo Google Chrome, deshabilitando las extensiones una por una y verificando cuál es el culpable. ¡Bórralo después!
- Abra Google Chrome haciendo doble clic en su icono en el escritorio o buscándolo en el menú Inicio. Escriba la dirección a continuación en la barra de direcciones para abrir Extensiones :
chrome: // extensiones
- Intente ubicar la extensión que podría causar problemas de seguridad o una extensión que se agregó recientemente y haga clic en el botón Eliminar junto a ella para eliminarla de Google Chrome de forma permanente.
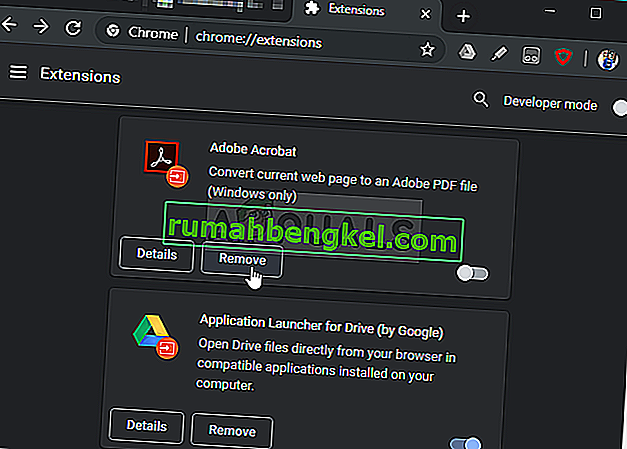
- Reinicie Google Chrome y compruebe si todavía nota que el mensaje "Estableciendo conexión segura" se cuelga durante demasiado tiempo en su computadora.
Solución 5: deshabilite la verificación de puertos / HTTP en su antivirus
La causa habitual del problema es que su antivirus escanea innecesariamente los certificados de los sitios, lo que ralentiza el proceso de solicitud de archivos a los servidores, lo que, en efecto, puede hacer que el mensaje "Estableciendo una conexión segura" se cuelgue durante mucho tiempo en Google Chrome. .
Dado que el error les aparece a los usuarios que utilizan diferentes herramientas antivirus, aquí se explica cómo localizar las opciones de escaneo HTTP o de puertos en algunas de las herramientas AV de terceros más populares.
- Abra la interfaz de usuario del antivirus haciendo doble clic en su icono en la bandeja del sistema (parte derecha de la barra de tareas en la parte inferior de la ventana) o buscándolo en el menú Inicio.
- La configuración de escaneo HTTPS se encuentra en diferentes puntos relacionados con diferentes herramientas antivirus. A menudo se puede encontrar simplemente sin mucha molestia, pero aquí hay algunas guías rápidas sobre cómo encontrarlo en las herramientas antivirus más populares:
Kaspersky Internet Security : Inicio >> Configuración >> Adicional >> Red >> Análisis de conexiones cifradas >> No analizar conexiones cifradas

AVG : Inicio >> Configuración >> Componentes >> Escudo en línea >> Habilitar análisis HTTPS (desmarque)

Avast : Inicio >> Configuración >> Componentes >> Web Shield >> Habilitar el escaneo HTTPS (desmarque)
ESET: Inicio >> Herramientas >> Configuración avanzada >> Web y correo electrónico >> Habilite el filtrado del protocolo SSL / TLS (apáguelo)
Verifique si ahora puede visitar cualquier sitio web sin recibir el mensaje "Estableciendo una conexión segura" durante mucho tiempo. Si el error sigue apareciendo, puede considerar utilizar una herramienta antivirus o cortafuegos diferente , especialmente si la que le da los problemas es gratuita.
Solución 6: deshabilite TLS 1.3
El problema está relacionado principalmente con algunas de las últimas versiones de TLS. Algunos desarrolladores han descubierto que el problema se puede resolver fácilmente simplemente editando ciertas configuraciones avanzadas de Chrome que deshabilitarán TLS 1.3. TLS es el protocolo de la capa de transporte que maneja el cifrado y la transferencia de datos. Intente usar una versión anterior. Siga las instrucciones a continuación para probar este método.
- Abra Google Chrome haciendo doble clic en su icono en el escritorio o buscándolo en el menú Inicio. Escriba la dirección a continuación en la barra de direcciones para abrir Experimentos :
chrome: // banderas
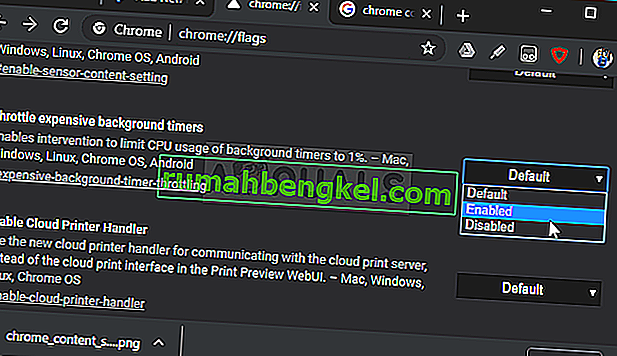
- Busque la opción para deshabilitar TLS que se enumera a continuación dentro de la ventana Experimentos , en la pestaña Disponible . Puede usar la barra de búsqueda en la parte superior de la ventana para ubicarlo, ya que la lista es muy larga. Asegúrese de buscar TLS , encontrar la configuración relacionada y establecerla en Desactivado .
- Reinicie Google Chrome y compruebe si el establecimiento de la conexión sigue siendo un problema.
Solución 7: asegúrese de que ciertas configuraciones estén configuradas en Opciones de Internet
Este es uno de los métodos más sencillos utilizados para resolver el problema. Los servidores proxy pueden hacer que falle el proceso de inicio de sesión y es necesario desactivarlos dentro de Opciones de Internet. ¡Asegúrese de probar los métodos anteriores antes de solucionar este problema!
- Abra Internet Explorer en su computadora buscándolo en el escritorio o en el menú Inicio. Haga clic en el ícono de engranaje ubicado en la esquina superior derecha. En el menú que se abre, haga clic en Opciones de Internet para abrir una lista de configuraciones de conexión relacionadas.
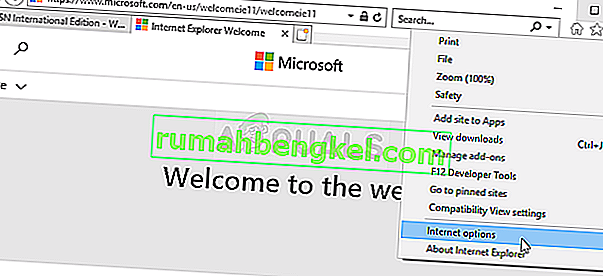
- Si no tiene acceso a Internet Explorer, abra el Panel de control buscándolo en el menú Inicio o usando la combinación de teclas Windows Key + R , escribiendo " control.exe " en el cuadro Ejecutar y haga clic en Aceptar para ejecutar Control Panel .
- En el Panel de control, seleccione Ver como: Categoría en la esquina superior derecha y haga clic en el botón Red e Internet para abrir esta sección. Dentro de esta ventana, haga clic en Opciones de Internet para navegar a la misma pantalla que lo haría si abriera Internet Explorer.
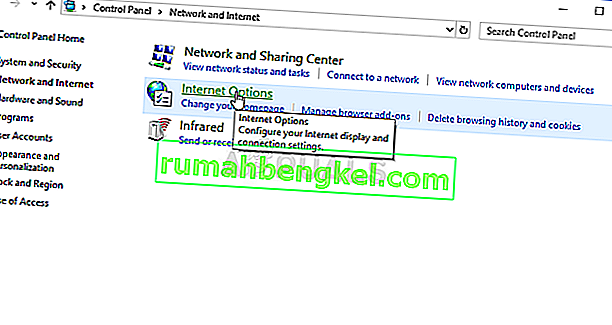
- Vaya a la pestaña Conexiones y haga clic en Configuración de LAN . Desmarque la casilla junto a Detectar configuración automáticamente y asegúrese de que la opción Usar un servidor proxy para su LAN esté desmarcada.
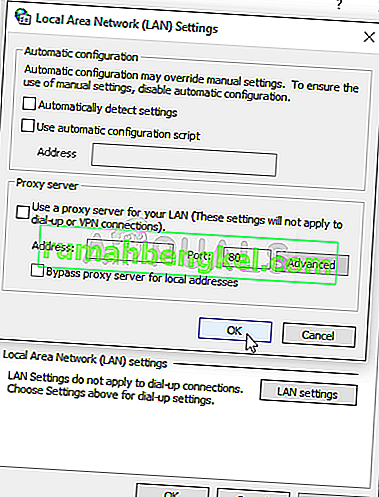
- Asegúrese de aplicar los cambios que realizó y reinicie su computadora antes de verificar si el error de inicio de sesión de Origin no se conecta aún aparece.
Solución 8: Borrar datos de navegación
Una acumulación excesiva de datos de navegación en forma de cookies, caché del navegador y archivos de historial puede ralentizar la capacidad de un navegador para conectarse y hacer que utilice más recursos de Internet de los necesarios. Esto se puede observar al intentar conectarse a un sitio web seguro. ¡Los usuarios han informado que eliminar sus datos de navegación les ayudó a deshacerse del problema!
Asegúrese de seguir los pasos de la Solución 3 de nuestro artículo ¿Cómo solucionar el uso elevado de CPU de Google Chrome en Windows? artículo. Reinicie su computadora nuevamente y verifique si el mensaje "Estableciendo conexión segura" sigue apareciendo.
Solución 9: corrección de la política de grupo
Esta es una forma bastante fácil de resolver el problema pero, desafortunadamente, no está disponible para los usuarios de Windows 10 Home. Si está utilizando Windows 10 Pro o Enterprise, asegúrese de seguir los pasos a continuación para intentar resolver este problema.
- Use la combinación de teclas Windows Key + R (toque las teclas simultáneamente) para abrir el cuadro de diálogo Ejecutar . Introduzca “ gpedit.msc ” en el cuadro de diálogo Ejecutar y presione el botón Aceptar para abrir la herramienta Editor de políticas de grupo local . En Windows 10, puede intentar simplemente escribir Editor de políticas de grupo en el menú Inicio y hacer clic en el resultado superior.

- En el panel de navegación izquierdo del Editor de políticas de grupo local, en Configuración del equipo , haga doble clic en Configuración de Windows y navegue hasta Configuración de seguridad >> Políticas de clave pública.
- Seleccione la carpeta Políticas de clave pública haciendo clic izquierdo en ella y consulte su sección del lado derecho.
- Haga doble clic en la política " Configuración de validación de ruta de certificado " y marque el botón de radio junto a la opción " Definir configuración de política ". Desmarque la casilla junto a la opción Permitir que las CA raíz de confianza del usuario se utilicen para validar certificados (recomendado) .
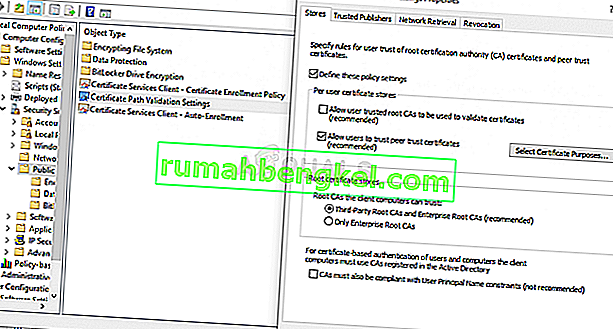
- Aplique los cambios que ha realizado antes de salir. Los cambios no se aplicarán hasta que reinicie.
- Finalmente, reinicie la computadora para guardar los cambios y verifique si aún está siendo atacado con el error.