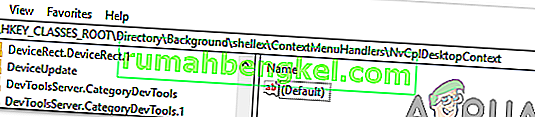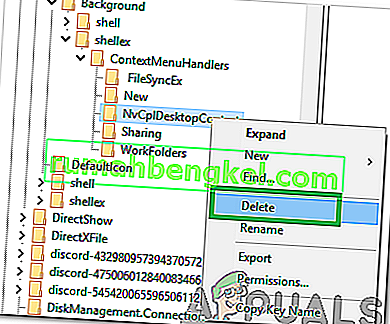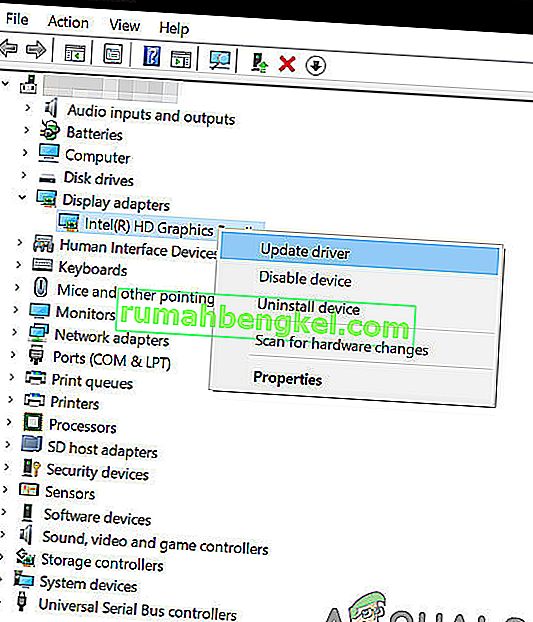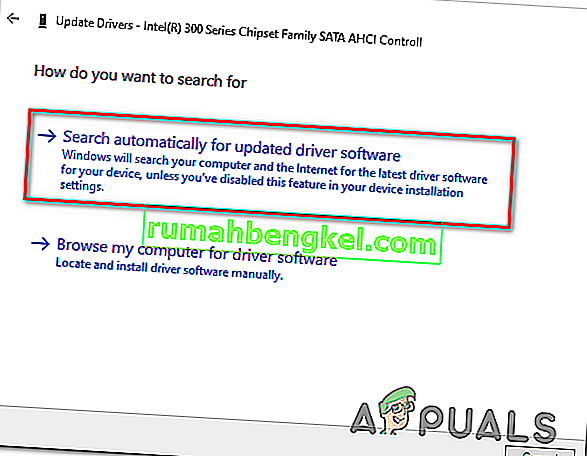En Windows 10, puede encontrar un problema por el cual el clic derecho no funciona (o más bien, el menú contextual no aparece). En algunos casos, hacer clic con el botón derecho del ratón en el ratón funciona de forma errática; a veces responden y otras simplemente se quedan quietas.

Sin embargo, si echa un vistazo a la carpeta WinX, todos los accesos directos allí funcionarán sin problemas cuando se haga clic directamente. Incluso puede ver el visor de eventos.
Pero antes de continuar con las soluciones, asegúrese de que el mouse esté funcionando correctamente, para hacerlo, conecte el mouse a otro sistema (computadora portátil / computadora de escritorio) y verifique si el clic derecho está funcionando. Para un mouse inalámbrico, reemplace sus baterías y luego pruebe las soluciones mencionadas a continuación. Además, desactive las unidades / tarjetas de red durante el proceso de resolución de problemas. Será una buena idea desconectar todos los dispositivos USB excepto el mouse. Asegúrese de que no haya ningún disco en el CD / DVD ROM. Para asegurarse de que el problema esté relacionado con el hardware o el software, inicie el sistema en modo seguro y compruebe si el clic derecho funciona. Si está utilizando la PC en un entorno corporativo, consulte con su administrador de TI si alguna política de grupo está restringiendo el clic derecho.
Reparar archivos de sistema dañados
Descargue y ejecute Restoro para escanear y restaurar archivos corruptos y faltantes desde aquí, una vez hecho esto, continúe con las soluciones a continuación. Es importante asegurarse de que todos los archivos del sistema estén intactos y no dañados antes de continuar con las soluciones a continuación.
1. Apague el modo tableta
La falla de la función de clic derecho puede atribuirse directamente a que el modo TABLETA está activado en su computadora. No puede realizar la mayoría de las operaciones de clic derecho en este modo. Hay muchas formas de desactivar el modo tableta en su PC con Windows 10.
Método 1: desactive el modo tableta en el Centro de actividades
- Para esta opción, presione las teclas de combinación WINDOWS + A, o haga clic en el ícono del sistema para el Centro de actividades, que generalmente se encuentra en la zona de notificación de la barra de tareas.
- Navegue hasta la parte inferior del Centro de actividades y luego haga clic o toque en Modo tableta . Es un interruptor bidireccional entre ENCENDIDO y APAGADO, así que hágalo según sus preferencias. Una vez hecho esto, pruebe para ver si el clic derecho ahora funciona.

Método 2: desactivar el modo tableta a través de la configuración
- Vaya a Configuración y haga clic en Sistema .
- En el lado izquierdo, verá la línea Modo tableta . Haz click en eso.
- Ahora, en el lado derecho, identifique la frase "Haga que Windows sea más táctil cuando use su dispositivo como tableta". Apágalo.

En caso de que necesite habilitar el modo tableta, simplemente haga lo mismo que el anterior, pero esta vez encienda el botón.
Tome nota de las opciones justo debajo de esta instrucción; pueden resultar útiles para interacciones futuras. Hay opciones para el modo que se inicia inmediatamente después de iniciar sesión. Puede permitir que el sistema cambie automáticamente al modo tableta al iniciar sesión, ir al escritorio o simplemente usar el último modo de inicio de sesión. También hay algunas opciones más sobre cómo el sistema le notifica cuando el modo tableta está en modo automático.
Método 3: use el Editor del registro del sistema para desactivar el modo tableta (solo para usuarios avanzados)
- Vaya a "Ejecutar". En Ejecutar, introduzca la palabra R egedit.exe o simplemente R egedit . Aparece el editor de registro.

- Navega al camino
HKEY_CURRENT_USER \ SOFTWARE \ Microsoft \ Windows \ CurrentVersion \ ImmersiveShell
- Al hacer clic en la carpeta ImmersiveShell , en el lado derecho localice DWORD / entrada TabletMode . Para desactivar el modo tableta, cambie su valor a 0.
2. Utilice la aplicación Shell Extension Manager para Windows
El problema del clic derecho también se debe a veces a extensiones de terceros en los menús contextuales. Existe una utilidad que puede ayudarlo a deshacerse de estas extensiones de manera efectiva sin mucha dificultad.
- Descarga Shell Extension Manager.
- Después de completar la descarga, inicie la aplicación usando su teclado (Shift + F10) y luego seleccione "ejecutar como administrador". No se requiere instalación aquí.
- En el menú que aparece, seleccione Opciones . Haga clic en Filtrar por tipo de extensión y luego opte por el menú contextual .
- Se mostrará una lista. Tome nota de los elementos que tienen un fondo rosa. Son las entradas instaladas por software de terceros.
- Mantenga presionada la tecla CTRL y luego haga clic en todas las entradas que tengan un fondo rosa. En la esquina izquierda, haga clic en el botón rojo para desactivarlos todos.
- De nuevo en Opciones, reinicie el Explorador .
- Haga clic derecho en su escritorio ahora y vea si el problema se ha resuelto. Si es así, comience a habilitar las extensiones de terceros una por una.
- Si una vez más se produce el problema del clic derecho, es sin duda la última extensión de terceros que habilitó. Deshabilítelo o simplemente desinstale completamente su software o programa principal si es necesario.
3. Ejecución de comandos DISM
La salud del disco puede dañarse debido a que el clic derecho no funciona en la computadora. Por lo tanto, en este paso, revisaremos y repararemos el estado del disco. Para eso:
- Presione las teclas " Windows " + " R " simultáneamente y escriba cmd.

- Presione las teclas " Shift " + " Ctrl " + " enter " simultáneamente para abrir un símbolo del sistema elevado.
- Escriba los siguientes comandos uno por uno y presione "enter" después de cada
Dism / Online / Cleanup-Image / CheckHealth Dism / En línea / Cleanup-Image / ScanHealth Dism / En línea / Cleanup-Image / RestoreHealth
- Una vez finalizado el proceso, compruebe si el problema persiste.
4. Ejecute el escaneo SFC
Es posible que un determinado controlador o archivo “.dll” falte o esté dañado. Por lo tanto, en este paso, iniciaremos un escaneo SFC para verificar y reparar este problema. Para eso:
- Presione las teclas " Windows " + " R " simultáneamente y escriba cmd.

- Presione las teclas " Shift " + " Ctrl " + " enter " simultáneamente para abrir un símbolo del sistema elevado.
- Escribe el siguiente comando y presiona " Enter " para ejecutarlo
sfc / scannow

- Espere mientras se analiza el sistema y compruebe si el problema persiste una vez finalizado el análisis.
5. Eliminar elementos del registro
A veces, el error se soluciona simplemente eliminando ciertas entradas del registro. Si las configuraciones del registro se han dañado o están configuradas incorrectamente, pueden impedir que ciertos elementos del sistema operativo funcionen correctamente. Para arreglar eso:
- Presione " Windows " + " R " para abrir el indicador de ejecución.

- Escriba " Regedit " y presione "Enter".

- Navega a la siguiente ruta
HKEY_CLASSES_ROOT \ Directory \ Background \ shellex \ ContextMenuHandlers \ NvCplDesktopContext
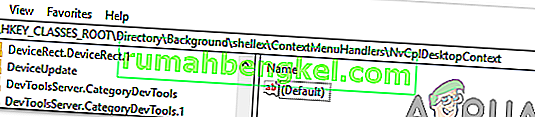
- Elimine todas las carpetas EXCEPTO las siguientes
FileSyncEx New Sharing WorkFolders
- Haga clic derecho en cualquier carpeta excepto las indicadas arriba y seleccione “ Eliminar ” de la lista para eliminarlas.
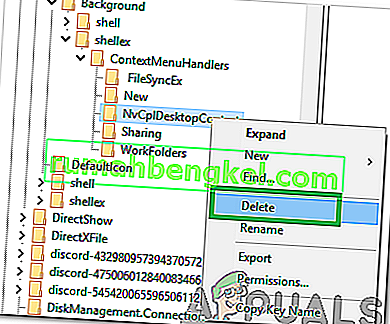
ADVERTENCIA: Durante los pasos anteriores, puede perder su escritorio después de deshabilitar cosas y no tendrá nada en lo que trabajar durante el resto de los procesos. Si esto ocurre, simplemente presione Ctrl-Alt-Supr. En el administrador de tareas, seleccione la pestaña de archivo, ejecute una nueva tarea y luego ingrese explorer.exe. Su escritorio aparecerá de inmediato.
6: desinstalar / deshabilitar aplicaciones en conflicto
Hay aplicaciones conocidas que causan el error del mouse en discusión. Estas aplicaciones de terceros generalmente toman el control de su HID y, a veces, entran en un estado de error que causa la pérdida de funcionalidad. En ese caso, desinstalar / deshabilitar estas aplicaciones puede resolver el problema. A continuación se muestra una lista de dichas aplicaciones:
- Control de pantalla HP (PdiShellExt.dll)
- Recuperación del sistema de Symantec
- 7zip
- WinZip
Si ha instalado alguna de estas aplicaciones, desactívelas o desinstálelas o vuelva a instalarlas. Es posible que esta lista no esté completa, así que esté atento a este tipo de aplicaciones. También puede considerar iniciar su computadora en modo seguro para diagnosticar el problema.
7: Actualizar controladores
Los controladores son los componentes principales que conectan el hardware y el sistema operativo de su sistema. Si alguno de los controladores está dañado o desactualizado, la actualización a la última versión puede resolver el problema. Los controladores se corrompen generalmente debido a una mala actualización de Windows y quedan desactualizados si no se actualizan junto con una actualización de Windows.
- Presione la tecla de Windows y escriba Administrador de dispositivos . Luego, en los resultados, haga clic en Administrador de dispositivos .

- Ahora, en el Administrador de dispositivos, expanda sus Adaptadores de pantalla y haga clic con el botón derecho en el controlador de gráficos y luego haga clic en Actualizar controlador .
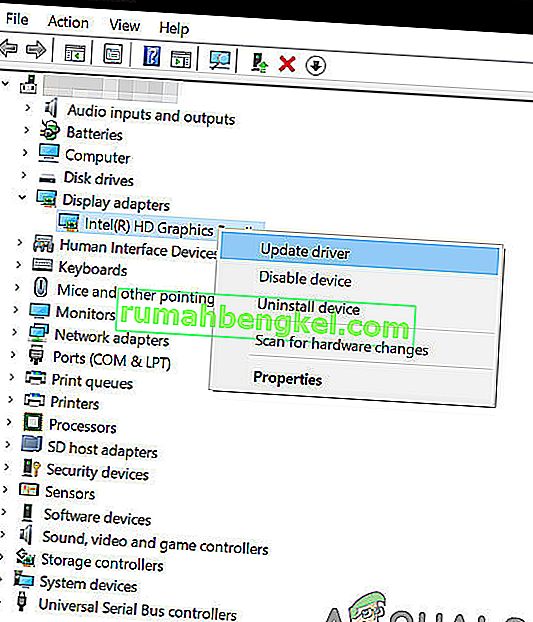
- Luego, seleccione " Buscar automáticamente el software del controlador actualizado "
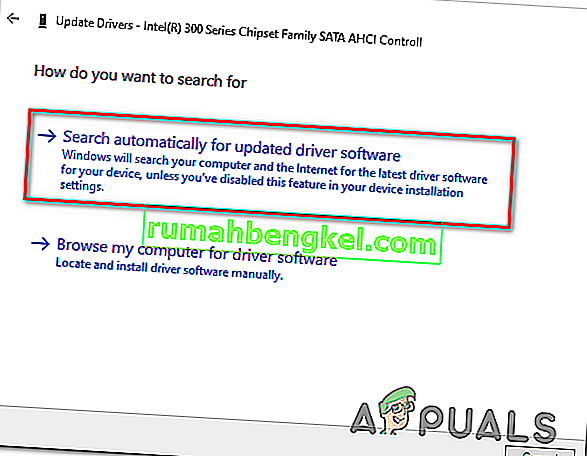
- También puede utilizar el sitio web del fabricante de su tarjeta gráfica para actualizar el controlador. Este es un problema conocido de las laptops con tecnología Dual GPU y Optimus . Si está utilizando una computadora portátil de este tipo, descargue el controlador oficial de Intel para solucionar el problema.
- Además, se sabe que las aplicaciones y los controladores de Nvidia crean este problema. Desinstale todas las aplicaciones / controladores de Nvidia y use el controlador de Microsoft para su tarjeta gráfica para verificar si el problema está resuelto.
- Repita el mismo proceso para actualizar el controlador de su mouse ubicado en Ratones y otros dispositivos señaladores .
- Una buena idea sería actualizar Windows, para que todos los controladores estén actualizados.
Si nada le ha ayudado hasta ahora, realice una restauración del sistema o reinicie Windows. Pero antes de hacer nada, asegúrese de que el mouse no esté defectuoso.