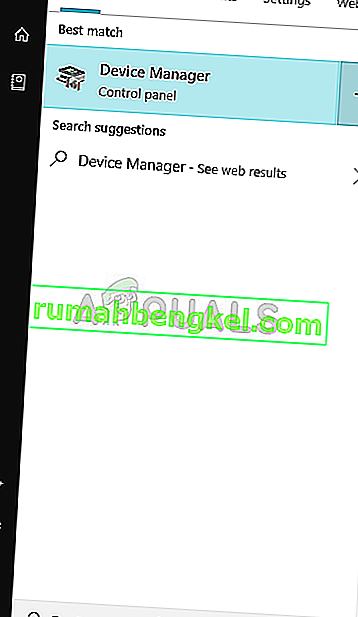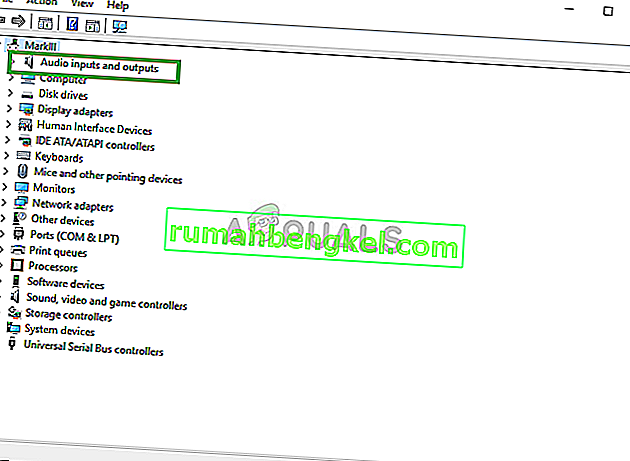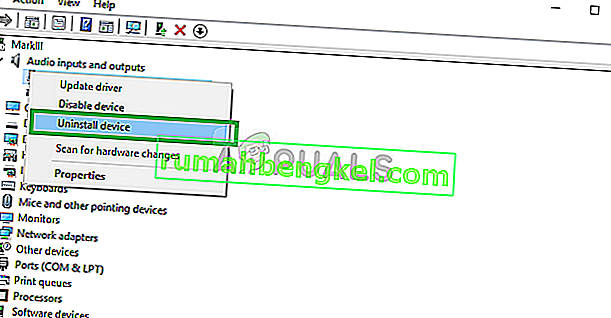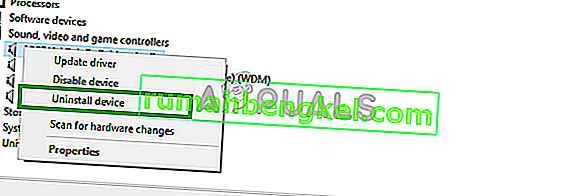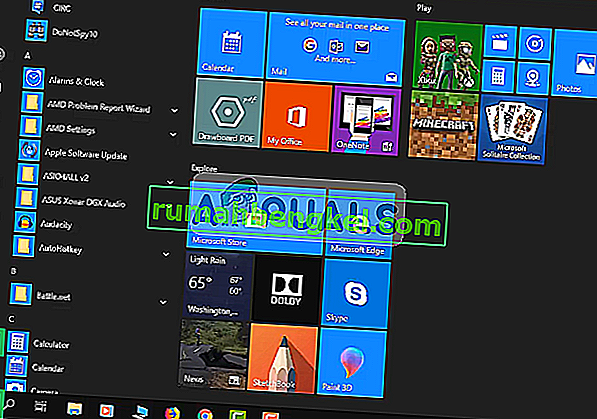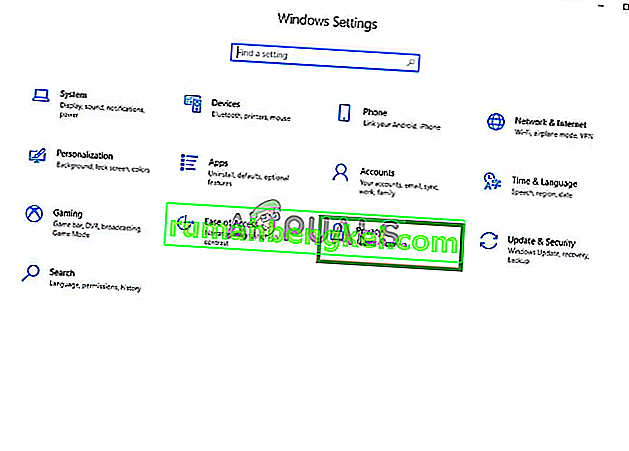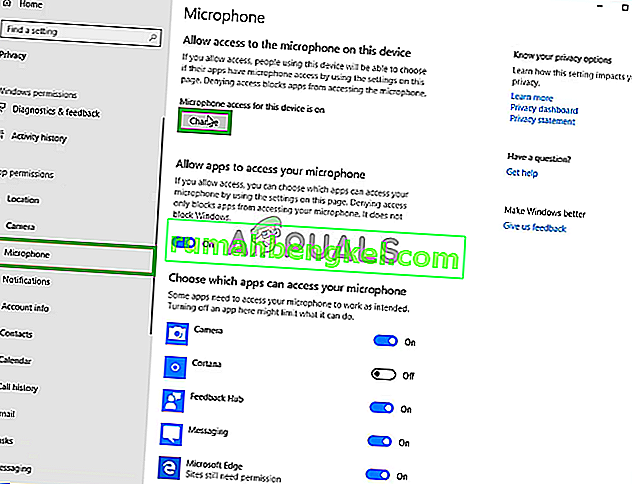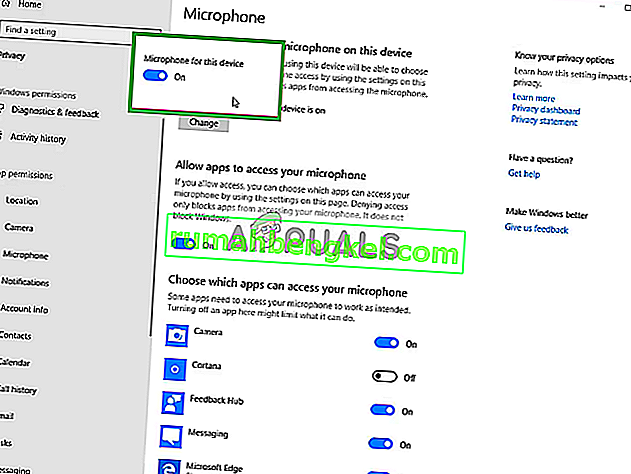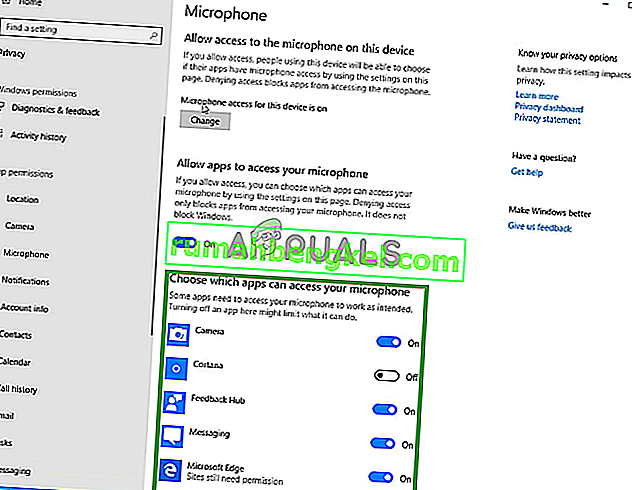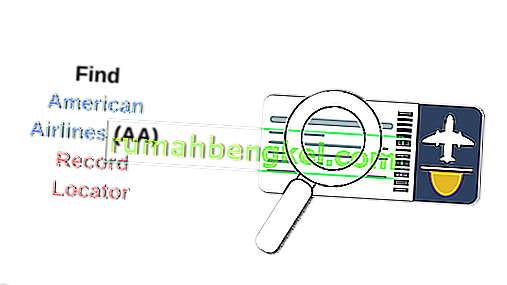Blue es un nombre respetado en el mundo de los micrófonos, ofrece una variedad de micrófonos de nivel de entrada a profesionales. El modelo de bola de nieve es un gran micrófono para transmisores de nivel de entrada, YouTubers y creadores de contenido para un rango algo asequible. Youtubers y creadores de contenido por un rango algo asequible. Sin embargo, muchos usuarios informan sobre numerosos problemas que ocurren al usar el micrófono con Windows 10.

Puede haber varias razones diferentes por las que el micrófono no funciona correctamente en Windows 10, desde algunos ajustes de configuración hasta algunos problemas con los controladores en sí mismos. En este artículo, intentaremos resolver todos esos problemas sin mucha molestia.
¿Qué causa el problema con el micrófono BLUE SNOWBALL?
El problema ha persistido con muchos usuarios después de una actualización en Windows 10, aunque hay muchas causas para el problema en sí, algunas de ellas son
- Controladores corruptos : se informó que este problema se debe a la nueva actualización que aparentemente dañó los controladores del micrófono.
- Configuración de privacidad: la configuración de privacidad se cambió automáticamente después de la actualización de Windows y eso podría estar causando que el micrófono no funcione correctamente.
Solución 1: reinstalación de los controladores del dispositivo
Antes de comenzar a configurar los ajustes, puede intentar reinstalar los controladores de dispositivo de Blue Snowball. Este paso se asegurará de que no tenga ningún problema con los controladores o la conexión de su dispositivo, ya que existen numerosos casos en los que, debido a controladores inadecuados, Windows no puede detectar o reconocer el dispositivo.
- Haga clic en el menú Inicio

- Buscar Administrador de dispositivos
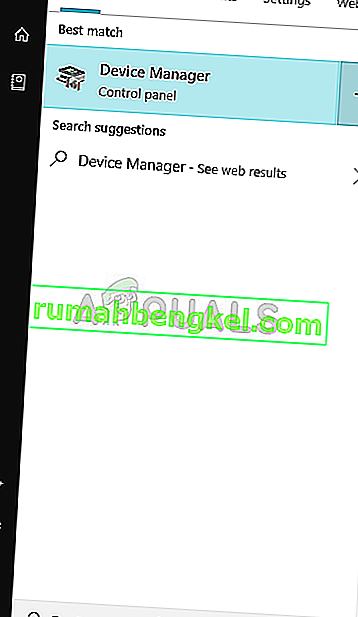
- Ahora que está en el administrador de dispositivos, haga clic en Entradas y salidas de audio .
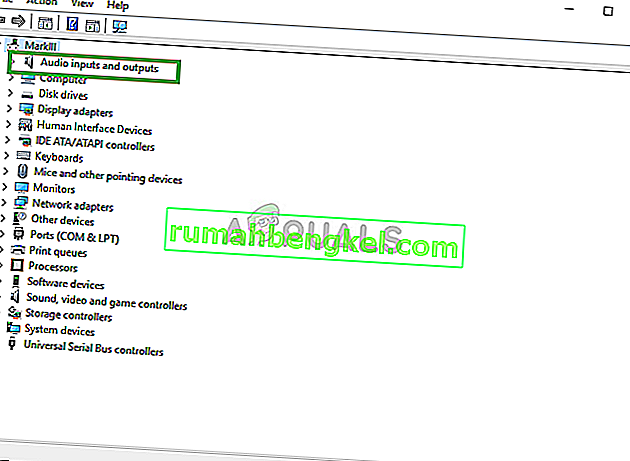
- Luego, haga clic derecho en el micrófono (bola de nieve azul) y seleccione Desinstalar dispositivo
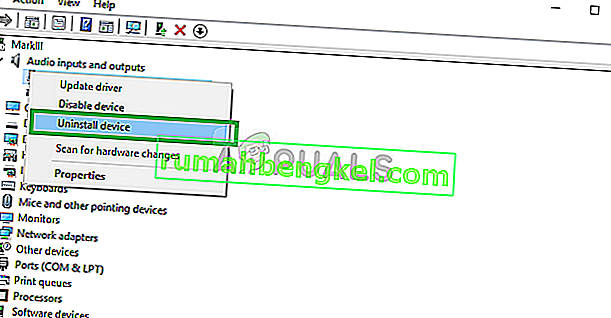
- Del mismo modo, vaya al controlador de sonido, video y juegos .

- Ahora desinstale los controladores Blue Snowball desde aquí también.
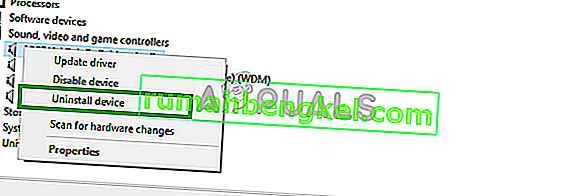
- Ahora simplemente desconecte y vuelva a conectar el micrófono a su computadora y Windows reinstalará estos controladores. Si tuvo un problema con los controladores, ahora debería solucionarse.
Solución 2: cambiar la configuración de privacidad de Windows
Después de una actualización en Windows 10, la configuración de privacidad se cambió automáticamente y algunas aplicaciones no pudieron usar el micrófono, mientras que en algunos casos el micrófono se deshabilitó por completo. Cambiaremos esas configuraciones en el siguiente proceso.
- Haga clic en el menú Inicio y haga clic en el icono Configuración
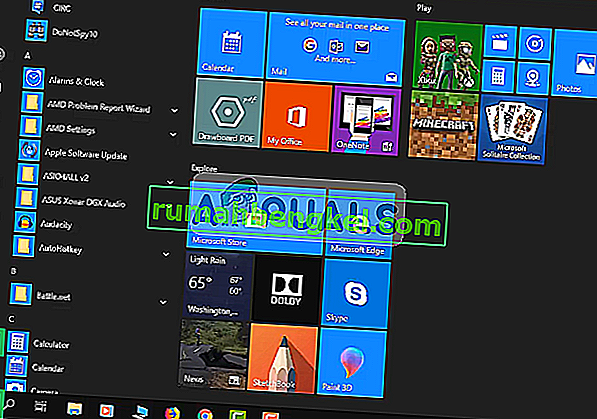
- Desde allí, haga clic en Configuración de privacidad .
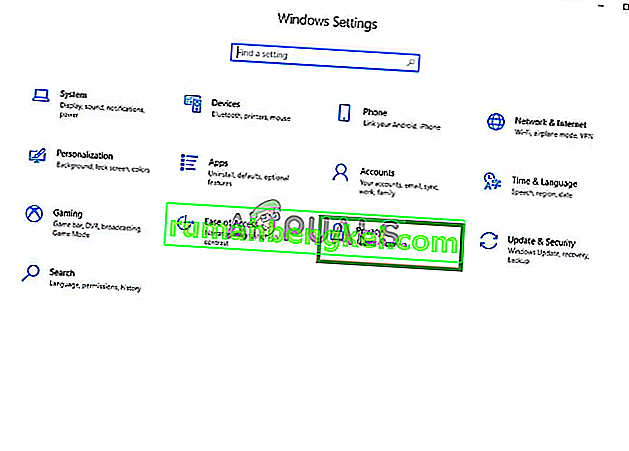
- Desde allí, haga clic en Micrófono y luego haga clic en Cambiar .
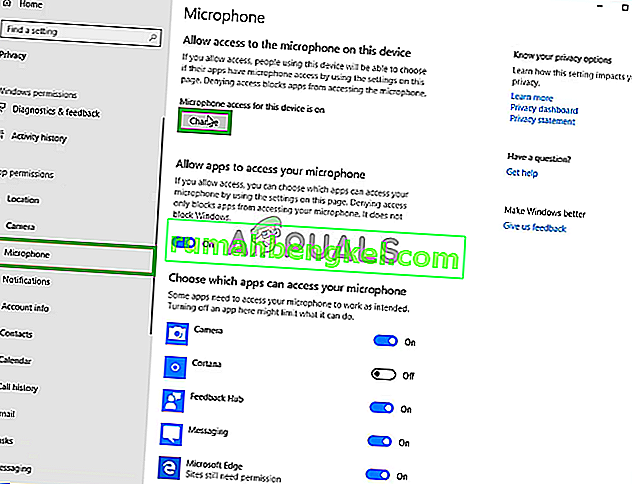
- Luego asegúrese de que esté habilitado
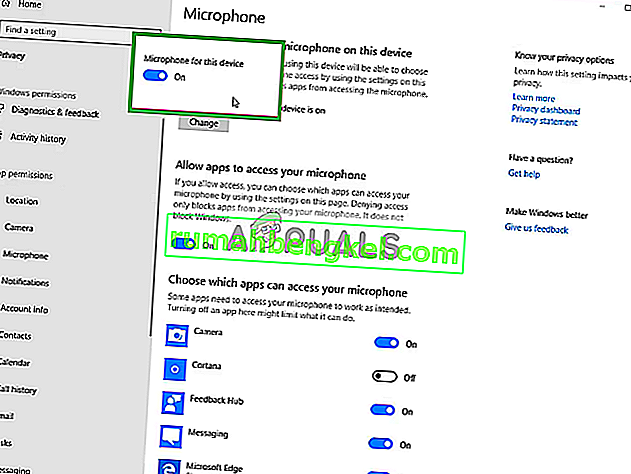
- Además, asegúrese de que las aplicaciones que usa tengan los permisos habilitados también desde abajo
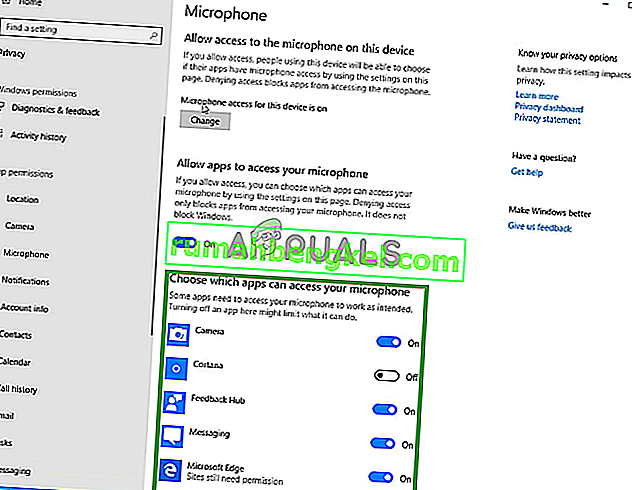
Si el problema se debió a la configuración de privacidad, ya debería estar resuelto.