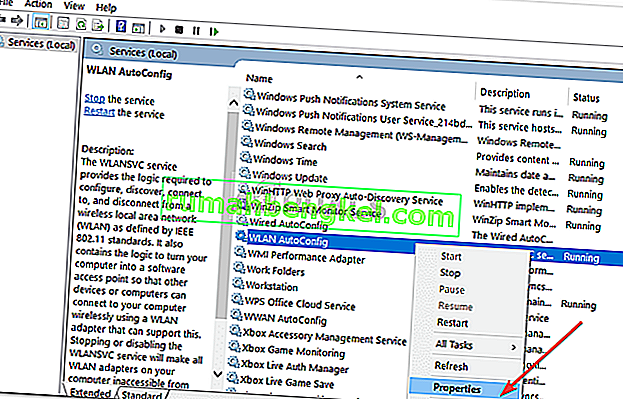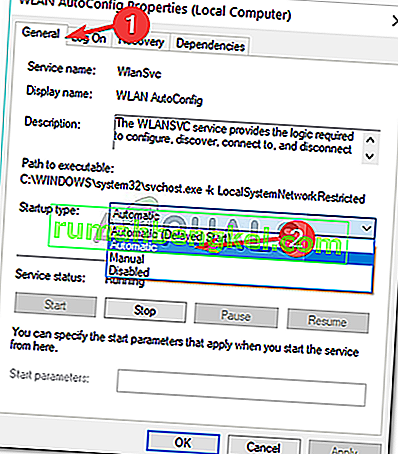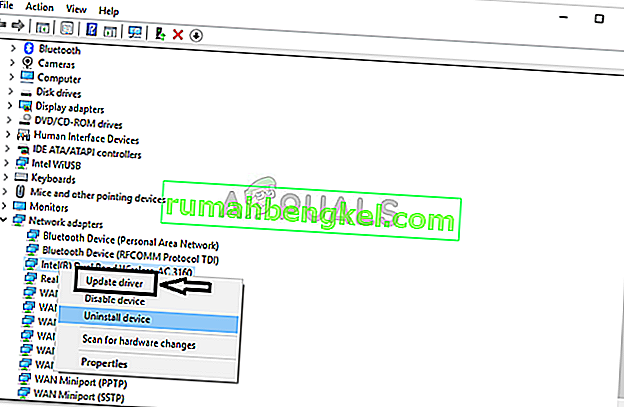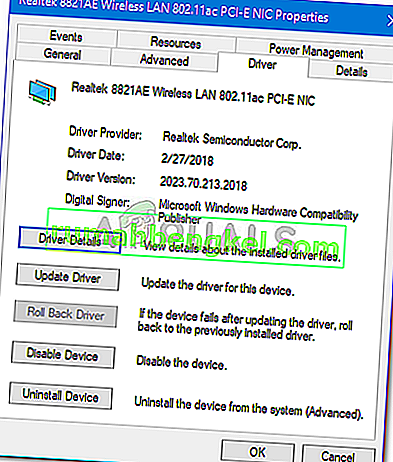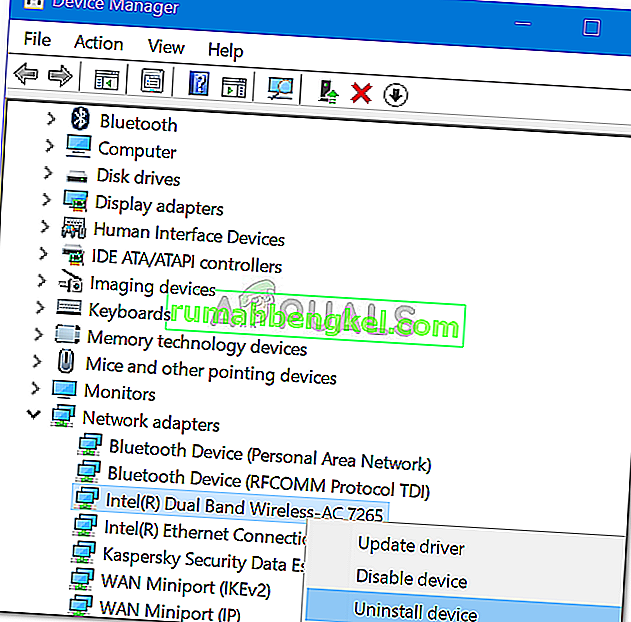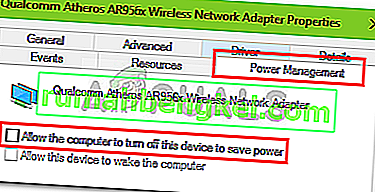Algunos usuarios han informado que de repente no hay una pestaña Wifi en la categoría Red e Internet de la Configuración de Windows . El problema a menudo se debe a que los servicios requeridos no se están ejecutando o a sus controladores Wifi obsoletos. La mayoría de nosotros usamos una tarjeta Wifi en nuestro sistema en lugar de conexiones por cable porque lo preferimos de esa manera. No hay muchos cambios en la velocidad de la conexión a Internet, sin embargo, solo para salvarnos de los problemas de una conexión por cable, optamos por una tarjeta Wifi.
Dicho problema puede, en algunos casos, deberse a su sistema operativo. En tal caso, Windows no detecta la tarjeta Wifi o algo impide que lo haga. No obstante, el problema puede resolverse fácilmente aplicando algunas soluciones específicas.
¿Qué hace que la opción Wifi desaparezca en la configuración de Windows en Windows 10?
Bueno, la razón por la que no recibe una pestaña Wifi en la configuración de Windows es probablemente que su Windows no la detecta. El problema a menudo es causado por los siguientes factores:
- Servicios requeridos . El Wifi de su sistema requiere que ciertos servicios estén funcionando para que funcione correctamente. Si se detienen los servicios requeridos, puede causar el problema.
- Controladores de wifi . Los controladores Wifi de su sistema son responsables de establecer una conexión entre la tarjeta inalámbrica y el sistema. Los controladores dañados u obsoletos pueden provocar el problema.
Ahora, para resolver su problema, siga las soluciones dadas. Sin embargo, es posible que algunas soluciones no sean aplicables a ciertos casos, así que asegúrese de revisarlas todas.
Solución 1: verifique la tarjeta Wifi
Si su placa base viene sin una tarjeta inalámbrica incorporada y ha comprado una tarjeta Wifi para el sistema por separado, esta solución es para usted. Antes de entrar en las otras soluciones, asegúrese de haber conectado la tarjeta wifi correctamente, ya que en el caso de una conectividad incorrecta, Windows no detectará la tarjeta y obtendrá dicho problema.
Si está utilizando una computadora portátil o su placa base viene con wifi incorporado, pase a la siguiente solución.
Solución 2: Encendido del servicio requerido
Algunos usuarios han informado que su problema se debe a que los servicios Wifi necesarios no se están ejecutando. Por lo tanto, asegúrese de verificar los servicios requeridos antes de continuar. He aquí cómo hacerlo:
- Vaya al menú Inicio , escriba Servicios y ábralo.
- En la ventana Servicios, busque el servicio de configuración automática de WLAN .
- Haga clic derecho sobre él y seleccione Propiedades .
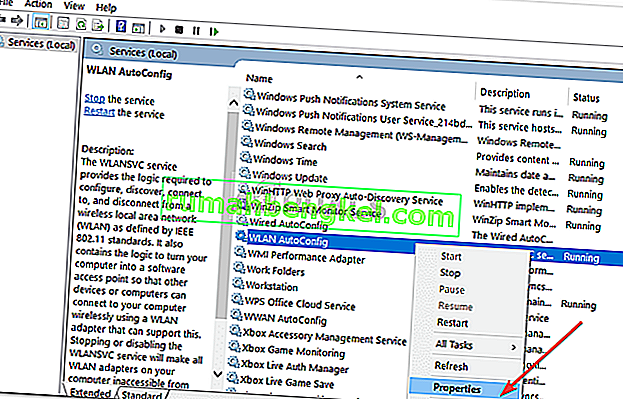
- Cambie el tipo de inicio a ' Automático ' y haga clic en Iniciar para ejecutar el servicio.
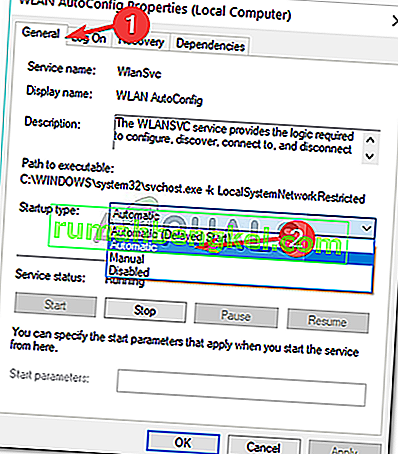
- Haga clic en Aplicar y luego presione Aceptar .
- Compruebe si esto soluciona el problema.
Solución 3: actualice el controlador Wifi
En algunos casos, no puede ver la opción Wifi en la configuración de Windows porque sus controladores Wifi están obsoletos. En tal escenario, debería intentar actualizar el controlador automáticamente. He aquí cómo hacerlo:
- Abra el menú Inicio , escriba Administrador de dispositivos y ábralo.
- Expanda la lista de adaptadores de red .
- Busque su tarjeta inalámbrica, haga clic con el botón derecho y seleccione " Actualizar controlador ".
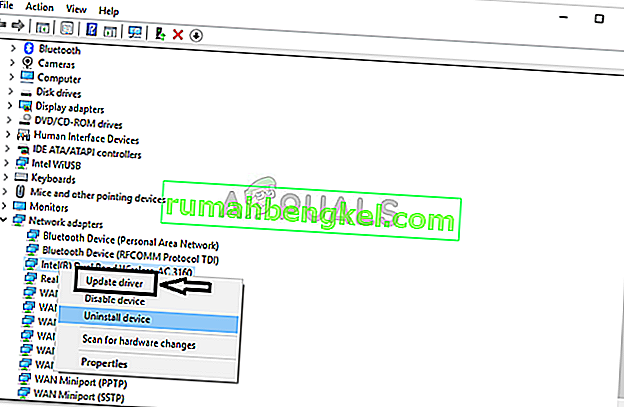
- Haga clic en ' Buscar software de controlador en mi computadora '.
- Seleccione ' Permítame elegir de una lista de controladores disponibles en mi computadora '.
- Presiona Siguiente .
- Espere a que se complete y luego verifique si su problema está resuelto.
Solución 4: reinstale el controlador Wifi
Hay escenarios en los que su controlador Wifi está dañado, en cuyo caso, simplemente actualizar su controlador no solucionará el problema. En tal caso, tendrá que reinstalar su controlador Wifi descargando el controlador del sitio web de su fabricante. Así es cómo:
- Abre el Administrador de dispositivos .
- Expanda la lista de adaptadores de red y busque su controlador inalámbrico.
- Haga doble clic en él para abrir Propiedades .
- Cambie a la pestaña Controlador y anote los detalles de su controlador.
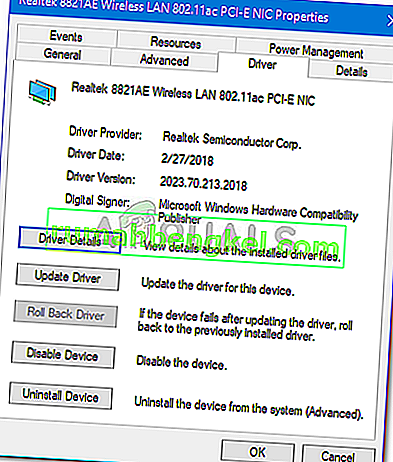
- Cierre la ventana Propiedades , haga clic con el botón derecho en su tarjeta inalámbrica y haga clic en Desinstalar .
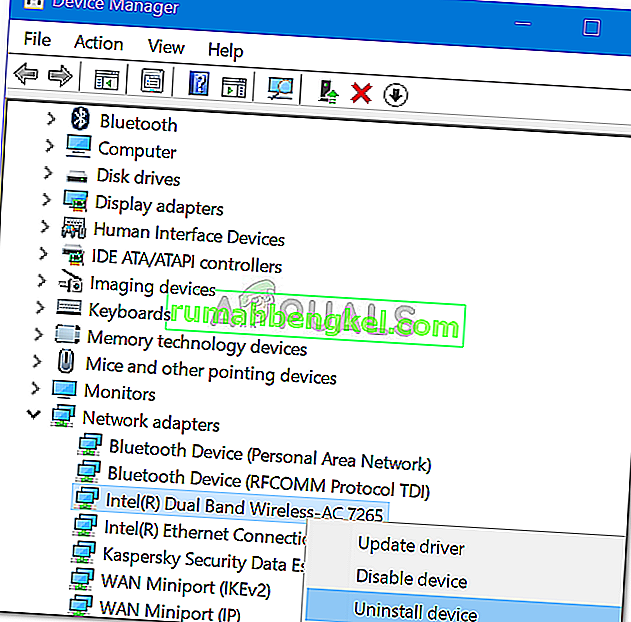
Después de haber desinstalado el controlador de la tarjeta inalámbrica, diríjase al sitio web del fabricante y descargue los controladores más recientes para su tarjeta Wifi. Instale los controladores y luego reinicie su sistema.
Solución 5: Ajustar la administración de energía
Si la opción Wifi en la configuración de Windows desaparece de la nada, esto puede deberse a la configuración de energía del controlador de la tarjeta. Por lo tanto, para recuperar la opción Wifi, deberá editar la configuración de Administración de energía. Así es cómo:
- Abra el Administrador de dispositivos y expanda la lista Adaptadores de red .
- Haga doble clic en su tarjeta inalámbrica y luego cambie a la pestaña Administración de energía .
- Desmarca la casilla " Permitir que esta computadora apague este dispositivo para ahorrar energía ".
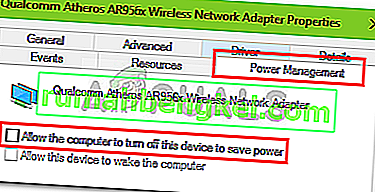
- Haga clic en Aceptar .