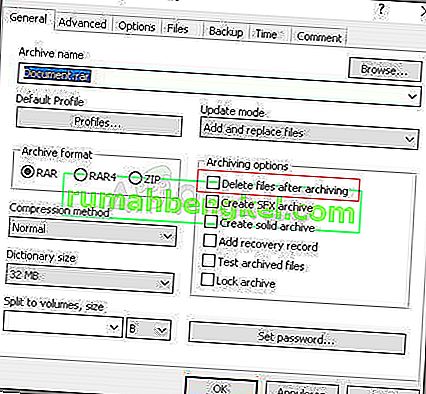Este error aparecerá cuando intente acceder a un determinado archivo, ya sea para eliminarlo, cambiarle el nombre o abrirlo. Hablando lógicamente, si puede localizar y ver un archivo en su computadora, también debería tener un acceso claro a él. Sin embargo, se produce este extraño error y no puede hacer nada con ese archivo.

A veces, esto ocurre con archivos creados por servicios de terceros y ocurre porque la extensión del archivo no está definida correctamente. También hay otras causas oscuras. Siga los diversos métodos de este artículo para eliminar el archivo correctamente, ya que eso es lo que los usuarios quieren hacer principalmente. ¡Buena suerte!
Solución 1: use el siguiente comando para eliminar el archivo problemático
Este es uno de los comandos que se pueden utilizar para eliminar el archivo o carpeta problemáticos. Eliminarlo puede ser importante si está vinculado a un software que desinstaló hace un tiempo, especialmente si el archivo ocupa mucho espacio en el disco. Pruebe este método, pero asegúrese de escribir la ruta correcta al archivo en lugar de nuestro marcador de posición.
- Busque "Símbolo del sistema" en el menú Inicio o haciendo clic en el botón de búsqueda que se encuentra junto a él, haga clic con el botón derecho en él y seleccione la opción "Ejecutar como administrador". También puede utilizar la combinación de teclas Windows + R y escribir "cmd" en el cuadro de diálogo Ejecutar.

- Copie y pegue el comando a continuación y asegúrese de tocar la tecla Intro en su teclado después. También asegúrese de utilizar la ruta correcta al archivo, incluido su nombre. X también es la letra del marcador de posición, debe ingresar la letra correspondiente a la letra de la unidad donde se encuentra el archivo.
rd / s \\? \ X: \ bad \ folder \ ruta
- Debería ver el mensaje Operación completada correctamente. Si no comprueba si ha introducido correctamente la ubicación del archivo. Si es así, pruebe a ver otras soluciones a continuación.
Solución 2: Un ajuste en el símbolo del sistema para cambiar el nombre de la carpeta y operar con ella normalmente
Si no desea eliminar la carpeta (si contiene archivos importantes), puede cambiarle el nombre usando estos comandos a un nombre no problemático y manejarlo de la manera normal manejándolo a través del Explorador de Windows. Siga los comandos a continuación cuidadosamente.
- Busque "Símbolo del sistema" en el menú Inicio o haciendo clic en el botón de búsqueda que se encuentra junto a él, haga clic con el botón derecho en él y seleccione la opción "Ejecutar como administrador". También puede utilizar la combinación de teclas Windows + R y escribir "cmd" en el cuadro de diálogo Ejecutar.

- Escriba cd seguido de la ruta al archivo en el formato C: \ Carpeta1 \ Carpeta2 \ Carpeta3 . Sin embargo, esta vez debe omitir el archivo problemático. En otras palabras, la última carpeta del comando debería ser la carpeta donde se encuentra el archivo problemático:
cd C: \ Carpeta1 \ Carpeta2 \ Carpeta3
- Presione Enter después de este comando. Utilice el siguiente conjunto de comandos que se mostrarán a continuación. Cada comando está en una nueva línea, así que presione Entrar después de escribir o copiar cada línea:
DIR / A / X / P
RENAME (el nombre actual del archivo problemático) (un nombre no problemático)
SALIDA
- Asegúrese de escribir solo el nombre actual y el nuevo nombre separados por un espacio. No escriba los corchetes en el comando. Si todo va bien, ahora debería poder operar el archivo normalmente a través del Explorador de Windows.
Solución 3: Archivo sin ninguna extensión
Este método se puede aplicar a escenarios donde el archivo problemático no tiene una extensión viable, lo que significa que Windows simplemente no sabe qué hacer con él y muestra el mensaje de error de arriba. El escenario habitual ocurre con archivos creados por complementos del navegador (los complementos de Mozilla Firefox más notablemente), así que así es como puede eliminar esos archivos:
- Siga los pasos 1 y 2 de la solución anterior para navegar correctamente hasta la ubicación del archivo en su computadora. Tenga cuidado al ingresar las carpetas.
- Presione Enter después del comando y use el siguiente para eliminar el archivo problemático con la extensión problemática (o la falta de una, para ser más exactos):
del *. *
- Abra el Explorador de archivos para verificar si el archivo realmente desapareció.
Solución 4: solución alternativa sin símbolo del sistema
Esta solución es más una solución alternativa, pero hace el trabajo como efecto secundario de otra acción. Dicho esto, es perfecto para usuarios a los que no les gusta usar el símbolo del sistema y que quieren hacer todo con el mouse en un entorno gráfico. También es fácil de usar, ¡así que haz que pruebes este!
- Localice el archivo o la carpeta problemáticos en su computadora navegando hasta él en el Explorador de archivos. Haga clic derecho sobre él y elija la opción Agregar al archivo en el menú contextual.
- Cuando se abra la ventana de opciones de archivado, busque la opción Eliminar archivos después de archivar y asegúrese de seleccionarla. Haga clic en Aceptar para iniciar el proceso de archivado y, una vez que finalice, debería notar que falta el archivo problemático.
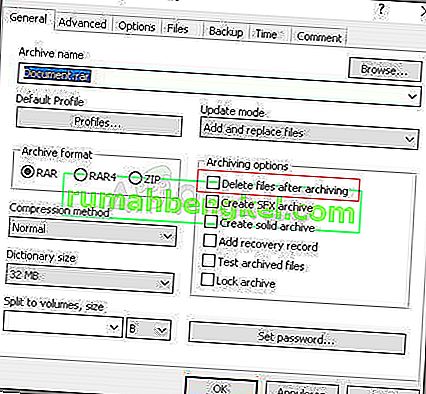
- Elimine el archivo que creó también haciendo clic derecho sobre él y eligiendo la opción Eliminar en el menú contextual.