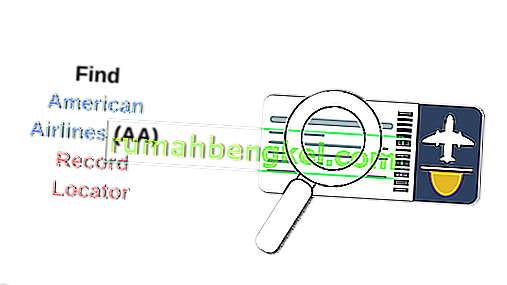Este problema relacionado con Steam aparece después de intentar iniciar sesión en su cuenta de Steam en la versión de escritorio de la aplicación, justo después de ingresar la información de inicio de sesión o después de que haya comenzado el proceso de inicio de sesión automático. El problema es muy serio ya que varios usuarios no han podido acceder al cliente de Steam durante un par de días.

Después de un tiempo surgieron muchas soluciones diferentes al problema y hemos elegido las soluciones que han ayudado a la mayoría de los usuarios y se las presentamos en un artículo detallado. Siga las instrucciones y, con suerte, resolverá el problema.
¿Qué causa el mensaje de error "Steam tiene problemas para conectarse a los servidores Steam" en el cliente Steam?
- Varias configuraciones de conexión a Internet rotas o mal configuradas que se pueden resolver con comandos simples en CMD administrativa
- El ejecutable de Steam requiere permisos de administrador para resolver problemas de permisos / redes
- Los protocolos UDP pueden no ser buenos para usar para intentar forzar los protocolos TCP
Solución 1: reiniciar WinSock
"Netsh winsock reset" es un comando útil que puede utilizar en el símbolo del sistema para restablecer el catálogo de winsock a la configuración predeterminada o su estado limpio. Puedes probar este método si experimentas el mensaje "Steam tiene problemas para conectarse a los servidores de Steam" al intentar iniciar e iniciar sesión en Steam.
- Busque " Símbolo del sistema " escribiéndolo directamente en el menú Inicio o presionando el botón de búsqueda que se encuentra junto a él. Haga clic con el botón derecho en la primera entrada que aparecerá como resultado de la búsqueda y seleccione la entrada del menú contextual " Ejecutar como administrador ".
- Además, también puede usar la combinación de teclas Windows Logo Key + R para abrir el cuadro de diálogo Ejecutar. Escriba "cmd" en el cuadro de diálogo que aparece y use la combinación de teclas Ctrl + Shift + Enter para ejecutar el símbolo del sistema con privilegios de administrador.

- Escriba el siguiente comando en la ventana y asegúrese de presionar Enter después de escribirlo. Espere a que aparezca el mensaje " Winsock reset completado correctamente " o algo similar para saber que el método ha funcionado y que no ha cometido ningún error al vincular.
netsh winsock reset netsh int ip reset reset.log hit

- Verifique si todavía tiene problemas relacionados con sus problemas de Steam.
Solución 2: ejecuta Steam como administrador
Ejecutar cualquier cosa con permisos de administrador seguramente proporcionará algo de ayuda para muchos errores y este no es diferente. Simplemente ejecutar el cliente Steam como administrador puede ser suficiente para que dejes de ver el molesto error de una vez por todas.
- Localice el acceso directo de Steam o ejecutable en su computadora y abra sus propiedades haciendo clic con el botón derecho en su entrada, ya sea en el escritorio o en el menú Inicio o en la ventana de resultados de búsqueda y elija Propiedades en el menú contextual emergente.
- Navegue a la pestaña Compatibilidad en la ventana Propiedades y marque la casilla junto a la opción Ejecutar este programa como administrador antes de guardar los cambios haciendo clic en Aceptar o Aplicar.

- Asegúrate de confirmar cualquier cuadro de diálogo que pueda aparecer y que debería pedirte que confirmes la elección con privilegios de administrador y Steam debería iniciarse con privilegios de administrador desde el próximo inicio. Ábralo haciendo doble clic en su icono e intente reiniciar el proceso de inicio de sesión para ver si el error aún aparece.
Solución 3: agregar una excepción para los ejecutables de Steam
Se informó que la última actualización de Steam causaba problemas con el Firewall de Windows Defender. Si tiene Windows Defender ejecutándose en su computadora, es posible que desee agregar una excepción para el ejecutable de Steam para que funcione correctamente.
- Inicie el Panel de control buscando la utilidad en el botón Inicio o haciendo clic en el botón Buscar o en el botón Cortana en la parte izquierda de la barra de tareas (parte inferior izquierda de la pantalla).
- Después de que se abra el Panel de control, cambie la vista a Iconos grandes o pequeños y navegue hasta la parte inferior para abrir el Firewall de Windows Defender.

- Haga clic en Firewall de Windows Defender y haga clic en la opción Permitir una aplicación o función a través de Firewall de Windows de la lista de opciones del lado izquierdo. Debería abrirse una lista de aplicaciones instaladas. Navegue hasta donde instaló Steam y elija su ejecutable principal junto con otros ejecutables en la carpeta.
- Haga clic en Aceptar y reinicie su computadora antes de volver a intentar el proceso de inicio de sesión después de iniciar Steam.
Solución 4: agregue una opción de lanzamiento al ejecutable de Steam
Esta opción de lanzamiento específica '-tcp' obligará a Steam a utilizar el protocolo TCP sobre UDP. Este no es un cambio muy significativo desde la perspectiva del usuario, pero definitivamente ha ayudado a los usuarios a resolver el problema de "Steam tiene problemas para conectarse a los servidores de Steam" ya que el problema desapareció después de realizar los pasos a continuación:
- Navega a tu carpeta de instalación de Steam . Si no ha configurado ningún cambio durante el proceso de instalación con respecto a la carpeta de instalación requerida, debe ser Disco local >> Archivos de programa o Archivos de programa (x86).
- Sin embargo, si tiene el acceso directo del programa Steam en el escritorio, simplemente puede omitir la creación de un acceso directo en el paso siguiente.
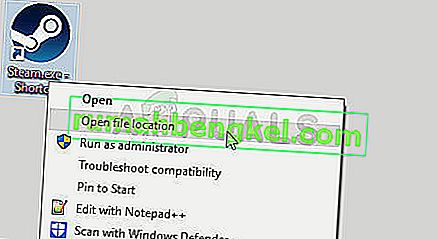
- Busque el archivo exe en la carpeta principal, haga clic derecho sobre él y elija Crear un acceso directo en el escritorio . Navegue hasta ese acceso directo, haga clic derecho sobre él y permanezca en la pestaña Acceso directo .

- En el área Destino , agregue un espacio después de la última comilla y agregue ' -tcp' antes de hacer clic en Aceptar. Verifique si el problema persiste.
Solución 5: reinstale Steam
Reinstalar Steam es uno de los métodos menos populares y hay una razón por la que se coloca tan bajo en nuestra lista. El método ha resuelto el problema para muchos usuarios, pero debería ser un último recurso, ya que hay muchos métodos más simples que debería probar antes de hacer esto.
- Asegúrate de hacer una copia de seguridad de todas las carpetas de la biblioteca que deseas conservar en tu computadora y toma nota de sus ubicaciones correctas para que puedas volver a agregarlas una vez que se reinstale Steam.
- Haga clic en el menú Inicio y abra el Panel de control buscándolo. Alternativamente, puede hacer clic en el icono de engranaje para abrir la configuración si está usando Windows 10.
- En el Panel de control, seleccione Ver como: Categoría en la esquina superior derecha y haga clic en Desinstalar un programa en la sección Programas.

- Si está utilizando la aplicación Configuración, al hacer clic en Aplicaciones debería abrir inmediatamente una lista de todos los programas instalados en su PC.
- Busque la entrada de Steam en la lista y haga clic en ella una vez. Haga clic en el botón Desinstalar sobre la lista y confirme los cuadros de diálogo que puedan aparecer. Siga las instrucciones en pantalla para desinstalar Steam y luego reinicie su computadora.
Vuelva a descargar el cliente Steam navegando a este enlace y ejecute el ejecutable descargado en su computadora ubicándolo en la carpeta Descargas y haciendo doble clic en él. Siga las instrucciones en pantalla para instalar Steam nuevamente y verifique si el mismo problema aparece nuevamente en su computadora.