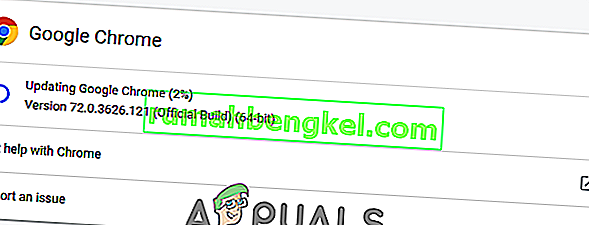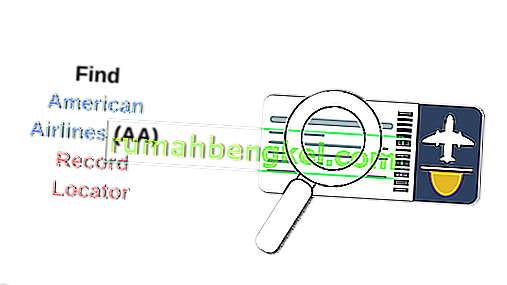Los usuarios domésticos han informado que Google Chrome no recuerda las sesiones de la cuenta de Google y, por lo tanto, no puede guardar las contraseñas y otros elementos de autocompletar. Este problema no es específico de una determinada versión de Windows, ya que se informa que ocurre en Windows 7, Windows 8.1 y Windows 10.

Actualización: resulta que el problema ni siquiera es específico del sistema operativo, ya que también se informa que ocurre el mismo problema en computadoras MAC.
¿Qué está causando el problema de guardar la contraseña en Google Chrome?
Investigamos este problema en particular analizando varios informes de usuarios y las estrategias de reparación que se utilizan comúnmente para solucionar este problema en particular. Según lo que reunimos, hay varios culpables comunes que desencadenarán este mensaje de error en particular:
- Error de Google Chrome : también se sabe que este problema en particular es causado por un error que ha sido parcheado por Google desde entonces. Si tiene un cliente desactualizado, simplemente actualizar el navegador podría resolver el problema automáticamente.
- Chrome tiene prohibido guardar datos locales : hay una configuración que, en caso de que esté habilitada, podría evitar que su navegador recuerde cualquiera de las contraseñas que termine guardando. Si este escenario es aplicable, puede deshabilitar esta configuración desde Configuración de contenido.
- Guardar contraseña está deshabilitado en Chrome : Chrome no guardará ninguna contraseña (el mensaje no aparecerá) si ha configurado previamente si una opción en la pestaña Autocompletar está deshabilitada. En este caso, puede resolver el problema habilitando la casilla asociada con Oferta para guardar las contraseñas.
- Perfil de Chrome dañado : la corrupción de archivos dentro de la carpeta de su perfil de Chrome también puede desencadenar este problema. En este caso, obligar al navegador a crear un nuevo perfil resolverá el problema de inmediato.
- Carpeta de caché dañada (solo MAC) : hay varios informes en Mac donde el problema termina siendo causado por una serie de carpetas de caché. Eliminarlos manualmente resolverá el problema en este caso.
Si actualmente tiene dificultades para resolver este problema en particular, este artículo le proporcionará varios pasos de solución de problemas que otros usuarios en una situación similar deben tener con éxito para llegar al fondo de este problema y resolver el problema.
Para obtener los mejores resultados, siga los métodos a continuación en el orden en que se presentan, ya que están ordenados por eficiencia y gravedad. Uno de ellos seguramente resolverá el problema en su caso particular. \
Método 1: actualizar Chrome a la última versión
Varios usuarios afectados informaron que el problema ya no ocurría después de actualizar su versión de Chrome a la última versión disponible. Esto sugiere que el problema puede ser causado por un error / falla que ya se abordó en una de las últimas versiones de Chrome.
De forma predeterminada, Chrome está configurado para actualizarse automáticamente, pero un plan de energía personalizado, una aplicación de optimización de terceros o la interacción manual del usuario pueden haber impedido que el navegador se actualice.
En cualquier caso, aquí hay una breve guía sobre cómo hacerlo usted mismo:
- Abra Google Chrome y haga clic en el botón de acción (esquina superior derecha). Luego, acceda a la opción Ayuda y haga clic en Acerca de Google Chrome .

- Una vez que llegue al siguiente menú, espere a que se complete el escaneo inicial. Si se encuentra una nueva versión, el asistente se preparará automáticamente para la instalación. Si esto sucede, simplemente siga los pasos descritos.
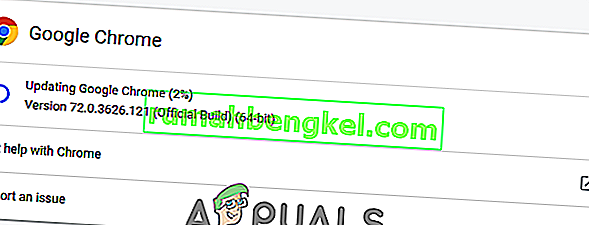
- Cuando se le solicite que instale, hágalo y vea si el problema para guardar la contraseña se soluciona en el próximo inicio.
Método 2: modifique la configuración de Chrome para permitirle mantener los datos locales
Como han informado un par de usuarios, el problema también puede ocurrir en aquellas situaciones en las que Google Chrome no puede guardar nada localmente cuando el navegador está cerrado. Esta opción normalmente no está habilitada de forma predeterminada, pero algunos usuarios afectados están seguros de que no han modificado este comportamiento predeterminado por sí mismos.
En cualquier caso, aquí le mostramos cómo asegurarse de que la configuración de Chrome no esté configurada para prohibir el almacenamiento de datos cuando el navegador está cerrado:
- Abra Google Chrome y acceda al botón de acción (esquina superior derecha). Luego, haga clic en Configuración.
- Dentro del menú Configuración , desplácese hasta la parte inferior de la pantalla, luego haga clic en el menú desplegable Avanzado para que el resto de las configuraciones sean visibles.
- Desplácese hacia abajo hasta la pestaña Privacidad y seguridad y haga clic en Configuración de contenido .
- Dentro de la configuración del contenido , haga clic en Cookies.
- En el menú Cookies , asegúrese de que la opción asociada con Conservar datos locales solo hasta que salga de su navegador esté desmarcada.
- Si ha modificado la configuración, reinicie su navegador para forzar que los cambios surtan efecto.
- Una vez que se reinicia el navegador, intente guardar una contraseña nuevamente y vea si tiene éxito esta vez.

Si todavía tiene el mismo problema, continúe con el siguiente método a continuación.
Método 3: habilitar el cuadro Guardar contraseña
Algunos usuarios que han tenido este problema durante mucho tiempo han informado que finalmente pudieron resolver el problema después de descubrir que Chrome estaba configurado para evitar ofrecer guardar las contraseñas web.
Si le sucede lo mismo y está buscando una forma de cambiar este comportamiento, este método resolverá el problema por usted. Aquí hay una guía rápida sobre cómo asegurarse de que Chrome esté configurado para guardar sus contraseñas:
- Abra Google Chrome y haga clic en el botón de acción en la esquina superior derecha de la pantalla. Luego, haga clic en Configuración en el menú recién aparecido.
- Dentro de la pantalla de Configuración, vaya a la pestaña Autocompletar y haga clic en Contraseñas.
- Dentro de la pestaña Contraseñas, asegúrese de que la palanca asociada con Oferta para guardar contraseñas esté marcada.
- Reinicie su navegador y vea si el problema ya está resuelto.

Método 4: usar un nuevo perfil de Chrome
Varios usuarios afectados informaron que el problema ya no ocurría después de que forzaron a Google Chrome a crear un nuevo perfil de usuario. Esto solidifica la idea de que este problema en particular puede ser causado por un perfil de Chrome dañado.
Este procedimiento no es el ideal, dado que perderá las preferencias de usuario previamente establecidas y guardará la contraseña.
Pero en caso de que decida seguir esta ruta, aquí le mostramos cómo crear un nuevo perfil de Chrome:
- Abra Chrome y haga clic en el icono de su cuenta (esquina superior derecha).
- En el menú de la cuenta, haga clic en Administrar personas .
- En el siguiente menú, haga clic en Agregar persona .
- Agregue un nombre y un avatar para el nuevo perfil, luego haga clic en Agregar .
- Reinicie su computadora y vea si Chrome ahora está guardando perfiles en su nuevo perfil.

Método 5: usar un administrador de contraseñas
Si no ha podido obligar a Chrome a guardar sus contraseñas, también debe considerar el uso de un administrador de contraseñas capaz de integrarse sin problemas con su navegador.
LastPass , Dashlane y Sticky Password son buenas soluciones que tienen complementos que puede instalar en su navegador Chrome. Todas estas soluciones de terceros tienen una versión gratuita que puede instalar sin costo adicional.

Si encuentra el problema en una computadora MAC, siga el método a continuación.
Método 6: eliminar la carpeta de caché (solo Mac)
Si tiene el problema en una computadora Mac, existe una solución que se sabe que resuelve el problema en una computadora Apple. Básicamente, esto obliga al navegador a crear un nuevo perfil desde cero, lo que debería resolver el problema en caso de que sea causado por la corrupción del archivo.
Aquí hay una guía rápida sobre cómo hacer esto:
- Navegue a la carpeta ~ // Biblioteca .
Nota: es solo un marcador de posición para su propio nombre de usuario.
- Elimine la carpeta principal de Google de ~ / Library / Application Support.
- Elimine todas las carpetas asociadas de ~ / Library / Caches.

- Una vez que haya realizado este procedimiento, reinicie su computadora y vea si el problema se ha resuelto.