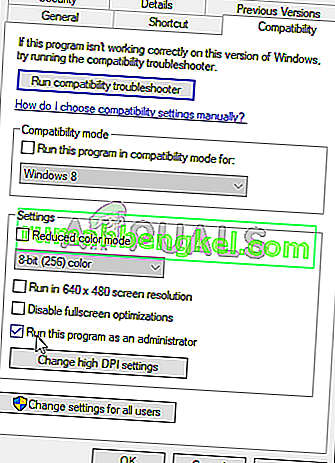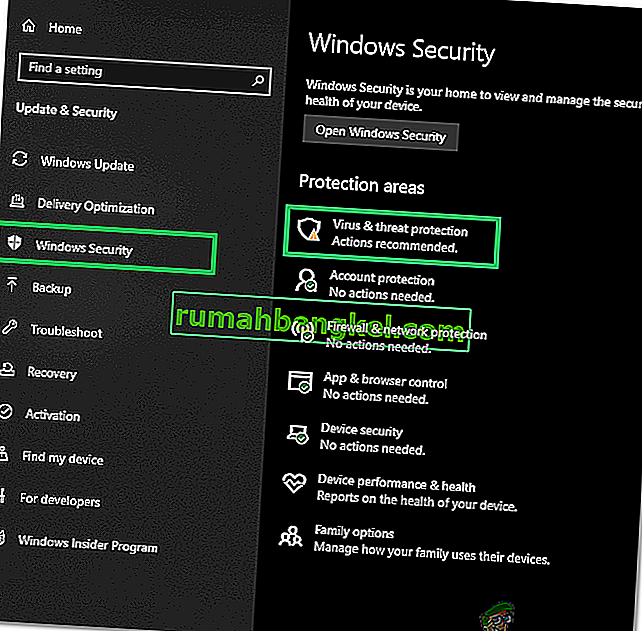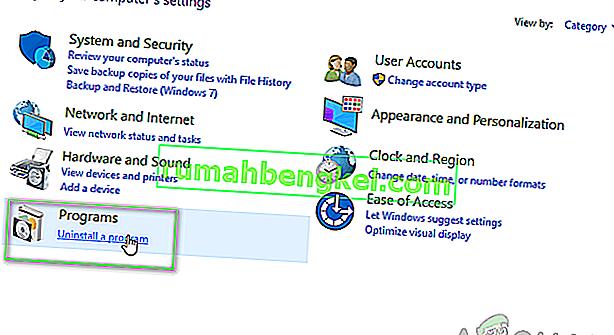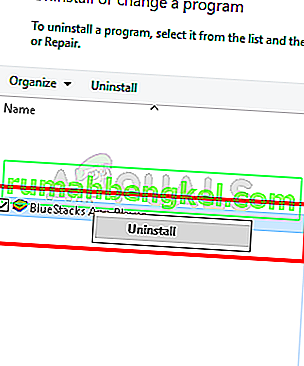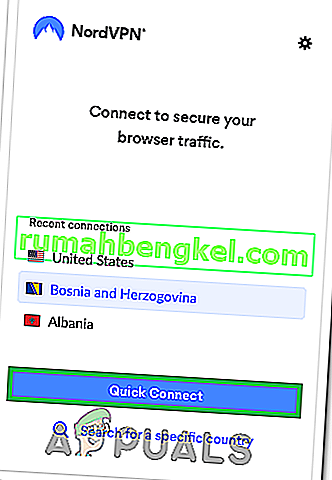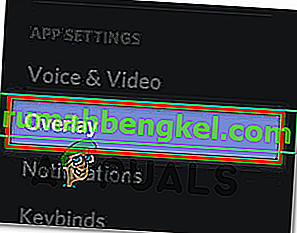Discord es una aplicación que ofrece increíbles funciones y servicios de comunicación. Una de estas características es la función de superposición de Discord que permite a los usuarios comunicarse con sus amigos de Discord mientras juegan un juego en pantalla completa. Pero algunos usuarios están experimentando un problema en el que su superposición no aparece durante el juego. Para algunos, este problema es solo para un juego específico, mientras que otros experimentan que la superposición no muestra un problema para cada juego. Este problema está causando muchos problemas porque impide que los usuarios se comuniquen y hablen correctamente con sus amigos durante sus sesiones de juego.

¿Qué hace que la superposición de Discord no aparezca?
La lista de cosas que pueden causar este problema es bastante larga.
- Opción de superposición de juegos: lo más común y básico que causa este problema es la propia opción de superposición. Mucha gente no está familiarizada con la configuración y, por lo general, son las configuraciones las que no están configuradas correctamente. Tienes que activar la opción de superposición para juegos específicos y es posible que también tengas que agregar el juego a la lista de juegos de Discord. Mucha gente olvida que es posible que tengan que activar manualmente la superposición o que es posible que su juego no se agregue a la lista de juegos de Discord.
- Antivirus: también se sabe que las aplicaciones antivirus causan algunos problemas con la superposición de Discord. Los antivirus pueden marcar la discordia o su función de superposición como sospechosas y pueden estar bloqueándola.
- Pantalla a escala : si tiene una pantalla de Windows a escala, eso también podría estar ocultando la superposición de Discord.
- Ubicación de la superposición: dado que la superposición de Discord se puede mover, muchas personas la mueven accidentalmente fuera de la pantalla. Esto suele suceder también cuando escala la pantalla. Por ejemplo, si coloca la superposición en el borde de la pantalla y luego escala la pantalla, no podrá ver la superposición a pesar de que funciona correctamente.
- Aceleración de hardware: la aceleración de hardware es el uso de hardware de computadora para realizar algunas funciones de manera más eficiente de lo que es posible en el software que se ejecuta en una CPU de uso más general. Esta función, si está activada, también puede causar algunos problemas con la función de superposición de Discord.
Nota
Antes de profundizar en los métodos que se detallan a continuación, vale la pena reiniciar el sistema y / o la aplicación Discord. A veces es un problema técnico que desaparece después de reiniciar. Por lo tanto, reinicie la aplicación Discord y verifique si soluciona el problema o no. Si no es así, reinicie todo el sistema y compruebe si eso soluciona el problema.
Método 1: activa la superposición del juego
Lo primero que debes hacer es activar la opción de superposición para tu juego. Incluso si está seguro de haber activado esta opción, vale la pena echarle un vistazo, ya que hay un par de cosas que deben verificarse en la configuración de superposición y del juego. Siga los pasos que se indican a continuación para asegurarse de que todo esté configurado correctamente para descartar cualquier problema de configuración.
- Discordia abierta
- Haga clic en Configuración de usuario (icono de engranaje). Debe estar en el lado derecho de tu avatar.

- Seleccione Superposición en el panel izquierdo
- Activa Habilitar superposición en el juego . Debería estar en la parte superior del panel derecho

- Selecciona Actividad del juego en el panel izquierdo.
- Asegúrese de que la superposición esté activada para el juego específico al que está jugando. El juego debería estar en un cuadro verde en el panel derecho si la superposición está activada. También debería poder ver el estado " Superposición: Activado " delante del juego que está jugando en este momento. Nota: Si la superposición no está activada para su juego, haga clic en el botón del monitor frente a su juego y esto debería activar la superposición.

- Si no ve su juego en la lista de juegos, también puede agregarlo. Haga clic en Agregar. Enlace del panel derecho y seleccione el nombre de su juego en el menú desplegable. Haz clic en Agregar juego . Ahora repita los pasos 6 para activar Superposición para su juego recién agregado.


Compruebe si esto soluciona el problema por usted.
Método 2: desactivar la aceleración de hardware
Dado que la aceleración de hardware puede ser la culpable de este problema, deshabilitar esta opción es lo más lógico. Por lo tanto, siga los pasos que se detallan a continuación para desactivar la aceleración de hardware para la aplicación Discord.
- Discordia abierta
- Haga clic en Configuración de usuario (icono de engranaje). Debe estar en el lado derecho de tu avatar.

- Seleccione Apariencia en el panel izquierdo.
- Desplácese hacia abajo en el panel derecho y debería poder ver Aceleración de hardware. Debería estar en la sección Avanzado .
- Desactiva la aceleración de hardware

- Lo más probable es que vea un cuadro de confirmación. Haga clic en Aceptar . Esto reiniciará la aplicación Discord
Eso es. El problema debería solucionarse una vez que se reinicie la aplicación Discord.
Método 3: cambiar la escala de la pantalla
Algunos usuarios descubrieron que su pantalla se había escalado al 105% (o algún otro porcentaje) y lo único que tenían que hacer era volver a cambiar la pantalla al 100%. Por lo tanto, este podría ser su caso y la única razón por la que no pudo ver la superposición fue debido a una pantalla a escala. Todo lo que tiene que hacer es volver a escalar la pantalla al 100% original y todo debería funcionar bien.
- Mantenga presionada la tecla de Windows y presione I
- Haga clic en Sistema

- Seleccione 100% (recomendado) en el menú desplegable en la sección Escala y diseño

Una vez que haya terminado de escalar, ejecute el juego nuevamente. La superposición debería aparecer ahora.
Método 4: mover la superposición
En algunos casos, el único problema es la ubicación de la superposición. Dado que puede mover la superposición, es posible que haya movido accidentalmente la superposición fuera de la pantalla. Si ha intentado todo y nada ha funcionado, la causa más probable es que todo funciona, pero no puede ver la superposición debido a su ubicación. Entonces, la única solución aquí es reubicar la superposición siguiendo los pasos que se detallan a continuación.
- Cierra el juego y abre Discord
- Mantén presionadas las teclas CTRL, SHIFT e I ( CTRL + SHIFT + I ) mientras estás en Discord. Esto debería abrir una consola de JavaScript en el lado derecho.
- Haga clic en el icono de flecha >> en la esquina superior derecha de la consola de JavaScript .
- Seleccione Aplicación de la lista recién creada

- Haga doble clic en Almacenamiento local en el panel izquierdo recién creado (o haga clic en la flecha junto al Almacenamiento local)
- Debería poder ver una entrada recién creada en Almacenamiento local. Esta nueva entrada debería llamarse https: \\ discordapp.com . Pinchalo

- Haga clic con el botón derecho en OverlayStore (o OverlayStoreV2 ). Está en el medio de la columna Claves .
- Seleccione Eliminar

- Ahora reinicia el Discord .
Abrir juego. La superposición debería volver a su posición predeterminada y podrá moverla nuevamente.
Método 5: actualizar Discord
Discord recibe actualizaciones de forma bastante regular, por lo que podría ser la actualización que introdujo este error en la aplicación. Este debería ser el caso si comenzó a experimentar el problema después de la actualización. Si los métodos mencionados anteriormente no resolvieron el problema, desafortunadamente, no hay nada que pueda hacer.
También puede intentar actualizar Discord usted mismo.
Método 6: ejecutar como administrador
En algunos casos, es posible que a Discord le falten algunos permisos importantes del sistema para leer y escribir en el directorio raíz de la computadora. A veces, esto puede evitar que la superposición funcione correctamente y, en este paso, otorgaremos estos privilegios a Discord para asegurarnos de que no sea el problema. Para eso:
- Haz clic derecho en el ejecutable de Discord que debería estar presente en la carpeta de instalación de Discord o en tu Escritorio y selecciona la opción "Propiedades".
- En las Propiedades de Discord, haga clic en la pestaña "Compatibilidad" y luego asegúrese de presionar el botón "Ejecutar este programa como administrador" .
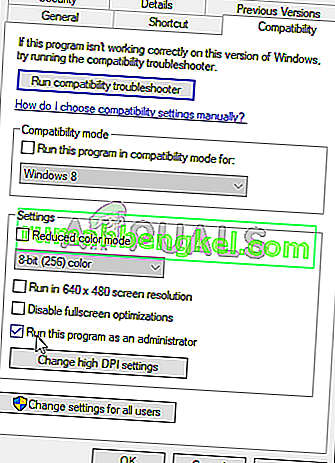
- Haga clic en el botón "Aplicar" para guardar los cambios y luego en el botón "Aceptar" para cerrar la ventana.
- Intente ejecutar Discord nuevamente y verifique si el problema persiste.
Método 7: Permitir el paso de antivirus
Si está utilizando configuraciones muy estrictas en un programa de seguridad de terceros o incluso si está utilizando el Firewall y Defender estándar de Windows, es posible que reciba este error debido a que estos programas impiden que Discord se ejecute en segundo plano y utilice los recursos del sistema. Por lo tanto, en este paso, agregaremos una excepción tanto en Windows Defender como en Firewall para la discordia. Para eso:
- Presione "Windows" + "R" para iniciar el indicador Ejecutar.
- Escriba " Panel de control " y presione "Enter" para iniciar la interfaz clásica del panel de control.

- Haga clic en el botón "Ver por:" , seleccione "Iconos grandes" y luego haga clic en la opción Firewall de Windows Defender.
- Seleccione el botón "Permitir una aplicación o función a través del firewall" en el panel izquierdo y luego haga clic en el botón "Cambiar configuración" y acepte el mensaje.

- Desde aquí, asegúrese de marcar las opciones "Pública" y "Privada" para Discord y sus aplicaciones / controladores relacionados.
- Guarde sus cambios y salga de la ventana.
- Después de eso, presione "Windows" + "I" para iniciar la configuración y haga clic en la opción "Actualización y seguridad" .
- Desde el panel izquierdo, haga clic en el botón "Seguridad de Windows" y luego haga clic en el botón "Protección contra virus y amenazas" .
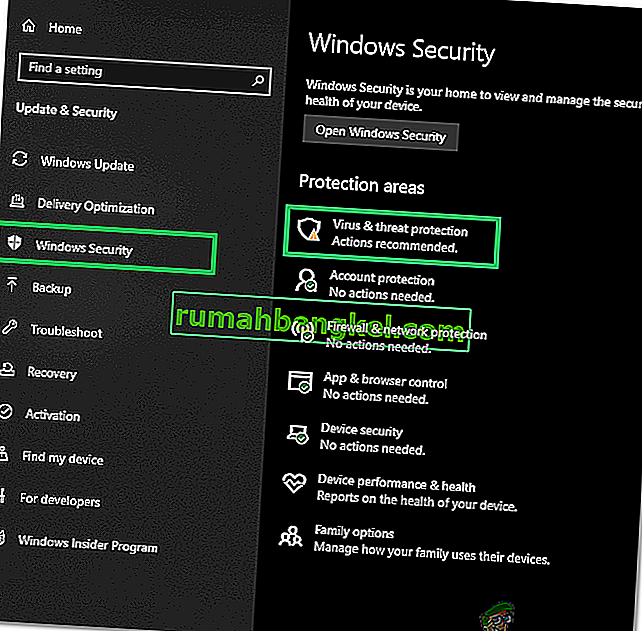
- Seleccione el botón "Administrar configuración" debajo del encabezado Configuración de protección contra virus y amenazas.
- Desplácese hacia abajo y haga clic en el botón "Agregar o quitar exclusiones" en la siguiente ventana.
- Haga clic en la opción "Agregar una exclusión" y seleccione "Carpeta" en el tipo de archivo.

- Asegúrese de especificar la carpeta de instalación de Discord y salga de esta ventana después de guardar sus cambios
- Verifique y vea si al hacerlo, se solucionó el problema con Discord Overlay.
Además, asegúrese de examinar su antivirus de terceros y asegúrese de que Discord no esté bloqueado por ellos. Discord a menudo se puede marcar falsamente desde estas aplicaciones, lo que puede evitar que funcione correctamente.
Método 8: reinstalar Discord
A veces, la instalación de la aplicación puede dañarse debido a fallas del sistema o de almacenamiento y realmente puede dañar la integridad de algunas de las funciones de Discord. Por lo tanto, en este paso, para asegurarnos de que ese no sea el caso, reinstalaremos Discord después de eliminarlo completamente de nuestras computadoras. Para poder hacer eso:
- Presione los botones " Win" + " R" en su teclado simultáneamente para abrir la ventana de comando Ejecutar.
- Escriba control y presione "Enter" para ingresar a la pestaña Panel de control.
- Desplácese hasta la opción “Ver por> categoría” y luego seleccione “Desinstalar un programa”.
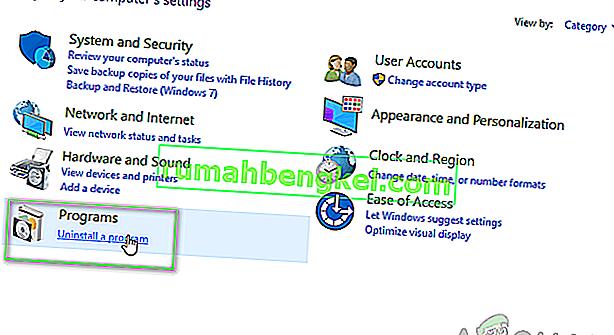
- Aparecerá una ventana emergente en su pantalla que consta de una lista de programas. Elija y haga clic derecho en Discord y luego presione la opción "Desinstalar" en la pantalla.
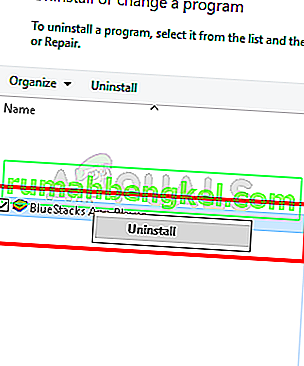
- Siga las instrucciones en pantalla para eliminar completamente Discord de su computadora.
- Reinicie la PC una vez finalizada la desinstalación.
- Descarga la última versión de Discord de su sitio web.
- Después de descargar Discord, haga clic en el ejecutable para ejecutarlo en su computadora y siga las instrucciones en pantalla para instalarlo en su computadora.
- Verifique si al hacerlo, se solucionó el problema de su computadora.
Este paso de reinstalación debería corregir el error "La superposición de Discord no se muestra" ahora.
Método 9: deshabilitar aplicaciones en segundo plano
En algunas situaciones, ciertos programas en segundo plano pueden interferir e interrumpir algunas funciones de las aplicaciones de Discord, lo que puede evitar que su Superposición también se muestre. Por lo tanto, en este paso, deshabilitaremos estas aplicaciones en segundo plano para que no se ejecuten en nuestra computadora y luego verificaremos si funcionan correctamente. Para eso:
- Presione "Windows ' + " R " para iniciar el indicador de ejecución y escriba " MSConfig " en la barra.

- Presione “Enter” para ejecutar el comando y lanzar la ventana de MSConfig.
- Desde aquí, seleccione la pestaña Inicio y haga clic en cada aplicación que esté configurada para comenzar en el inicio y haga clic en "Desactivar" una por una.
- Ahora haga clic en la pestaña Servicios y marque la casilla llamada "Ocultar todos los servicios de Microsoft".

- Simplemente presione el botón "Desactivar todo" para evitar que todos los servicios y aplicaciones se ejecuten al inicio.
- Presiona OK y reinicia tu computadora.
- Después de reiniciar, verifique si existe el problema. Si no es así, de la misma manera, comience a habilitar uno o dos servicios a la vez y verifique cuáles hacen que el problema vuelva.
- Puede deshabilitar la aplicación / servicio problemático de forma permanente para deshacerse de este problema.
Método 10: usa una VPN
También puede intentar resolver este error de discordia en particular configurando una conexión VPN en su PC porque muchos problemas de conexión de voz se pueden superar simplemente usando una VPN en su dispositivo. Pero recuerde que Discord está diseñado para funcionar solo con soluciones VPN que tienen UDP (Protocolo de datagramas de usuario). Un servicio VPN recomendado para cumplir con este propósito podría ser Nord VPN. Dado que encripta su tráfico de Internet mientras mantiene su identidad segura y también le permite conectar hasta seis dispositivos al mismo tiempo. Siga estos pasos para establecer una conexión VPN en su PC:
- Primero, diríjase al sitio web de Nord VPN.
- Siga todas las instrucciones paso a paso en esta página web para crear su cuenta de Nord VPN. Además, seleccione su plan específico.
- Navegue a la página de descarga de Nord VPN en su PC y haga clic para instalarla .
- Finalmente, configure Nord VPN en su PC e ingrese para proporcionar los detalles de su cuenta y contraseña de Nord VPN. Esto lo llevaría a una opción de inicio de sesión.
- Ahora presione Conexión rápida y estará conectado a un servidor recomendado disponible para usted en todo el mundo. Si desea proceder al revés seleccionando un servidor VPN específico de su elección en cualquier país, luego vaya al panel izquierdo en la ventana de Nord VPN y seleccione ese servidor específico. También puede hacer esto presionando el marcador del país sobre el mapa.
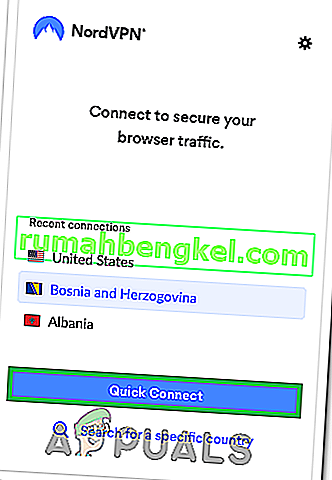
Después de configurar la VPN, verifique si Discord Overlay comienza a mostrarse correctamente.
Método 11: usar la tecla de acceso rápido de superposición
Por lo general, es posible que no se haya asignado una tecla de acceso rápido para habilitar la superposición al principio. Pero si lo ha sido, asegúrese de que no se superponga con ninguna otra tecla de acceso rápido que haya configurado en Discord. Si esto sucede, intente activar una nueva tecla de acceso rápido, ya que podría ser útil para superar este error. Puede habilitar una nueva tecla de acceso rápido siguiendo estos pasos:
- Abra la aplicación Discord y ubique la Configuración de usuario en ella.
- Busque un icono de Overlay en el panel izquierdo ubicado debajo de la configuración de la aplicación y haga clic en él.
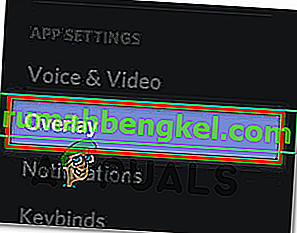
- Aquí encontrarás una opción de tecla de acceso rápido actual además de la opción "Habilitar superposición en el juego" .
- Reconfigure su nueva tecla de acceso rápido aquí y úsela después para invocar la superposición de Discord cuando vuelva a abrir su juego.
- Verifique si al hacerlo, se solucionó el problema de Superposición que no muestra en Discord.
Método 12: reinicia Discord por completo
Es posible que Discord no se inicie correctamente en su computadora debido a lo cual se desencadena el problema de Discord Overlay. Por lo tanto, en este paso, primero lo deshabilitaremos por completo en nuestra computadora y luego reiniciaremos y verificaremos si eso soluciona el problema. Para eso:
- Presione "Windows" + "R" para iniciar el indicador Ejecutar.
- Escriba "taskmgr" y presione "Enter" para iniciar el Administrador de tareas.

- En el administrador de tareas, haga clic en la pestaña "Procesos" y se mostrará la lista de los procesos activos.
- En esta lista, haga clic en el proceso "Discordia" y luego seleccione el botón "Finalizar tarea" en el Administrador de tareas.

- Asegúrese de escanear a fondo la lista y deshabilitar todas las instancias de la aplicación Discord.
- Verifique si al hacerlo se soluciona el problema en su computadora.
Método 13: deshabilitar otras versiones
Si está intentando ejecutar la versión normal y PTB de discord al mismo tiempo, a menudo puede obtener el error de superposición. Vuelva a verificar su configuración y asegúrese de que no esté ejecutando ambas versiones simultáneamente. Edite la configuración para ejecutar solo una versión de Discord a la vez y luego verifique si al hacerlo, se soluciona este problema con Discord.
Método 14: Póngase en contacto con el soporte de Discord
Si ha terminado de implementar todas las correcciones anteriores, la última opción que nos queda es intentar obtener ayuda del equipo de soporte de Discord directamente. Puede visitar su sitio web y desplazarse hacia abajo hasta la Sección de soporte para obtener una visión detallada de todo el proceso. Podrá obtener información de contacto detallada si realiza una revisión exhaustiva de sus páginas de ayuda. Para obtener comentarios rápidos sobre su problema, también puede indicar el problema exacto en el cuadro de búsqueda y ellos se comunicarán con usted lo antes posible. Para obtener una respuesta rápida, puede ponerse en contacto con Discord a través de su cuenta de Twitter escribiendo su problema y enviándoselo por Twitter.