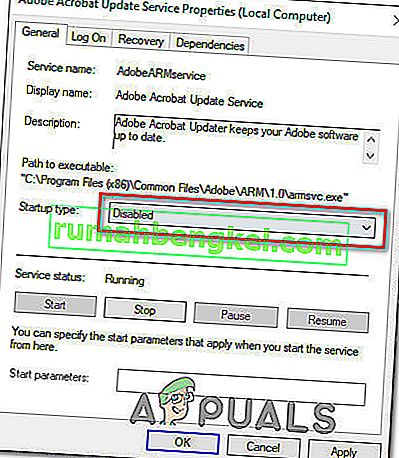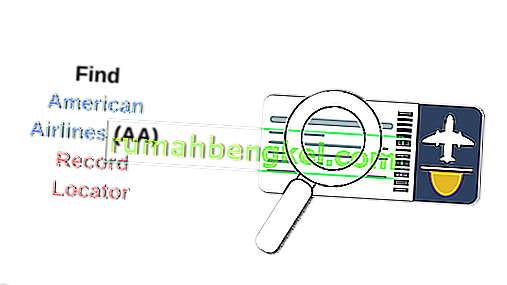Si bien Windows 10 es la versión más reciente y más grande del sistema operativo Windows que existe, está lejos de ser perfecto. Siendo ese el caso, Microsoft lanza periódicamente toneladas de actualizaciones tanto para Windows 10 como para los programas y aplicaciones que contiene. Sin embargo, a diferencia de las versiones anteriores de Windows, todas las actualizaciones implementadas en computadoras con Windows 10 a través de Windows Update son obligatorias y se descargan e instalan automáticamente en un momento u otro. Independientemente del estado importante de una actualización e independientemente de si desea instalarla o no, eventualmente se descargará e instalará, aunque tiene el poder de retrasar ligeramente la ocurrencia.
Algunos usuarios de Windows 10, desafortunadamente, se han visto y continúan siendo afectados por un problema en el que sus computadoras acumulan toneladas de actualizaciones pendientes, algunas de las cuales están marcadas como en espera de ser descargadas, otras como en espera de ser instaladas, pero ninguna en realidad se está descargando. o instalados sin importar cuántas veces los usuarios afectados intenten descargarlos e instalarlos. Cuando los usuarios afectados por este problema acceden a Windows Update , ven una lista de todas las actualizaciones disponibles para su computadora, pero no pueden descargar ni instalar ninguna de ellas, aunque algunas están marcadas como en espera de ser descargadas y otras en espera de estar instalado.
Afortunadamente, sin embargo, este problema no es un problema sin salida y se puede solucionar por medios bastante simples. Las siguientes son las tres soluciones más efectivas que puede utilizar para intentar solucionar este problema:
Reparar archivos de sistema dañados
Descargue y ejecute Restoro para buscar archivos corruptos desde aquí , si los archivos están dañados y faltan, repárelos y luego verifique si soluciona el problema, si no, continúe con las soluciones que se enumeran a continuación.
Antes de continuar: asegúrese de dejar el proceso durante al menos una o dos horas para asegurarse de que Windows no solo esté inicializando actualizaciones.
Solución 1: Ejecute el solucionador de problemas de Windows Update
Si un componente de Windows 10 no funciona o se comporta de la manera que se supone que debe hacerlo, lo que debe hacer es simplemente ejecutar la utilidad de resolución de problemas incorporada de Windows 10, pero ejecutarla específicamente para el componente que no funciona correctamente. Lo mismo se aplica a Windows Update : dado que Windows Update se comporta de manera extraña, la primera solución que debe probar es ejecutar el Solucionador de problemas de Windows Update . Para hacerlo, necesita:
- Abra el Panel de control .
- Cambiar a iconos
- Haga clic en Solución de problemas .
- Haga clic en Ver todo en el panel izquierdo.
- Haga clic en Actualización de Windows .
- Haga clic en Siguiente y luego continúe con el solucionador de problemas hasta el final, siguiendo las instrucciones en pantalla a lo largo del camino.
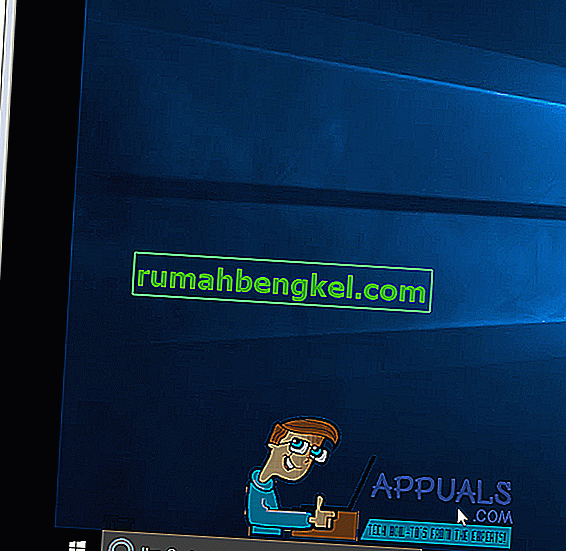
El solucionador de problemas intentará identificar todos y cada uno de los problemas con Windows Update y solucionará los problemas que encuentre. Una vez que haya ejecutado correctamente el solucionador de problemas, debe reiniciar su computadora e intentar descargar e instalar las actualizaciones de Windows una vez que se inicie para ver si el problema persiste o no.
Solución 2: asegúrese de que todos los servicios relacionados con Windows Update se estén ejecutando
Es posible que se enfrente a este problema de Windows Update si uno o más de los servicios relacionados con Windows Update no están habilitados o no se están ejecutando en su computadora. Si ese es el caso, este problema se puede solucionar fácilmente asegurándose de que todos los servicios relacionados con Windows Update estén habilitados y en ejecución.
- Mantenga presionada la tecla del logotipo de Windows y, mientras lo hace, presione R para abrir un Ejecutar
- Tipo de servicios. msc en el cuadro de diálogo Ejecutar y presione Entrar .
- Busque y haga clic con el botón derecho en el servicio Windows Update y haga clic en Propiedades .
- Establezca el tipo de inicio del servicio en Automático , si el servicio está detenido, haga clic en Iniciar para iniciarlo, haga clic en Aplicar y luego haga clic en Aceptar .
- Busque y haga clic con el botón derecho en el Servicio de transferencia inteligente en segundo plano ( BITS ) y haga clic en Propiedades .
- Repita el paso 4 .
- Busque y haga clic con el botón derecho en el Servicio criptográfico y haga clic en Propiedades .
- Repita el paso 4 .
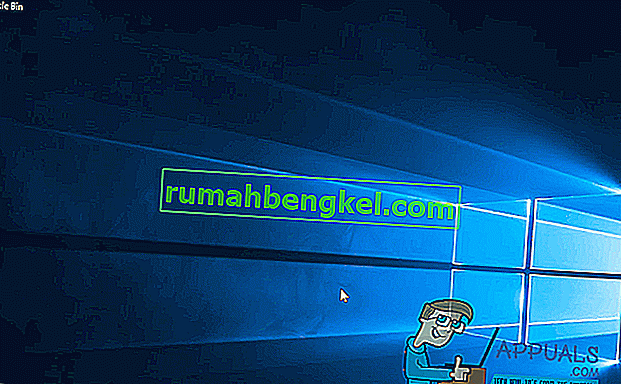
Cierre la utilidad, reinicie su computadora y verifique si el problema se ha solucionado o no una vez que se inicia.
Solución 3: solucione el problema a través de un símbolo del sistema elevado
Si ninguna de las soluciones enumeradas y descritas anteriormente ha funcionado para usted, es posible que pueda solucionar este problema a través de un símbolo del sistema elevado. Para hacerlo, debe:
- Haga clic con el botón derecho en el botón del menú Inicio para abrir el menú WinX .
- Haga clic en Símbolo del sistema (Administrador) .
- Uno por uno, escriba los siguientes comandos en el símbolo del sistema elevado , presione Entrar después de escribir cada uno y espere a que un comando se ejecute por completo antes de escribir el siguiente:
net stop wuauserv net stop cryptSvc net stop bits net stop msiserver ren C: \ Windows \ SoftwareDistribution SoftwareDistribution.old ren C: \ Windows \ System32 \ catroot2 catroot2.old net start wuauserv net start cryptSvc net start bits net start msiserver net administradores de grupo local servicio de red / agregar administradores de net localgroup localservice / agregar
Una vez que todos los comandos enumerados anteriormente se hayan ejecutado por completo, cierre el símbolo del sistema y reinicie su computadora.
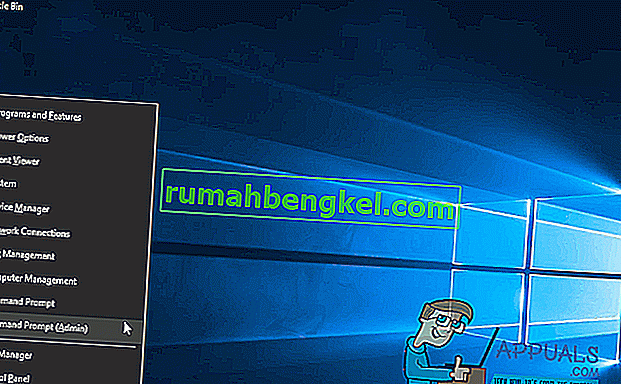
Compruebe si ahora puede descargar e instalar actualizaciones a través de Windows Update una vez que se inicie su computadora.
Solución 4: eliminar archivos de actualización
En algunos casos, es posible que los archivos de registro de Windows se hayan dañado mientras se descargaban de sus servidores. A menudo, una desconexión durante el proceso de descarga o la pérdida de paquetes pueden provocar este problema y los archivos de Windows Update pueden dañarse. Por lo tanto, en este paso, eliminaremos estos archivos de actualización. Para eso:
- Presione "Windows" + "R" para abrir el indicador Ejecutar.
- Escriba "Services.MSC" para abrir la ventana del administrador de servicios.

- En la ventana de administración de servicios, desplácese hacia abajo y busque la "Actualización de Windows" y el "Servicio inteligente en segundo plano".
- Haga doble clic en cada uno de ellos y cambie su tipo de inicio a "Desactivado".
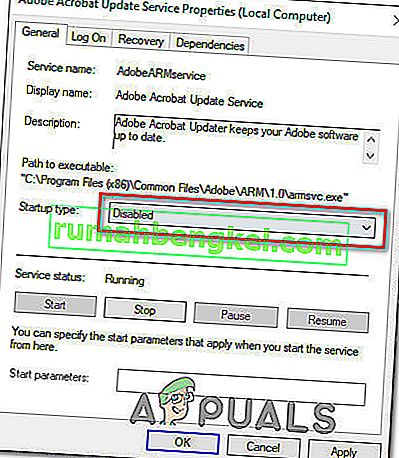
- Haga clic en "Detener" para apagarlos y luego guarde los cambios.
- Después de esto, navegue a la siguiente carpeta en su unidad raíz.
C: \ Windows \ SoftwareDistribution
- Abra la carpeta, presione "Ctrl" + "A" para seleccionar todos los archivos, y luego presione "Shift" + "Eliminar" para eliminarlos de su computadora.
- Después de eliminar los archivos, regrese a la ventana de administración de servicios y habilite los dos servicios que deshabilitamos en los primeros pasos.
- Presione "Windows ' + " I " para abrir la configuración y haga clic en " Actualización y seguridad ".

- Seleccione "Actualización de Windows" en el panel izquierdo y seleccione el botón "Buscar actualizaciones" .
- Verifique si el problema persiste.
Solución 5: Apague la conexión medida
En algunos casos, la conexión a Internet que está utilizando puede estar configurada como una conexión medida debido a la cual la restricción de descarga podría implementarse en ella. Por lo tanto, en este paso, apagaremos esta conexión medida y luego verificaremos si el problema persiste. Para eso:
- Presione "Windows" + "I" para abrir la configuración.
- Haga clic en la opción "Red e Internet" .

- Haga clic en la opción "Wifi" en el panel izquierdo y seleccione "Administrar redes conocidas" en la siguiente ventana.

- Haga clic en el nombre de Wifi en la siguiente ventana y seleccione "Propiedades".
- Haga clic en "Alternar" para "Establecer como conexión medida" para apagarlo.
- Verifique si el problema persiste.
Más soluciones:
- Intente cambiar sus servidores DNS y busque actualizaciones.
- Descargue esta herramienta y ejecútela, vaya a la sección de reparaciones y desmarque todas las opciones excepto la de "Reparar actualizaciones de Windows".
- Intente revertir una actualización del sistema y luego vuelva a verificar la actualización.
- Asegúrese de realizar un análisis antivirus completo del sistema.
- Realice un análisis DISM, SFC y Chkdsk.
- Realice una instalación limpia de Windows después de descargar la última ISO del sitio web de Microsoft.