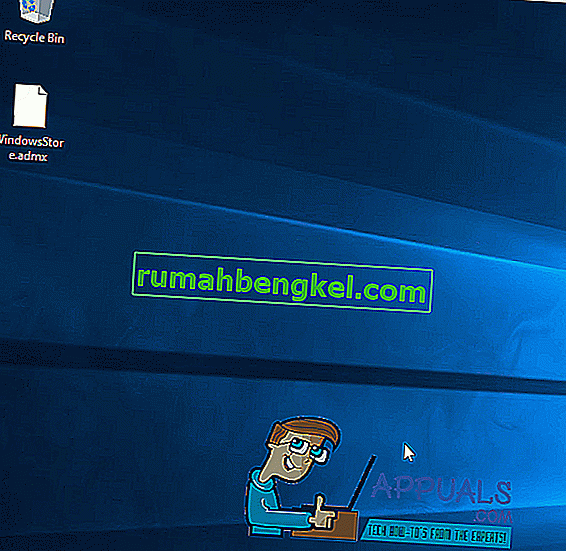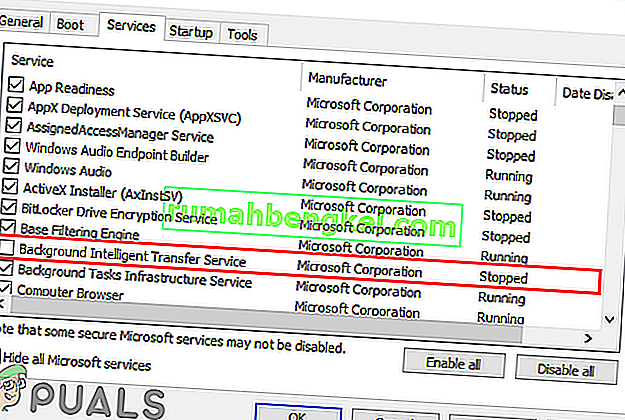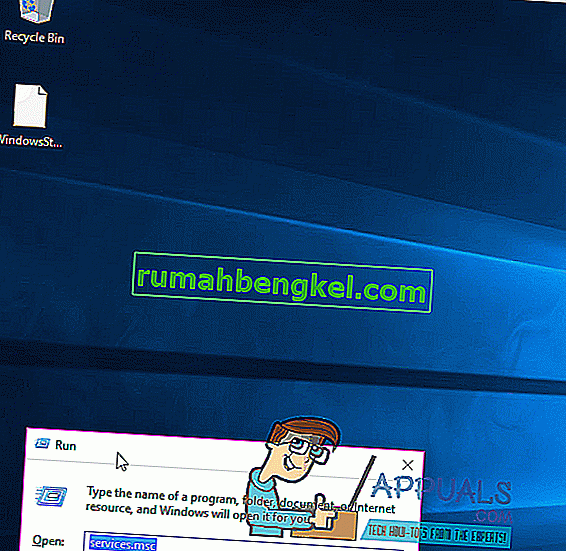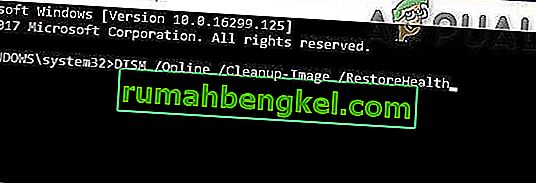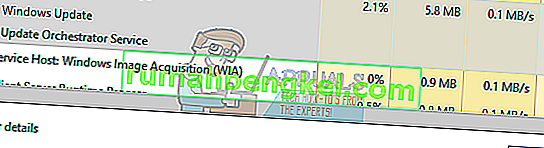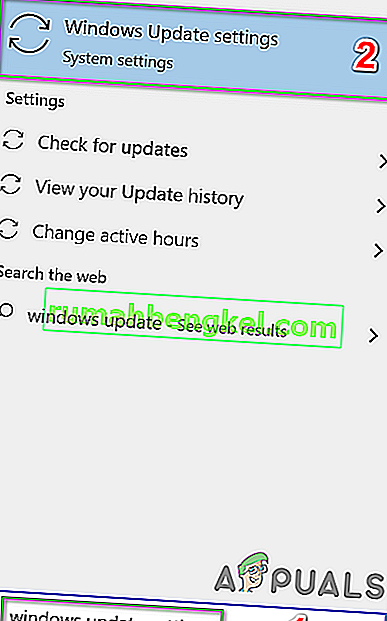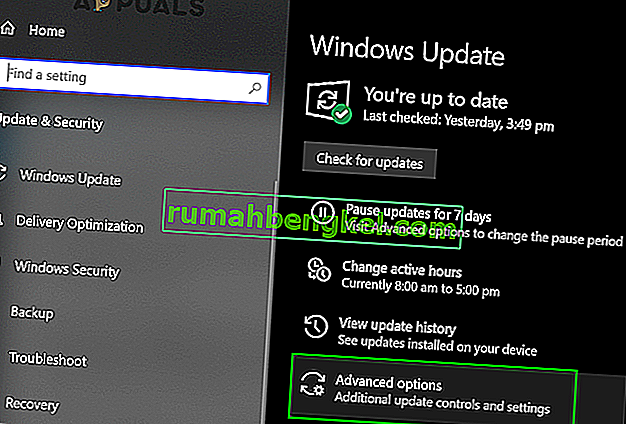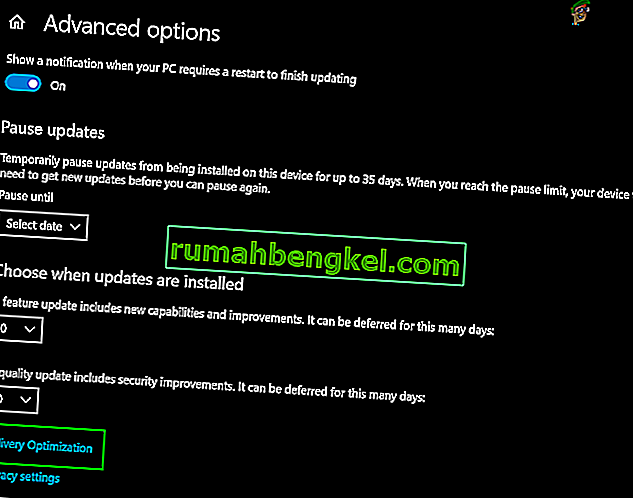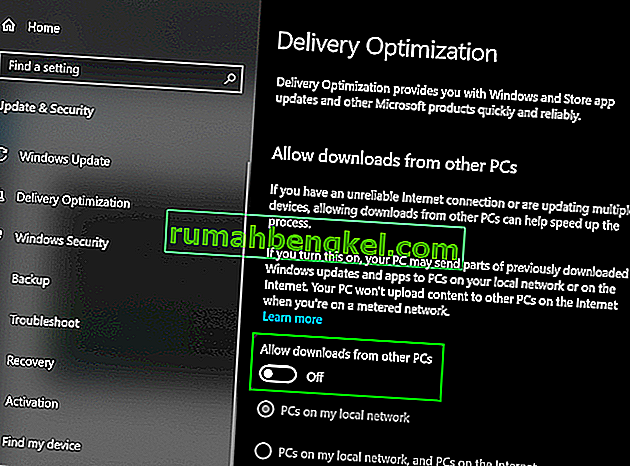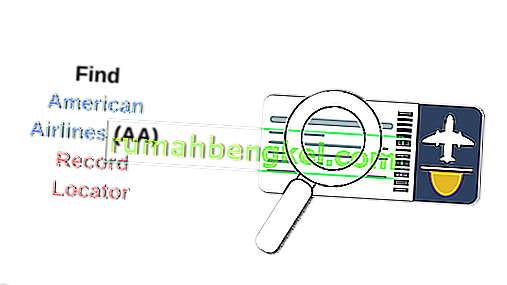Muchos usuarios de Windows han sufrido un problema en el que hasta el 95% de su CPU o disco han sido utilizados por un proceso conocido como System Host: Local System (Network Restricted) . Este problema apareció por primera vez en los días de Windows 8 y se ha quedado para perseguir a los valientes usuarios de Windows 10. Los usuarios afectados por este problema han informado que el sistema Host del sistema: el proceso del sistema local (red restringida) acapara hasta el 95% de su CPU y hasta 72 MB / s de la capacidad total de su computadora para leer y escribir datos en su disco duro. Esas estadísticas son significativas, por decir lo menos.
Sin embargo, System Host: Local System (Network Restricted) , en sí mismo, es bastante ambiguo, ya que no es un servicio para nadie, sino una apariencia bajo la cual se ejecutan muchos servicios del sistema de Windows diferentes, cualquiera de los cuales podría estar causando una CPU y / o Uso del disco. Además, para empeorar las cosas, este problema también puede deberse a una pérdida de memoria en el grupo de memoria no paginado. Afortunadamente, debido a una gran cantidad de reflexión inteligente sobre el tema, se ha descubierto que el delincuente más común que da origen a este problema es un servicio del sistema de Windows conocido como Superfetch , un servicio que Microsoft afirma que tiene como objetivo mantener y mejorar el rendimiento de computadoras a medida que pasa el tiempo pero, en realidad, no es más que un problema a la espera de suceder. Si, en cualquier caso, Superfetchno es la raíz del problema, sin duda se debe a una pérdida de memoria en el grupo no paginado.
Pero antes de continuar con las soluciones, asegúrese de que el cortafuegos de su sistema no esté bloqueando ningún servicio / aplicación importante. Además, desactive temporalmente las actualizaciones de Windows para comprobar si están creando el problema.
Reparar archivos de sistema dañados
Descargue y ejecute Restoro Repair para escanear y restaurar archivos corruptos y faltantes desde aquí , una vez hecho esto, continúe con las soluciones a continuación. Es importante asegurarse de que todos los archivos del sistema estén intactos y no estén dañados antes de continuar con las soluciones a continuación.
Solución 1: deshabilite el servicio Superfetch y el servicio de transferencia inteligente en segundo plano
Superfetch y el servicio de transferencia inteligente en segundo plano son servicios que desempeñan un papel importante en la aceleración de sus aplicaciones y otros servicios que se ejecutan en segundo plano. Básicamente, administra varios módulos que se ejecutan uno al lado del otro y los programa de manera eficiente. Sin embargo, a veces pueden funcionar mal o no sincronizarse correctamente, lo que provocará un uso elevado de la CPU. Desactivarlos podría resolver el problema.
- Presione la tecla del logotipo de Windows + R para abrir un cuadro de comando Ejecutar .
- Tipo de servicios. msc en el cuadro de diálogo Ejecutar y presione Entrar .
- Desplácese hacia abajo en la lista de servicios en su computadora y busque el servicio llamado Superfetch .
- Haga doble clic en Superfetch para editar su configuración.
- Haga clic en Detener para detener el servicio.
- Establezca el Tipo de inicio para Superfetch en Desactivado .
- Haga clic en Aplicar y luego en Aceptar .
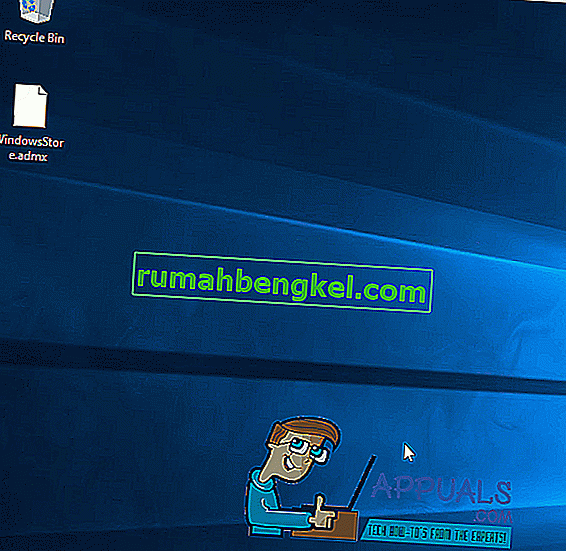
- Ahora descubra el Servicio de transferencia inteligente en segundo plano y haga doble clic para abrir su configuración.
- Haga clic en Detener para detener el servicio.
- Establezca el Tipo de inicio para el Servicio de transferencia inteligente en segundo plano en Deshabilitado .
- Haga clic en Aplicar y luego en Aceptar .
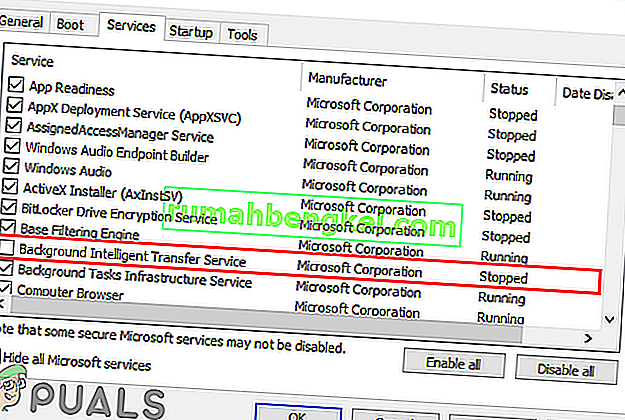
- Haga clic en Aplicar y Aceptar para confirmar los cambios.
- Reinicie su computadora y verifique si el problema se ha solucionado.
Solución 2: solucione la pérdida de memoria en el grupo de memoria no paginado
Si la Solución 1 no funciona, no se preocupe, ya que aún puede pasar a esta solución. Para intentar resolver este problema con esta solución, debe:
- Presione la tecla del logotipo de Windows + R para abrir una carrera
- Escriba Regedit en el cuadro de diálogo Ejecutar y presione Entrar .
- En el panel izquierdo del Editor del registro , navegue hasta el siguiente directorio:
HKEY_LOCAL_MACHINE > SISTEMA > ControlSet001
- Haga clic en Servicios en el panel izquierdo y luego desplácese hacia abajo en servicios y elija " Ndu ".
- En el panel derecho, busque y haga doble clic en el valor de registro titulado Iniciar para modificarlo.
- Cambie sus datos de valor a 4 . Al hacerlo, se desactivará y se taponará la pérdida de memoria en el grupo no paginado.
- Haga clic en Aceptar .
- Cierre el Editor del registro .
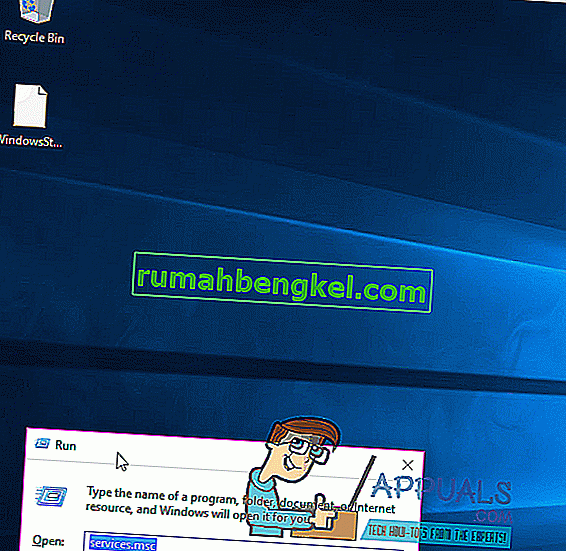
- Reinicia tu computadora. Cuando su computadora se inicia, debería ver que System Host: Local System (Network Restricted) ya no está usando una gran cantidad de su CPU y / o Disco.
Solución 3: ejecución del Comprobador de archivos del sistema
System File Checker (SFC) es una herramienta incorporada que descarga un manifiesto de todos los archivos esenciales de Internet y los compara con la versión presente en su computadora. Si encuentra alguna discrepancia, descargará automáticamente la última versión de Internet y la reemplazará. La ejecución de SFC puede resolver la alta CPU si hay un problema con los archivos de su sistema.
- Abra el menú Inicio y escriba ' cmd '. Haga clic con el botón derecho en el icono del símbolo del sistema y haga clic en ' Ejecutar como administrador '.

- Acepte el mensaje de UAC cuando aparezca.
- En el símbolo del sistema, escriba " sfc / scannow " y presione enter.

- Espere a que se complete el escaneo y realice una reparación también. Si tiene éxito, verá la respuesta 'La Protección de recursos de Windows encontró archivos corruptos y los reparó con éxito. Los detalles se incluyen en CBS.Log. Se puede encontrar en
% WinDir% \ Logs \ CBS \ CBS.log. '
- Ingrese el comando
dism / Online / Cleanup-Image / RestoreHealth.
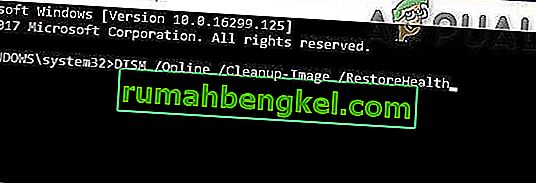
- Una vez que este comando termine de ejecutarse, supervise su CPU y la carga de memoria y luego verifique si el problema persiste.
Solución 4: Matar a SVChost
Matar el proceso de Service Host (SVChost) en el Administrador de tareas resuelve este problema. Después de esto, intente descargar sus actualizaciones pendientes con una conexión Wi-Fi sin medidor.
- Presione Ctrl + Shift + Supr para iniciar el Administrador de tareas de Windows. También puede hacer clic con el botón derecho en la barra de tareas y seleccionar Administrador de tareas.

- Haga clic en Más detalles para expandir el administrador. Esto revela todos los procesos en ejecución.
- Busque en el proceso " Host de servicio: Sistema local ". Este proceso aloja Windows Update y Update Orchestrator Service. Seleccione esta tarea y haga clic en Finalizar tarea .
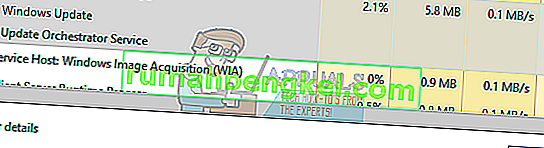
- Cuando aparezca el cuadro de diálogo de confirmación, haga clic en la casilla de verificación Abandonar los datos no guardados y apague y haga clic en Apagar.
- Supervise la carga de la CPU y compruebe si el problema se ha resuelto.
Solución 5: Realizar un arranque limpio
En algunos casos, una aplicación o servicio de terceros puede estar provocando un uso elevado de CPU. Por lo tanto, en este paso, deshabilitaremos todos los servicios y aplicaciones no esenciales al inicio, es decir, iniciaremos el sistema de forma limpia. Debe encontrar qué aplicación / controlador está causando el problema, pero se sabe que las siguientes aplicaciones crean el problema al que se enfrenta.
- Aplicación de disco virtual
- Dragón hablando naturalmente
- Centro de comando MST
- Extensiones de VPN para Chrome
- Procesos relacionados con HP, especialmente Ayuda de HP
Para limpiar el arranque de su sistema:
- Inicie sesión en la computadora con una cuenta de administrador.
- Presione " Windows " + " R " para abrir el mensaje " EJECUTAR ".

- Escriba " msconfig " y presione " Enter ".

- Haga clic en la opción " Servicios " y desmarque el botón " Ocultar todos los servicios de Microsoft ".

- Haga clic en la opción " Desactivar todo " y luego en " Aceptar ".

- Haga clic en la pestaña " Inicio " y haga clic en la opción " Abrir Administrador de tareas ".

- Haga clic en el botón " Inicio " en el administrador de tareas.
- Haga clic en cualquier aplicación de la lista que tenga escrito " Habilitado " al lado y seleccione la opción " Deshabilitar ".

- Repita este proceso para todas las aplicaciones de la lista y reinicie su computadora.
- Ahora su computadora se ha iniciado en el estado de " Inicio limpio ".
- Verifique si el problema desaparece.
- Si el error no se encuentra ya, empezar a permitir los servicios de uno por uno y identificar el servicio de permitir el que el error viene de vuelta .
- O bien, vuelva a instalar el servicio o mantener que personas con discapacidad .
Solución 6: deshabilite la optimización de entrega de Windows Update
La actualización de Windows utiliza la optimización de la entrega para acelerar los procesos. Pero esta optimización de la entrega puede quedar bloqueada en funcionamiento y provocar un uso elevado de CPU por parte del host de servicio. En ese caso, desactivar la optimización de entrega puede resolver el problema. Puede notar algún efecto en la velocidad y, en particular, en la optimización de la actualización de Windows, pero es una compensación justa eliminar el alto uso de la CPU.
- Haga clic en el botón de Windows y escriba Windows Update . Ahora, en la lista resultante, haga clic en Configuración de actualización de Windows .
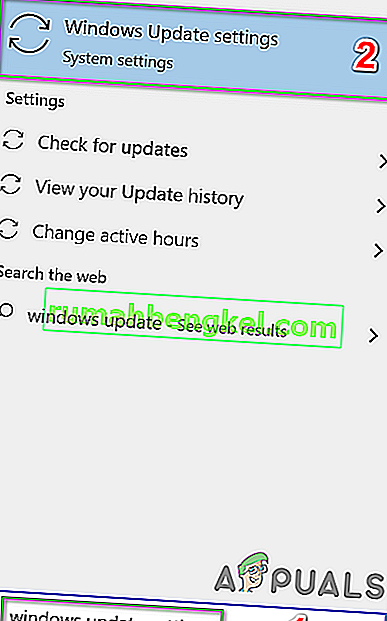
- Ahora haga clic en Opciones avanzadas .
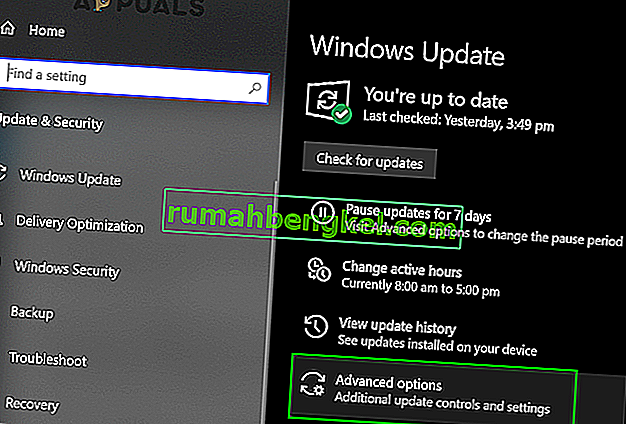
- Ahora haga clic en Optimización de entrega .
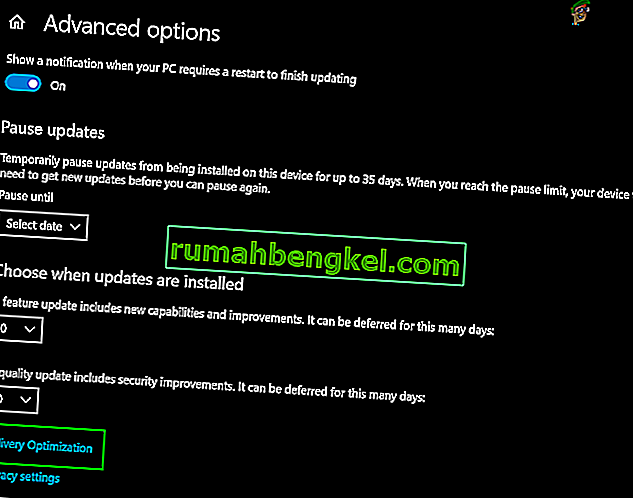
- Ahora apague el interruptor de Permitir descarga desde otras PC .
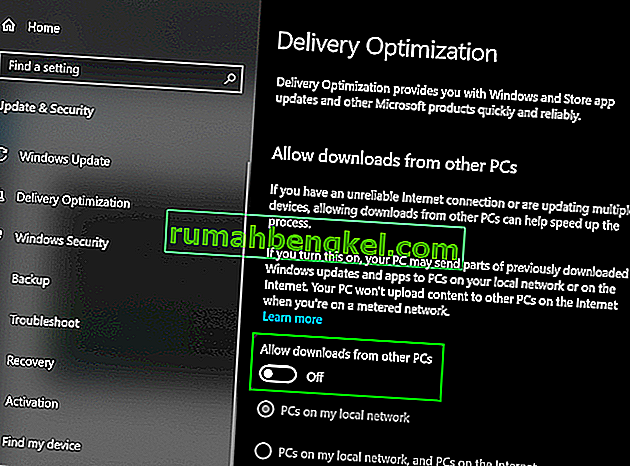
- Ahora reinicie su sistema y verifique si el problema está resuelto.
Si nada le ha ayudado hasta ahora, ejecute el comando chkdsk para solucionar cualquier problema con el disco duro del sistema.