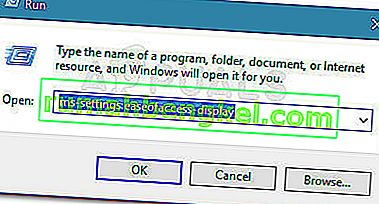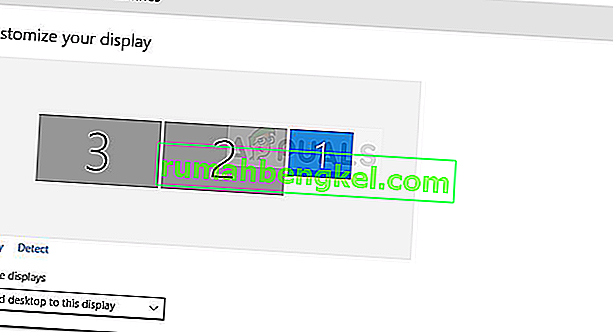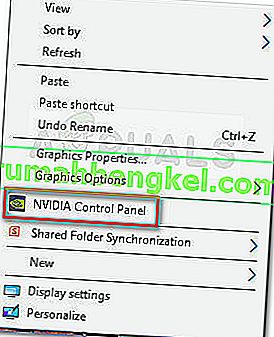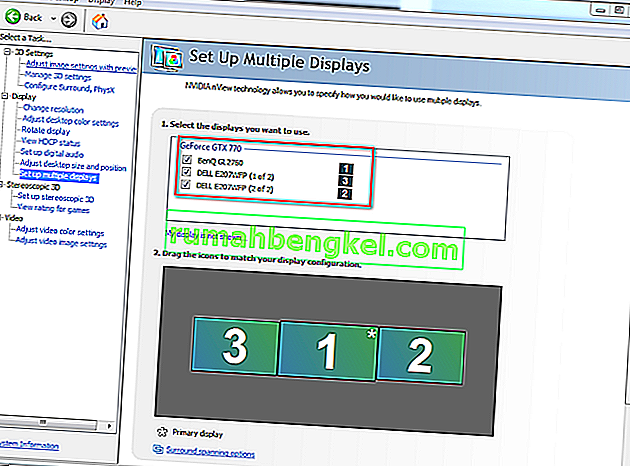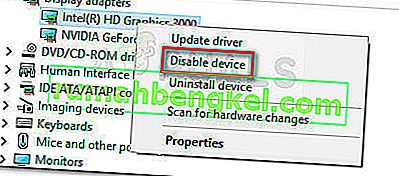Según los informes, algunos usuarios no pueden usar un tercer monitor en su PC con Windows 10. La mayoría de los usuarios afectados informan que solo pueden mostrar dos monitores mientras no se detecta el tercero. El problema no parece ser exclusivo de Windows 10, pero la frecuencia es mayor, especialmente con los modelos de monitores más antiguos.
Si tiene dificultades para conectar el tercer monitor en su PC con Windows 10, este artículo le proporcionará algunos pasos para la solución de problemas. A continuación, tiene una colección de métodos que otros usuarios en una situación similar han utilizado para resolver o sortear el problema. Siga las posibles soluciones en orden hasta que encuentre un método que resuelva el problema por usted. Esta guía también se aplica a los siguientes problemas relacionados.
- El tercer monitor se detecta pero no se muestra : aquí es cuando ve que el monitor se detectó, pero no mostrará nada.
- El monitor triple de Windows 10 no funciona: esto es cuando dos o más monitores no funcionan.
Método 1: vuelva a conectar todos los monitores en orden
Esto puede parecer una solución superficial, pero muchos usuarios que ya están utilizando una configuración de tres monitores deben volver a conectar todos los monitores para volver a habilitar el tercero.
Aparentemente, este es el resultado de una falla que tiende a ocurrir en configuraciones que usan más de un DVI para mostrar puertos. La solución consiste en desconectar y volver a conectar los monitores en orden (no solo el que no funciona).
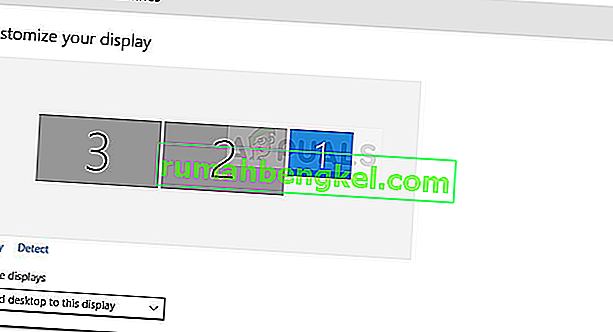
Nota: Parece importante desconectar los monitores en el orden que se muestra en la ventana Configuración de pantalla avanzada .
Después de hacer esto varias veces, los usuarios informan que la función de detección automática se activará y se detectará el tercer monitor. Si este método no es efectivo, pase al siguiente método a continuación.
Método 2: uso de la opción Extender escritorio para mostrar en el tercer monitor
Muchos usuarios han logrado resolver el problema cambiando la configuración de pantalla de una manera que extiende la pantalla al tercer monitor. Esto ocurre porque en Windows 10, cuando conecta el tercer monitor, se mostrará dentro de la pantalla de visualización, pero no funcionará porque su estado es Desconectado.
Afortunadamente, este problema se puede resolver con una simple modificación dentro del adaptador de pantalla. Aquí hay una guía rápida sobre cómo hacer esto:
- Presione la tecla de Windows + R para abrir un comando Ejecutar. Luego, escriba " ms-settings: easyofaccess-display " y presione Entrar para abrir la pestaña Pantalla de la aplicación Configuración.
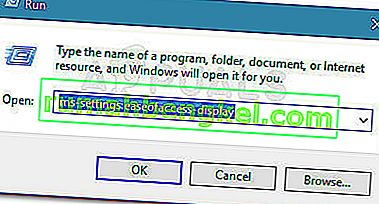
- En la pestaña Pantalla , desplácese hacia abajo y haga clic en Configuración de pantalla adicional .
- Desplácese hacia abajo para ver la lista de sus pantallas y haga clic en cada una para ver cuál está desconectada.
- Una vez que identifique el monitor que está deshabilitado de manera predeterminada, selecciónelo y use el menú desplegable a continuación para seleccionar Extender el escritorio a esta opción de visualización .
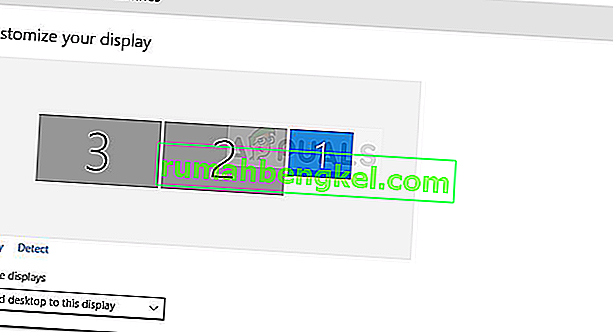
- Al hacer clic en el botón Aplicar , debería poder usar todos sus monitores.
Si este método no le ha permitido usar su tercer monitor, continúe con el siguiente método a continuación.
Método 3: Habilite "Configurar múltiples pantallas" desde Nvidia Graphics (si corresponde)
Algunos usuarios que tenían tarjetas gráficas Nvidia han logrado solucionar este problema en particular ingresando al panel de control de Nvidia y configurando las pantallas manualmente. Resulta que hay un problema con algunos controladores de Nvidia que desde entonces se han abordado en las últimas versiones de controladores.
Nota: este método no es aplicable si no posee una tarjeta gráfica Nvidia.
Antes de comenzar a seguir las correcciones a continuación, actualice su controlador de gráficos a las últimas versiones y vea si el problema se resuelve automáticamente. Puede utilizar el actualizador automático de Nvidia ( aquí ).
Si no puede permitirse actualizar a la última versión disponible o su GPU está desactualizada, comience a seguir los pasos a continuación:
- Haga clic derecho en un espacio libre en su escritorio y haga clic en Panel de control de Nvidia.
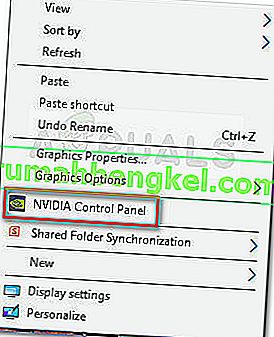
- Dentro del Panel de control de Nvidia, haga clic en Configurar varias pantallas y marque todas las casillas asociadas con los monitores que desea usar.
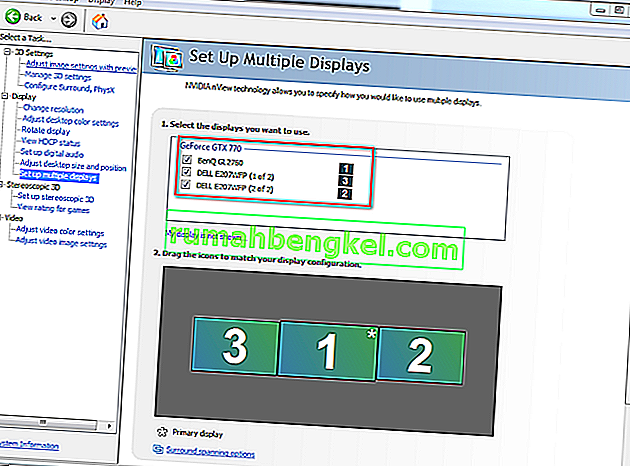
- Guarde los cambios, reinicie su computadora y vea si el tercer monitor se reconoce en el próximo inicio.
Si este método no fue efectivo, continúe con el siguiente método a continuación.
Método 4: deshabilite la tarjeta Intel integrada (en Adaptadores de pantalla)
Otros usuarios han logrado resolver el problema y conectar el tercer monitor desactivando el controlador de GPU integrado Intel en Adaptadores de pantalla a través del Administrador de dispositivos. Se sabe que este controlador crea conflictos con los controladores de gráficos dedicados en los casos en que el sistema también está equipado con una tarjeta gráfica dedicada de Intel.
Aquí hay una guía rápida sobre cómo deshabilitar la tarjeta Intel para resolver el problema del tercer monitor en Windows 10:
- Presione la tecla de Windows + R para abrir un cuadro Ejecutar. Luego, escriba " devmgmt.msc " y presione Entrar para abrir el Administrador de dispositivos.

- Dentro del Administrador de dispositivos, expanda el menú desplegable Adaptadores de pantalla.
- A continuación, haga clic derecho en la tarjeta gráfica Intel y elija Desactivar dispositivo .
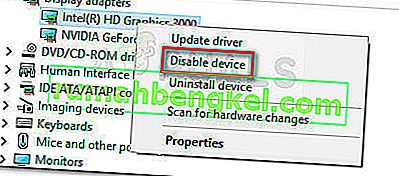
- Vuelva a conectar el tercer monitor y vea si el problema está resuelto.