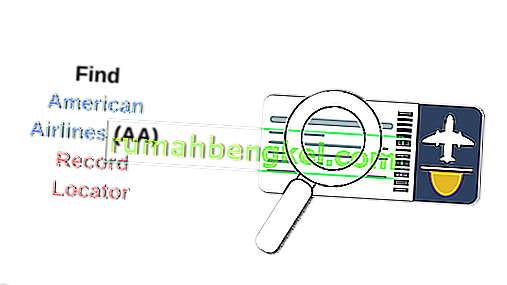Eclipse es un proyecto de código abierto que utiliza un sistema de complementos de Java para permitir a los programadores que programan en diferentes lenguajes trabajar juntos fácilmente. También está disponible para muchas plataformas. El error mencionado en el título del artículo es un error que aparece después de que los usuarios intentan abrir Eclipse en su PC con Windows.

Eclipse generalmente se cierra después. El problema suele aparecer tan pronto como los usuarios instalan y ejecutan Eclipse. Se han utilizado muchos métodos diferentes para resolver este problema y es por eso que los hemos reunido en un solo artículo para que lo revises.
¿Qué causa el error "No se pudo cargar la biblioteca compartida JNI"?
El problema a menudo es causado por uno o dos problemas comunes que se comparten entre muchos usuarios que han informado del problema en línea. Aún así, hay varias formas de abordar el mismo problema. Consulte la lista a continuación:
- Versiones no coincidentes de Eclipse y Java Runtime: ambos programas deben ser de 64 bits o de 32 bits o es probable que aparezca este error. Resuelva el problema cambiando ambos programas al mismo formato.
- Tanto las versiones de 32 bits como las de 64 bits de Java instaladas: Eclipse puede intentar acceder a la versión incorrecta y debe guiarla a la versión adecuada manipulando la variable Path.
- Eclipse desconoce la carpeta de instalación de Java . Debe aclarar la confusión incluyéndola en el archivo eclipse.ini.
Solución 1: Edite el archivo 'eclipse.ini'
Este problema específico puede ocurrir si la instalación de Eclipse no comprende cuál podría ser la ruta correcta al ejecutable. Eso se puede resolver fácilmente simplemente agregando una línea dentro del archivo de configuración de Eclipse disponible en el directorio de instalación. Asegúrese de seguir las instrucciones a continuación para resolver el problema.
- Navegue hasta la ubicación de la carpeta en el Explorador de archivos simplemente abriendo una carpeta y haciendo clic en Esta PC o Mi PC en el panel de navegación izquierdo o buscando esta entrada en el menú Inicio.

- En Esta PC o Mi PC, haga doble clic para abrir su Disco local y navegue hasta el directorio de instalación de Java Development Kit . Después de localizar la carpeta de Java, navegue a jrex.x.xx> bin y localice el archivo 'jawaw.exe'. Haga clic en la barra de direcciones y copie la dirección completa en el Portapapeles. El marcador de posición ' xxxx ' representa la versión de Java que ha instalado.

- Navegue hasta la carpeta de instalación de Eclipse. La ubicación correcta también se puede encontrar después de hacer clic con el botón derecho en el acceso directo de Eclipse y elegir la opción Abrir ubicación de archivo en el menú contextual.
- Haz clic derecho en el archivo llamado ' eclipse. ini 'y elija abrirlo con el Bloc de notas. Asegúrese de navegar hasta la parte superior del archivo y pegar las líneas a continuación para resolver el problema. Asegúrese de reemplazar también nuestra dirección de marcador de posición con la dirección que encontró en la primera parte de la solución:
-vm C: \ ruta \ a \ 64bit \ java \ bin \ javaw.exe
- Intente ejecutar el programa nuevamente y verifique si aparece el error 'No se pudo cargar la biblioteca compartida JNI'.
Solución 2: asegúrese de que las versiones de Eclipse y Java coincidan
Si está utilizando una versión de 64 bits de Eclipse, también debe asegurarse de instalar la versión de 64 bits de Java Runtime. Lo mismo ocurre con la versión de 32 bits. Asegúrese de seguir las instrucciones a continuación para desinstalar el uno e instalar la segunda opción.
Desinstalación de Java en Windows 10
- Haga clic en el botón del menú Inicio ubicado en la parte inferior izquierda de su pantalla. Seleccione Configuración haciendo clic en el icono de engranaje sobre el botón de Encendido en el menú Inicio.
- Seleccione la sección Aplicaciones en la aplicación Configuración. Seleccione Java de la lista de aplicaciones instaladas y luego haga clic en su Desinstalar

- Responda a las instrucciones que se muestran en la pantalla para completar el proceso de desinstalación.
Desinstalación de Java en versiones anteriores de Windows
- Haga clic en el botón del menú Inicio ubicado en la parte inferior izquierda de su pantalla.
- Seleccione Panel de control en el menú Inicio y cambie la opción Ver por a Categoría . Seleccione Desinstalar un programa en la sección Programas.

- Seleccione Java de la lista de programas instalados haciendo clic en él, y luego haga clic en Desinstalar. Siga las instrucciones en la pantalla para completar el asistente.
Instalación de Java
Hay dos formas de instalar Java. Puede usar el instalador en línea que solo descarga un archivo pequeño que se usa para descargar el programa completo o puede descargar el paquete completo e instalarlo sin una conexión activa a Internet. A continuación se explica cómo instalarlo sin conexión:
- Vaya a la página de descarga manual y haga clic en Windows Offline . Asegúrese de diferenciar entre Windows Offline, que es la versión de 32 bits, y Windows Offline (64 bits), que obviamente es la versión de 64 bits.

- Aparece el cuadro de diálogo Descarga de archivos que le solicita que ejecute o guarde el archivo de descarga. Haga clic en Guardar para descargar el archivo a su sistema local.
- Cierre todas las aplicaciones, incluido su navegador, y haga doble clic en el archivo guardado para iniciar el proceso de instalación. Haga clic en el botón Instalar para aceptar los términos de la licencia y continuar con la instalación.

- Oracle se ha asociado con empresas que ofrecen varios productos. El instalador puede presentarle una opción para instalar estos programas cuando instale Java. Después de asegurarse de que los programas deseados estén seleccionados, haga clic en el botón Siguiente para continuar con la instalación.
- Unos breves cuadros de diálogo confirman los últimos pasos del proceso de instalación; haga clic en Cerrar en el último cuadro de diálogo. Esto completará el proceso de instalación de Java. Compruebe si el problema persiste después de que coincida con las versiones de Eclipse y Java Runtime.
Solución 3: elimine la variable de ruta para Java
Si tiene instaladas en su computadora la versión de 32 bits y la de 64 bits de Java, Eclipse puede confundirse al tratar de averiguar cuál usar. Por ejemplo, si una versión de 64 bits de Eclipse intenta utilizar la versión de 32 bits de Java, aparecerá un problema. Esto se puede resolver sin desinstalar una versión de Java simplemente eliminando su variable Path. Asegúrese de seguir cuidadosamente las instrucciones a continuación.
- Haga clic con el botón derecho en Mi PC / Esta PC dependiendo de la versión de Windows que haya instalado en su computadora y elija Propiedades.Después de eso, busque el botón Configuración avanzada del sistema en el lado derecho de la ventana Propiedades, haga clic en él y navegue a la pestaña Avanzado .

- En la sección inferior derecha de la pestaña Avanzado, podrá ver la opción Variables de entorno , así que haga clic en ella y podrá ver una lista de todas las variables de usuario en la sección Variables de usuario.

- Haga clic en la variable Ruta en Variables del sistema o en la sección Variables de usuario y haga clic en el botón Editar a continuación. Intente localizar una ruta para la carpeta de Java, selecciónela y elija Eliminar en el menú del lado izquierdo. Esto se refiere a la carpeta de Java que no coincide con la versión de Eclipse.
- Intente volver a abrir el programa y verifique si funciona correctamente ahora.