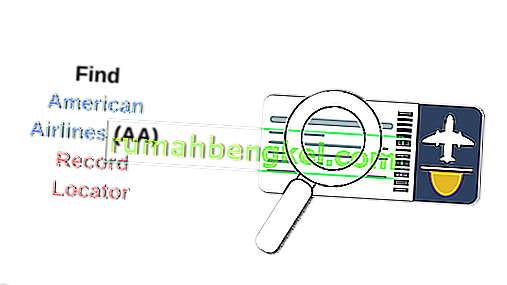La pantalla táctil compatible con HID desaparece en el administrador de dispositivos cuando el usuario deshabilitó manualmente la pantalla táctil o cuando el sistema no instala los controladores de la pantalla táctil de forma predeterminada en el sistema. La pantalla táctil compatible con HID generalmente se encuentra debajo de Dispositivos de interfaz humana en el Administrador de dispositivos.
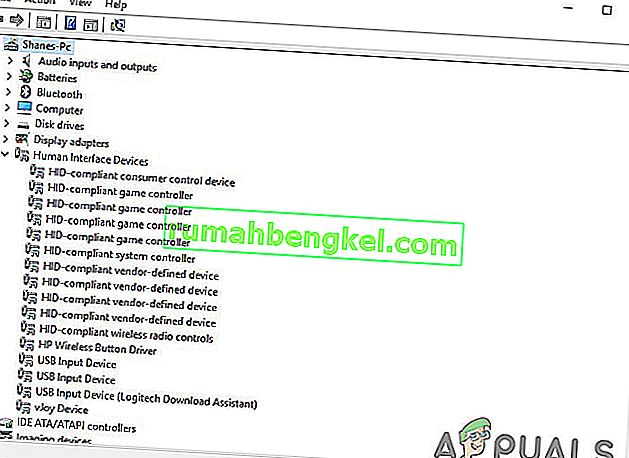
Ahora, antes de continuar con la solución de problemas de la pantalla táctil que no funciona, debemos asegurarnos de que el problema sea de software o hardware.
Problema de hardware o software:
La mejor manera de identificar si se trata de un problema de hardware o software es verificar si el Touch está funcionando en la pantalla del BIOS del sistema. Inicie o reinicie el sistema y acceda a la pantalla del BIOS (normalmente puede acceder presionando F10 cuando el sistema se está iniciando).
Ahora en la BIOS intenta usar la pantalla táctil. Si puede usar la pantalla táctil en el BIOS, entonces es un problema de software y si no puede usar la pantalla táctil en el BIOS, entonces es un problema de hardware.
Además, muchos fabricantes han realizado pruebas de pantalla táctil en su BIOS que se pueden utilizar para comprobar el funcionamiento de la pantalla táctil. También puede utilizar el menú de diagnóstico de hardware UEFI del fabricante de su sistema, por ejemplo, los usuarios de HP pueden descargar el menú de diagnóstico de hardware de PC de HP e instalarlo.
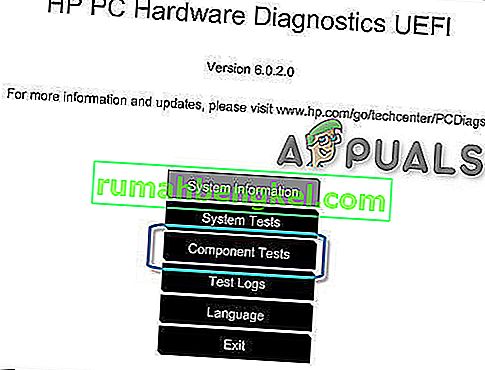
Dentro de la prueba de componentes, hay una opción para la Prueba de pantalla táctil : esta es una prueba interactiva rápida para determinar si la pantalla táctil está funcionando correctamente. Si la prueba de pantalla táctil no se muestra en la pantalla de prueba, entonces es un problema de hardware o firmware / BIOS.
También puede utilizar los dispositivos de arranque de Windows 10 para probar la funcionalidad de la pantalla táctil. Inserte ese medio en el sistema y arranque desde ese medio. Para crear un medio de instalación y arrancar desde él, siga los pasos aquí. No instalaremos Windows en esta etapa, solo usaremos el tacto para moverse entre la interfaz. Si no puede utilizar la pantalla táctil en la configuración de instalación de Windows, es una falla de hardware.
Si se trata de una falla de hardware , debe comunicarse con un servicio de reparación de hardware o usar el sistema sin la pantalla táctil.
Si el tacto funciona en cualquiera de los casos anteriores, entonces es un problema de software y debe seguir los métodos mencionados a continuación para resolver el problema.
Solución 1: muestra los dispositivos ocultos en el Administrador de dispositivos
En el Administrador de dispositivos, hay dos tipos de dispositivos ocultos. El primer tipo son los controladores, impresoras, etc. típicos que no son plug and play y el segundo tipo son los dispositivos Phantom que no están conectados a la computadora. El primer y más importante punto que debe verificar es que no ha ocultado accidentalmente la pantalla táctil compatible con HID y, de ser así, mostrar la pantalla táctil compatible con HID puede resolver el problema.
- Presione la tecla de Windows y R simultáneamente para abrir el cuadro de comando “Ejecutar”, luego escriba “ devmgmt. msc ”en él y presione“ Enter ”para abrir el administrador de dispositivos.

- Luego, en la barra de menú del Administrador de dispositivos, haga clic en el menú Ver y luego haga clic en " Mostrar dispositivos ocultos" .

- Ahora haga clic en Menú de acción y luego haga clic en " Buscar cambios de hardware ".

- Compruebe si la pantalla táctil compatible con HIP se muestra en Dispositivos de interfaz humana . Haga clic con el botón derecho del ratón en él y mostrarlo, y estará listo para comenzar.
Solución 2: Ejecute el solucionador de problemas de hardware y dispositivos
Microsoft tiene una herramienta automatizada “ Solucionador de problemas de hardware y dispositivos ” que verifica el hardware conectado a la computadora en busca de problemas conocidos y proporciona detalles sobre cómo solucionarlos. Esta herramienta es fácil de operar. También es bueno para detectar y solucionar el problema de los dispositivos no instalados que están conectados a su sistema.
Para Windows 10:
- Presione la tecla “Windows” y escriba “solucionar problemas” , luego haga clic en Solucionar problemas .

- Haga clic en Ejecutar el solucionador de problemas después de hacer clic en Hardware y dispositivos.

- Haga clic en Siguiente y siga las instrucciones que se muestran en la pantalla para solucionar cualquier problema que detecte.
- Ahora abra el Administrador de dispositivos y verifique si la pantalla táctil de queja HID se muestra allí.
Para Windows 8.1 / 7:
- En su teclado, presione la tecla del logotipo de Windows y escriba solucionar problemas , luego haga clic en Solución de problemas .
- Haga clic en Configurar un dispositivo .

- Ahora haga clic en Siguiente y siga las instrucciones que se muestran en la pantalla para solucionar cualquier problema que detecte.
- Abra el Administrador de dispositivos y vea si se muestra la pantalla táctil HID Complaint.
Cuando se complete el proceso de resolución de problemas, abra el Administrador de dispositivos nuevamente y vea si la pantalla táctil compatible con HID se muestra allí. Si no, pase a la siguiente solución.
Solución 3: desinstale y vuelva a instalar la pantalla táctil y actualice los controladores del chipset
Es posible que el sistema no funcione como se supone que debe hacerlo si sus controladores no se actualizan periódicamente. Este problema puede ocurrir si está utilizando un controlador obsoleto compatible con HID o también es posible que los controladores para la pantalla táctil nunca se hayan instalado ya que el dispositivo estaba deshabilitado. Debido a esto, no puede habilitar el dispositivo a menos que instale los controladores correctos.
Usaremos los siguientes tres pasos para resolver el problema. Pero antes de continuar, asegúrese de tener privilegios de administrador.
Paso 1: desinstale los controladores Ghost
Primero, eliminaremos todos los controladores fantasmas que no están realmente activos pero que siguen apareciendo en el administrador de dispositivos.
- En el cuadro de búsqueda de Windows, escriba " Símbolo del sistema " y haga clic con el botón derecho en el primer resultado y haga clic en " Ejecutar como administrador " con privilegios de administrador.

- En el símbolo del sistema, escriba:
establecer devmgr_show_nonpresent_devices = 1
& Pulsa Enter. No se mostrará ninguna salida para esto ya que solo estamos habilitando una configuración que permite mostrar los dispositivos ocultos en el administrador de dispositivos.
- Ahora, en el símbolo del sistema, escriba “ devmgmt. msc ”para abrir el Administrador de dispositivos y presione Entrar para iniciar el Administrador de dispositivos de Windows.

- Haga clic en el menú Ver en el Administrador de dispositivos y luego haga clic en Mostrar dispositivos ocultos .
- Esto mostrará la lista de dispositivos, controladores y servicios que no se instalaron o desinstalaron correctamente. Ahora, cuando expande los diferentes dispositivos y controladores en el administrador de dispositivos, se muestran los dispositivos que Windows detectó actualmente como instalados en su PC. Además, también se muestran los dispositivos que se han cargado en el pasado pero que no se desinstalaron o no se han iniciado actualmente. Ahora busque el dispositivo infractor, haga clic derecho sobre él y haga clic en desinstalar para eliminarlo del sistema por completo. Tenga en cuenta que si los dispositivos están grises, no significa que debamos eliminarlos. Solo elimine los dispositivos / controladores que crea que están causando problemas. Tenga cuidado con la eliminación de dispositivos que no conoce.
- Ahora reinicie el sistema después de realizar las acciones anteriores.
Después de reiniciar el sistema, abra el Administrador de dispositivos y luego haga clic en el botón " Buscar cambios de hardware " cerca de la parte superior de la ventana del Administrador de dispositivos y vea si Windows ha detectado el dispositivo de pantalla táctil y si se instala automáticamente un controlador apropiado para él. Si el controlador se instala automáticamente, confirme si el toque está funcionando. Si la función táctil no funciona o la pantalla táctil no se muestra, vaya al siguiente paso.
Paso 2: use las actualizaciones de Windows para obtener las últimas actualizaciones de controladores.
La comprobación de las actualizaciones de Windows puede ser una forma de solucionar este problema. La mayoría de los OEM ahora entregan la actualización a través del canal de entrega de Windows Update, y se prueba su compatibilidad. La actualización de Windows actualizará todos los controladores, incluidos los controladores de pantalla táctil y sus controladores relacionados, como los controladores del conjunto de chips, que muchos usuarios informan para ayudarlos a resolver este problema en particular. Incluso si Windows ofrece una actualización opcional, instálela.
Para Windows 10
- Presione el botón de Windows , escriba " Buscar actualizaciones " y en la lista resultante haga clic en " Buscar actualizaciones ".

- En la ventana que se muestra, haga clic en " Buscar actualizaciones ".

- Si hay actualizaciones disponibles, instálelas.
Para Windows 8
Instale las últimas actualizaciones de Windows 8.
- Haga clic en el icono de Windows y luego busque y abra Windows Update .
- Haga clic en Mostrar actualizaciones .
- Haga clic en las actualizaciones importantes disponibles .

- Se abrirá una lista de actualizaciones disponibles en una nueva ventana. Seleccione las actualizaciones de las secciones Importante y Opcional . Asegúrese de instalar todas las actualizaciones de controladores de dispositivo.
- Haga clic en Instalar .
Es posible que deba reiniciar la computadora del sistema para aplicar las actualizaciones.
Después de actualizar el sistema, verifique la pantalla táctil para ver si está funcionando. Si no, continua al siguiente paso.
Paso 3: Actualice el software del controlador desde el sitio web del OEM:
Si no puede encontrar el controlador de su pantalla táctil mediante Actualizaciones de Windows, vaya al sitio web del OEM y busque el controlador del modelo de su dispositivo y luego instálelo siguiendo las instrucciones dadas por el sitio web del OEM o que se muestran en la pantalla durante la instalación. Además, puede usar su etiqueta de servicio para encontrar los controladores específicos. Actualice los controladores del conjunto de chips, los controladores de la tarjeta gráfica y los controladores del monitor proporcionados en el portal.
Si conoce los detalles sobre el controlador de su sistema, puede usar el Catálogo de actualizaciones para descargar el controlador colocándolo en el cuadro de búsqueda del sitio web del catálogo de actualizaciones. También puede utilizar este sitio web para averiguar si conoce algún controlador antiguo que funcione con su pantalla táctil.

Después de actualizar los controladores, compruebe si se muestra la pantalla táctil HID-Complaint en el Administrador de dispositivos, si no, pase a la siguiente solución.
Solución 4: desinstalación de actualizaciones de Windows en conflicto
Se sabe que la actualización KB4480116 causa el problema de la pantalla táctil. Si está instalado en el sistema, desinstalarlo puede resolver el problema. Puede realizar acciones similares para otras actualizaciones de Windows en consecuencia si rompieron los controladores de la pantalla táctil.
- Abra la configuración de Windows presionando las teclas Windows + I simultáneamente.
- Luego haga clic en Actualización y seguridad .

- Luego haga clic en Windows Update y luego haga clic en "Ver historial de actualizaciones".

- Luego haga clic en "Desinstalar actualizaciones"

- Luego, desinstale la actualización KB 4480116.
La actualización KB 4480116 se instalará de nuevo automáticamente si no se bloquea. Utilice los siguientes pasos para bloquearlo:
- Descargue la actualización de KB (KB3073930) que permite a los usuarios bloquear u ocultar Windows o actualizaciones de controladores.
- Después de la descarga, ejecútelo y luego haga clic en Siguiente , espere mientras detecta actualizaciones de Windows pendientes.
- Haga clic en el menú Ocultar actualizaciones .
- Desplácese por la lista y luego seleccione la actualización KB4480116 . Marque la casilla de verificación junto al nombre de la actualización y luego haga clic en " Siguiente " para confirmar los cambios.
Ahora compruebe si la pantalla táctil funciona bien, si no, intente la siguiente solución.
Solución 5: configuración de la pantalla táctil
Si el controlador de la pantalla táctil no funciona, la configuración de la pantalla táctil para identificar su pantalla como una pantalla táctil puede hacer que funcione y, por lo tanto, el problema se puede resolver.
- En el cuadro de búsqueda de Windows, escriba y abra " Calibrar la pantalla para la entrada táctil y con lápiz" .
- En la pestaña Pantalla , haga clic en Configurar .

- Haga clic en Entrada táctil .

- Siga las instrucciones que se muestran en la pantalla para identificar su pantalla como una pantalla táctil.
- Toque la pantalla para ver si responde. Si no es así, intente con el siguiente paso.
Solución 6: realice una restauración del sistema de Microsoft
Restaurar sistema de Microsoft está diseñado para crear una instantánea del dispositivo y guardar el estado de trabajo en ese punto como un "punto de restauración". Luego, se usa un punto de restauración para revertir el sistema a un punto anterior en el que todo funcionaba bien. Por lo tanto, revertir el sistema a un momento anterior en el que la pantalla táctil funcionaba bien también puede resolver el problema.
Entonces, restauremos el sistema a un punto de restauración. Puede utilizar cualquiera de los puntos de restauración, pero se recomienda restaurar al último punto de restauración.
Una vez que se restaure el sistema y la pantalla táctil aún no funciona, continúe con la siguiente solución.
Solución 7: cambie el valor del registro relacionado
El registro contiene el valor de la clave en el sistema operativo Windows y si alguno de sus valores está configurado incorrectamente, puede crear muchos problemas en el funcionamiento del sistema. Y si debido a algún problema, el valor de registro de los valores del controlador de la pantalla táctil se cambia a cero, el usuario no podrá usar la pantalla táctil, por lo que revertirlo a 1 puede resolver el problema.
- Abra la búsqueda de Windows y escriba " regedit "
- En la lista que se muestra, busque el "regedit" y haga clic con el botón derecho y luego haga clic en " Ejecutar como administrador "

- Navegar a
HKEY_CURRENT_USER \ Software \ Microsoft \ Wisp \ Touch
- Cambie el valor de " TouchGate " a ' 1 '
- Salga de la edición del registro y luego reinicie el sistema.
Compruebe si la pantalla táctil ha comenzado a funcionar, si no, pase a la siguiente solución.
Solución 8: reparar Windows
Windows 10 permite a sus usuarios restablecer sus sistemas, lo que devolverá el sistema operativo de la computadora a su configuración de fábrica y todas las aplicaciones, controladores, servicios que no vinieron con la computadora se desinstalarán y todos los cambios realizados por el usuario en la configuración del sistema y las preferencias quedan anuladas. En lo que respecta a los archivos y datos del usuario almacenados en la computadora, se le pedirá al usuario que opte por no guardarlos o eliminarlos mientras reinicia la computadora.
- Asegúrese de que su PC esté apagada .
- Presione el poder botón para encender el PC y cuando vea el logotipo de Windows mantenga la potencia botón hasta que se cierra la PC automáticamente.
- Repita los pasos anteriores tres veces .
- Aparecerá la pantalla de reparación automática .
- Luego espere a que Windows diagnostique su PC.

- Cuando aparezca la pantalla " Reparación de inicio " y diga que no se pudo reparar su PC, haga clic en Opciones avanzadas .

- Haga clic en Solucionar problemas en el entorno de recuperación de Windows.

- En la pantalla Solución de problemas, haga clic en Restablecer esta PC .

- Elija si desea conservar o eliminar sus archivos y aplicaciones.

- Haga clic en " Restablecer " para continuar.
Solución 9: actualice el BIOS
BIOS es el componente principal del sistema. Si el BIOS no puede comunicarse con el dispositivo, el sistema operativo no puede comunicarse con ese dispositivo. Por lo tanto, actualice la BIOS, pero tenga en cuenta que puede bloquear su sistema.
Para actualizar el BIOS de su sistema, siga los artículos que se mencionan a continuación.
- Actualización del BIOS de Gateway o computadora portátil
- Actualización del BIOS de Dell
- Actualización del BIOS en una computadora de escritorio / portátil HP
Advertencia : proceda bajo su propio riesgo, ya que interrumpir o no actualizar el BIOS en cualquier momento podría bloquear su computadora y dañar todo el sistema de forma irrecuperable.