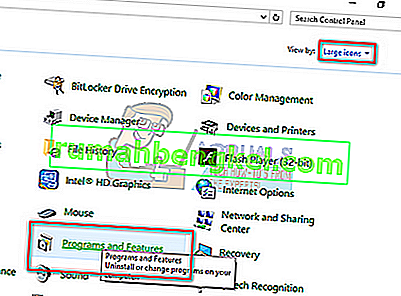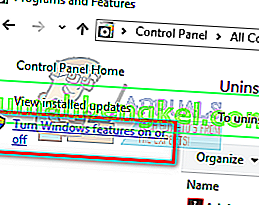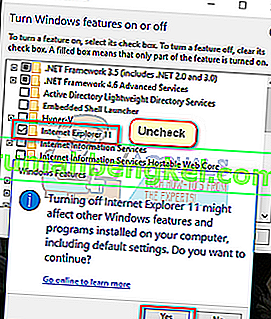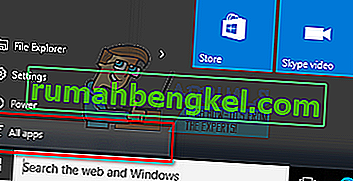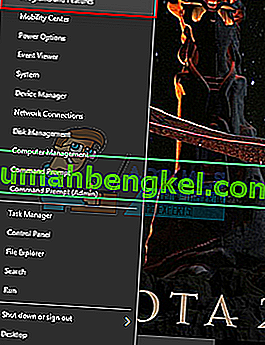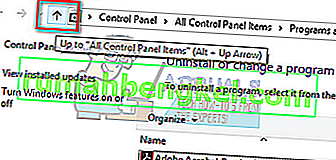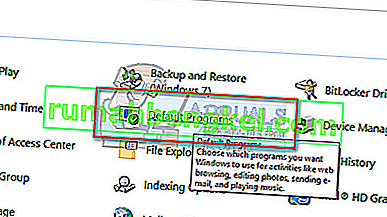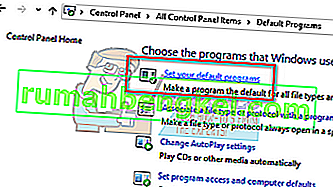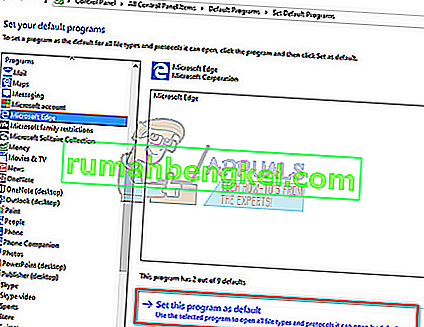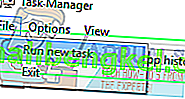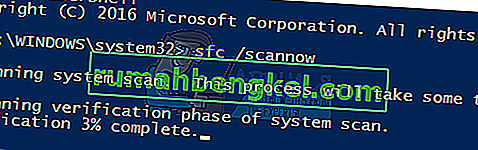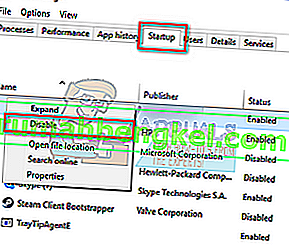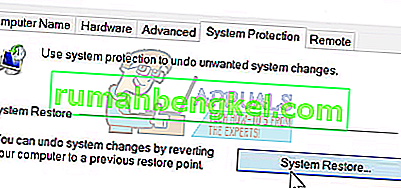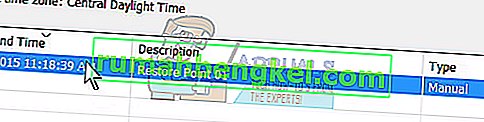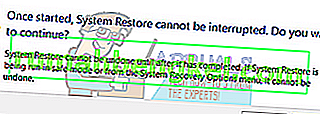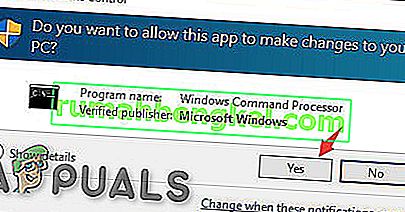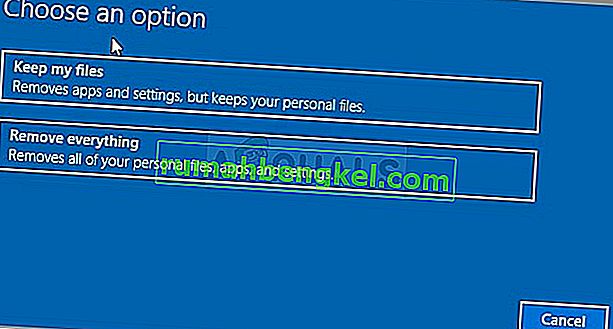Muchos usuarios se encontraron con el problema de no poder iniciar varias aplicaciones que tienen vínculos con explorer.exe, como Outlook, Edge, Internet Explorer, Windows Explorer e incluso el menú Inicio.

El error generalmente ocurre cuando los archivos del sistema de 'explorer.exe' están corruptos o hay alguna configuración incorrecta. Los archivos de su sistema también pueden estar dañados, ya que hubo usuarios que informaron que debido a virus / malware, su software antivirus eliminó los archivos antivirus asociados junto con algunos archivos del sistema, lo que causó el error. Hemos descrito varias soluciones para que pueda resolver el problema. Comience con la primera solución y siga avanzando en consecuencia.
Solución 1: reinicie el Explorador de Windows
Una solución alternativa simple y una de las más fáciles es reiniciar el Explorador de Windows con el administrador de tareas. Esto restablecerá todas las configuraciones actuales del proceso y lo restablecerá /
- Presione Windows + R para que aparezca el tipo de ejecución " taskmgr " en el cuadro de diálogo para abrir el administrador de tareas de su computadora.
- Haga clic en la pestaña " Procesos " ubicada en la parte superior de la ventana.
- Ahora ubique la tarea del Explorador de Windows en la lista de procesos. Haga clic en él y presione el botón " Reiniciar " presente en la parte inferior izquierda de la ventana.

Solución 2: deshabilite Internet Explorer 11
Otra solución alternativa que resolvió el problema fue deshabilitar Explorer 11. Tenga en cuenta que necesitará acceso de administrador para seguir esta solución y su computadora puede demorar algún tiempo en su próximo arranque para inicializar algunos servicios. Sea paciente y deje que Windows se tome su tiempo.
- Presione Windows + R, escriba " panel de control " y presione Entrar.
- Una vez en el panel de control, seleccione la opción " Ver por iconos grandes " presente en la parte superior derecha de la pantalla y seleccione la subcategoría " Programas y características ".
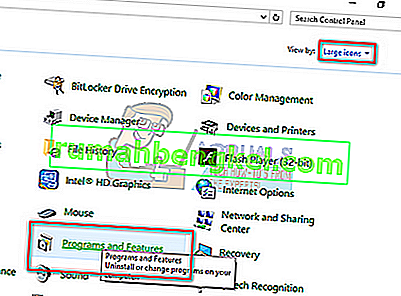
- Ahora seleccione la opción " Activar o desactivar las funciones de Windows " presente en la parte superior izquierda de la ventana.
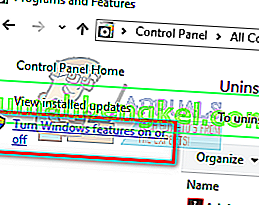
- Desmarque la función " Internet Explorer 11 ". Aparecerá un UAC pidiéndole que confirme sus acciones. Presiona " Ok " y reinicia tu computadora.
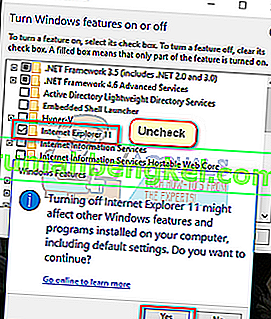
- Es posible que Windows necesite un poco de tiempo en el próximo reinicio. Ten paciencia y deja que el proceso termine.
Nota: Es posible que también deba realizar una actualización breve, así que asegúrese de tener una conexión a Internet activa.
Solución 3: Inicie Edge desde la lista de aplicaciones
Otra solución breve si no puede ejecutar Edge es volver a ejecutar la aplicación Edge desde la lista de aplicaciones. Evitaremos usar todos los atajos en este método. Es un tiro salvaje, pero como funcionó para algunas PC, también podría funcionar para la suya.
- Haga clic en el botón " Inicio " en su teclado o haga clic en el logotipo de Windows presente en la parte inferior izquierda de la pantalla para abrir el menú de inicio.
- Haga clic en " Todas las aplicaciones " para iniciar la lista de las aplicaciones (incluidas las predeterminadas).
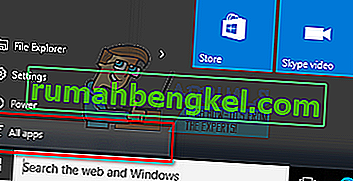
- Ahora busque la aplicación a través de la lista. Haga clic en él para iniciar y ver si todavía hay alguna discrepancia presente.

Solución 4: Establecer Edge como programa predeterminado
Otra solución alternativa si obtiene el error en discusión cuando abre Edge para configurarlo como un programa predeterminado. La mayoría de los usuarios tienen algún otro conjunto de aplicaciones (como Chrome). Parece que hay algunas funcionalidades presentes que están relacionadas con esta característica. Siempre puede revertir los cambios usando el mismo método si esto no funciona para usted.
- Haga clic con el botón derecho en el menú Inicio y seleccione " Programas y características " de la lista de opciones presentes.
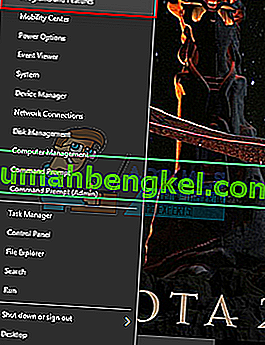
- Ahora haga clic en la " flecha hacia arriba " presente cerca de la barra de direcciones de la ventana.
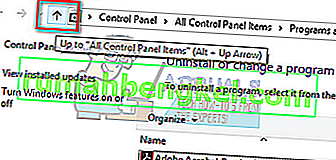
- Ahora haga clic en la subcategoría " Programas predeterminados " de la lista presente.
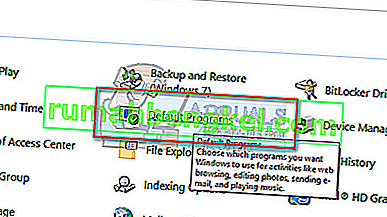
- A continuación, seleccione " Establecer sus programas predeterminados " para que podamos realizar los cambios necesarios.
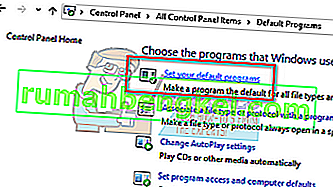
- Busque " Microsoft edge " utilizando el panel de navegación izquierdo y haga clic en " Establecer este programa como predeterminado ".
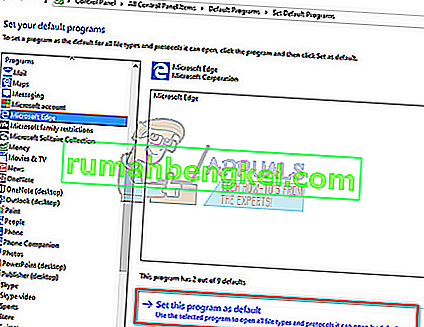
- Haga clic en " Aceptar " para guardar los cambios y reiniciar su computadora. Ahora compruebe si el problema persiste.
Solución 5: Ejecute el Comprobador de archivos del sistema
System File Checker (SFC) es una utilidad presente en Microsoft Windows que permite a los usuarios escanear sus computadoras en busca de archivos corruptos en su sistema operativo. Esta herramienta ha estado presente en Microsoft Windows desde Windows 98. Es una herramienta muy útil para diagnosticar el problema y verificar si algún problema se debe a archivos corruptos en Windows. También ejecutaremos el comando DISM si el SFC no puede corregir algunos de los errores indicados.
- Presione Windows + R para iniciar la aplicación Ejecutar. Escribe " taskmgr " en el cuadro de diálogo y presiona Enter para iniciar el administrador de tareas de tu computadora.
- Ahora haga clic en la opción Archivo presente en la parte superior izquierda de la ventana y seleccione " Ejecutar nueva tarea " de la lista de opciones disponibles.
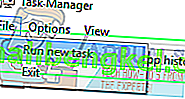
- Ahora escriba " PowerShell " en el cuadro de diálogo y marque la opción debajo que dice " Crear esta tarea con privilegios administrativos ".
- Una vez en Windows Powershell, escriba " sfc / scannow " y presione Enter . Este proceso puede llevar algún tiempo, ya que la computadora está escaneando todos los archivos de Windows y comprobando si hay fases corruptas.
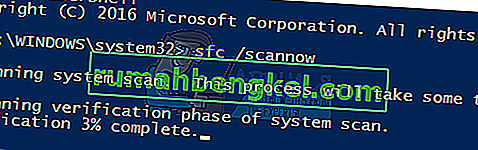
- Si encuentra un error en el que Windows indica que encontró algún error pero no pudo solucionarlo, debe escribir " DISM / Online / Cleanup-Image / RestoreHealth " en PowerShell. Esto descargará los archivos corruptos de los servidores de actualización de Windows y reemplazará los corruptos. Tenga en cuenta que este proceso también puede consumir algo de tiempo según su conexión a Internet. No cancele en ningún momento y déjelo correr.
Solución 6: deshabilitar / desinstalar aplicaciones antivirus
Otro fenómeno interesante que se observó fue que parecía que se veían muchas aplicaciones antivirus interfiriendo con el sistema operativo y eran la raíz del problema. Además, su software antivirus puede haber puesto en cuarentena algunos directorios específicos en los que están presentes los archivos del sistema. Algunas de estas aplicaciones antivirus incluyen Panda, AVG, etc. Además, si está utilizando la aplicación StartIsBack , desinstálela.
Debe desactivar todas las aplicaciones antivirus. Puede deshabilitarlos temporalmente o, si no tienen esa función, considere desinstalarlos (solo si tiene la clave del producto y tiene acceso al paquete de instalación). También puede consultar nuestro artículo sobre cómo deshabilitar Avast Antivirus temporalmente.
Nota: desactive el antivirus bajo su responsabilidad. Este artículo es sólo para fines informativos. Appuals no será responsable de ningún daño causado a su computadora en caso de estar infectado con malware / virus.
Solución 7: deshabilite iCloud y sus servicios
Hubo algunos informes que indicaron que el mensaje de error también es causado por la aplicación iCloud. Hay un historial de esta aplicación en conflicto con el sistema operativo Windows. Debe deshabilitar su ejecución al inicio usando el administrador de tareas y cerrar todos sus procesos relacionados. Siempre puede revertir los cambios utilizando el mismo método si esto no funciona como se esperaba.
- Presione Windows + R, escriba " taskmgr " en el cuadro de diálogo y presione Entrar.
- Haga clic en la pestaña " Inicio " y busque iCloud en la lista de procesos. Haga clic derecho y seleccione " Desactivar ".
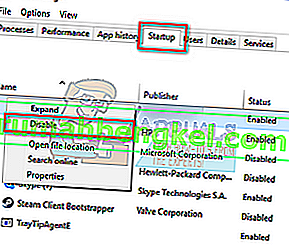
- Reinicie su computadora y verifique si el problema en cuestión se resolvió.
Nota: también intente finalizar todos los procesos de iCloud en ejecución en cualquier momento utilizando el administrador de tareas.
Solución 8: instale las últimas actualizaciones de Windows
Windows implementa actualizaciones importantes dirigidas a las correcciones de errores en el sistema operativo. Si se está retrasando y no está instalando la actualización de Windows, le recomendamos encarecidamente que lo haga. Windows 10 es el último sistema operativo de Windows y los nuevos sistemas operativos requieren mucho tiempo para perfeccionarse en todos los aspectos.
Todavía hay muchos problemas pendientes con el sistema operativo y Microsoft implementa actualizaciones frecuentes para abordar estos problemas.
- Presione el botón Windows + S para iniciar la barra de búsqueda del menú de inicio. En el cuadro de diálogo, escriba " Actualización de Windows ". Haga clic en el primer resultado de búsqueda que aparece.

- Una vez en la configuración de actualización, haga clic en el botón que dice " Buscar actualizaciones ". Ahora Windows buscará automáticamente las actualizaciones disponibles y las instalará. Incluso puede pedirle que reinicie.
- Después de la actualización, reinicie su computadora y verifique si su problema se solucionó.
Solución 9: Realice una restauración del sistema / una instalación limpia
Si todos los métodos anteriores no funcionan, no nos queda más remedio que restaurar Windows al último punto de restauración. Si no tiene el último punto de restauración, puede instalar una versión limpia de Windows. Puede utilizar la utilidad "Belarc" para guardar todas sus licencias, hacer una copia de seguridad de sus datos utilizando un almacenamiento externo y luego realizar una instalación limpia.
Nota: asegúrese de hacer una copia de seguridad de sus datos antes de realizar esta solución. Utilice un disco duro externo o USB para guardar todos sus archivos importantes por si acaso.
Este es el método sobre cómo restaurar Windows desde el último punto de restauración.
- Presione Windows + S para iniciar la barra de búsqueda del menú de inicio. Escriba " restaurar " en el cuadro de diálogo y seleccione el primer programa que aparece en el resultado.

- Una vez en la configuración de restauración, presione Restaurar sistema presente al comienzo de la ventana debajo de la pestaña Protección del sistema.
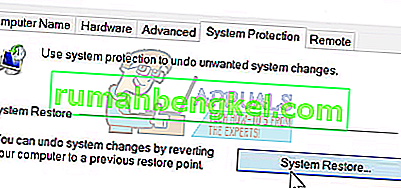
- Ahora se abrirá un asistente que lo guiará a través de todos los pasos para restaurar su sistema. Presione Siguiente y continúe con todas las instrucciones adicionales.

- Ahora seleccione el punto de restauración de la lista de opciones disponibles. Si tiene más de un punto de restauración del sistema, se enumerarán aquí.
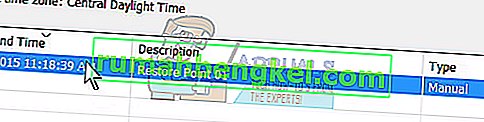
- Ahora Windows confirmará sus acciones por última vez antes de iniciar el proceso de restauración del sistema. Guarde todo su trabajo y haga una copia de seguridad de los archivos importantes por si acaso y continúe con el proceso.
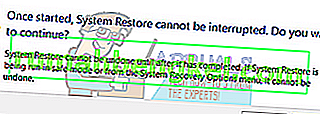
- Una vez que haya restaurado correctamente, inicie sesión en el sistema y verifique si el error en cuestión se solucionó.
Solución 10: Ajustes con el archivo ExplorereFrame.dll
Explorerframe.dll es el archivo que contiene muchos de los recursos que utiliza explorer.exe. Estos recursos incluyen mapas de bits, iconos, menús, etc. Si este archivo no está registrado (debido a una falla del software) o se corrompe, puede causar el error actual explorer.exe. En ese caso, volver a registrar ExplorerFrame.dll puede resolver el problema.
- Haga clic en el botón de Windows (en la esquina inferior izquierda de su pantalla), escriba Símbolo del sistema y en los resultados de búsqueda que se muestran, haga clic con el botón derecho en Símbolo del sistema y haga clic en Ejecutar como administrador .

- Si UAC lo solicita, haga clic en Sí .
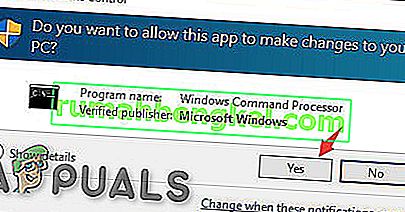
- En el símbolo del sistema, escriba
regsvr32 ExplorerFrame.dll
y presione Entrar .
- Ahora reinicie su sistema y verifique si el problema explorer.exe está resuelto.
- De lo contrario, puede copiar ExplorerFrame.dll desde otra PC con Windows que funcione o desde Internet (no recomendado) y pegarlo en el sistema problemático. La ruta para copiar y pegar ExplorerFrame.dll es
C: \ Windows \ System32 y \ SystemWOW64
Solución 11: cree otra cuenta de administrador local
Cada cuenta de usuario en Windows tiene configuraciones y preferencias específicas para aplicaciones y otras opciones del sistema. Si su perfil / cuenta local de Windows está dañado, entonces puede ser el motivo de la "Clase de error no registrada". En ese caso, la creación de un nuevo perfil / cuenta de usuario puede resolver el problema. Tenga en cuenta que esto eliminará todas sus preferencias actuales de su cuenta y tendrá que configurarlas nuevamente.
- Cree una nueva cuenta / perfil de usuario local para Windows.

- Ahora compruebe si puede utilizar su sistema sin ningún problema. Si puede, considere mover todas las preferencias del usuario a la nueva cuenta.
Solución 12: Restablecer Windows
Si nada le ha ayudado hasta ahora, reiniciar Windows puede resolver el problema. Windows 10 tiene la funcionalidad para permitir a sus usuarios restablecer sus sistemas a su configuración predeterminada, eliminando cualquier aplicación / controlador instalado por el usuario. No se preocupe por sus archivos, tendrá la opción de conservarlos o eliminarlos.
- Reinicia tu Windows.
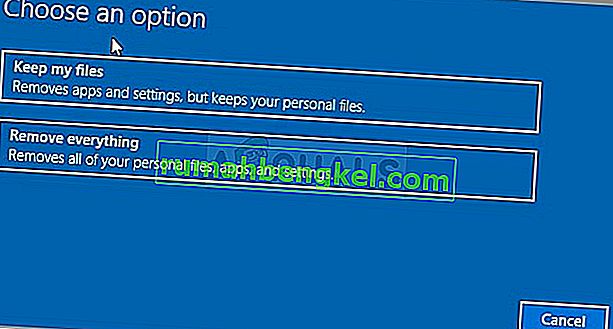
- Ahora verifique si su sistema está libre del error de clase no registrado en su computadora.
Si no tiene puntos de restauración o si la restauración del sistema no funciona, puede realizar una instalación limpia de Windows utilizando un dispositivo de arranque. Consulte nuestro artículo sobre cómo crear un dispositivo de arranque . Hay dos formas: utilizando la herramienta de creación de medios de Microsoft y utilizando Rufus.