El error de Disco dañado en Steam generalmente ocurre cuando los usuarios intentan descargar el juego que acaban de comprar o actualizar un juego ya instalado en sus computadoras. A menudo aparece si algo interrumpe el proceso de descarga, como un BSOD o un corte de energía, pero a menudo puede aparecer simplemente de la nada.
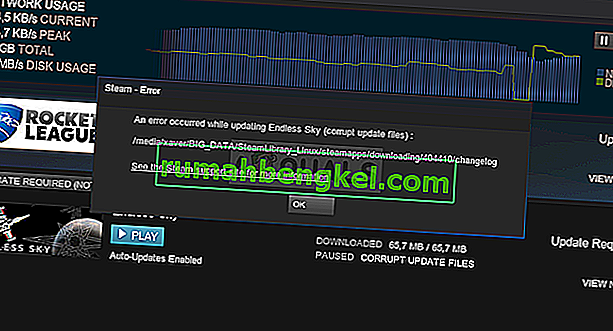
Los juegos de Steam no se pueden jugar a menos que estén instaladas todas las actualizaciones, lo que hace que este problema sea bastante grave. Sin embargo, debe sentirse aliviado al saber que el problema se puede resolver mediante muchos métodos diferentes que se enumeran a continuación. Asegúrese de seguir las instrucciones cuidadosamente.
¿Qué causa el error de disco dañado de Steam en Windows?
Hay varias cosas que pueden haber salido mal y haber provocado la aparición de este problema. Hemos elegido los más comunes entre los usuarios para ayudarlo a conocer su escenario y la mejor manera de resolver el problema. Consulte la lista a continuación:
- Archivos de descarga dañados : si su proceso de descarga fue interrumpido por un BSOD, un corte de energía o algo similar, es muy posible que el archivo que se está descargando esté dañado. En ese caso, es bueno restablecer los archivos que se descargan y comenzar de nuevo.
- Problemas con el disco duro : es muy posible que su disco duro haya tenido problemas y debe verificar si hay errores con la herramienta de verificación de errores incorporada.
- El disco duro se enciende : hay una opción para apagar el disco duro después de un tiempo de inactividad para ahorrar energía y es posible que esto haya causado el problema. Asegúrese de deshabilitar esta configuración.
Solución 1: cambie el nombre de la carpeta de descarga
Este problema a menudo ocurre si un archivo que se descarga se corrompe de repente debido a varias razones, como fallas del sistema o apagados aleatorios de la computadora. Si ese es el caso, la descarga no puede continuar más allá del archivo dañado y aparece el mensaje de error Disco dañado. Siga los pasos a continuación para reiniciar todas las descargas cambiando el nombre de la carpeta "descargando".
- Navega a tu carpeta de instalación de Steam . Si no ha configurado ningún cambio durante el proceso de instalación con respecto a la carpeta de instalación requerida, debería ser Disco local >> Archivos de programa o Disco local >> Archivos de programa (x86) .
- Sin embargo, si tiene el acceso directo del programa Steam en el escritorio, simplemente puede hacer clic derecho sobre él y elegir la opción Abrir ubicación de archivo en el menú contextual que aparecerá.
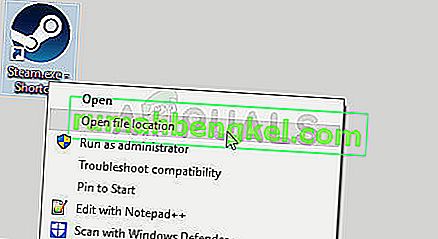
- Busque la carpeta steamapps en la carpeta principal, ábrala y busque la carpeta de descarga dentro. Haga clic derecho sobre él y elija la opción Cambiar nombre del menú contextual que aparecerá. Cambie el nombre de la carpeta a algo parecido a antiguo.
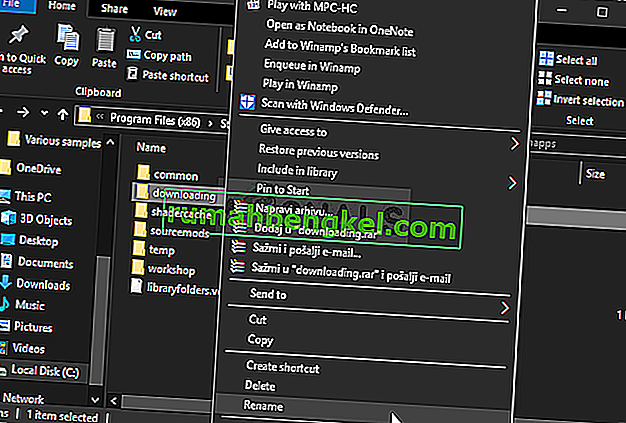
- Vuelva a abrir Steam y debería ver que todas las descargas se han restablecido. ¡Compruebe si el problema persiste al intentar descargar o actualizar el archivo que le estaba dando problemas!
Solución 2: Limpiar la caché de descarga
El segundo método es similar al primero, pero este busca borrar los archivos de descarga que ya no son necesarios y que no interrumpirán el proceso de descarga. No es tan eficaz como el primer método, pero también ha ayudado a muchos usuarios.
- Asegúrese de iniciar el cliente Steam haciendo doble clic en él en el escritorio o buscándolo con el menú Inicio abierto y haciendo clic en el primer resultado.
- Haga clic en la opción Steam del menú en la parte superior de la pantalla del cliente y elija Configuración . En la ventana Configuración, asegúrese de navegar a la pestaña Descargas y verifique la parte inferior de la ventana para Borrar caché de descarga.
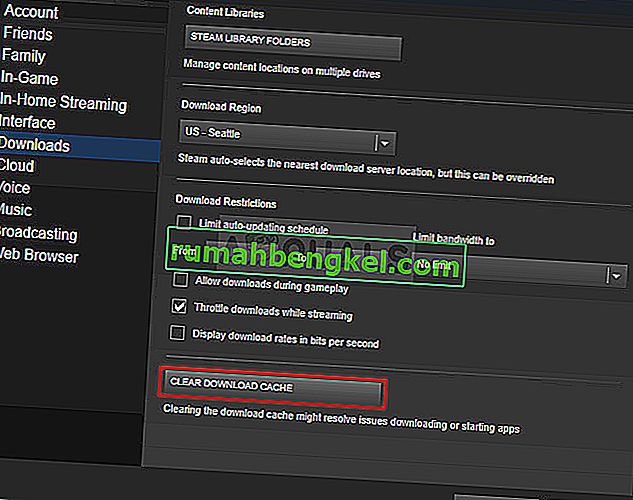
- Debería abrirse una nueva ventana que le pedirá que confirme su elección y todos los archivos de descarga innecesarios deberían eliminarse.
- Haga clic en la opción Steam en la parte superior izquierda del cliente Steam y elija Salir para salir de Steam por completo (no solo haga clic en el botón x en la esquina superior derecha). Vuelva a abrir Steam, reinicie la descarga y verifique si aparece el error de Disco dañado.
Solución 3: Ejecute la utilidad de comprobación de errores
Ejecutar la utilidad Error Checking para la unidad donde está instalado tu juego hace maravillas con este mensaje de error, ya que logra corregir errores de archivos y resolver problemas de unidades cuando se trata de administración de archivos. La resolución de estos errores para la unidad donde se encuentra el juego debería resolver su problema de inmediato.
- Abra su entrada de Bibliotecas en su PC o abra cualquier carpeta en su computadora y haga clic en la opción Esta PC en el menú del lado izquierdo. Si está utilizando una versión anterior de Windows (Windows 7 y anterior), simplemente abra Mi PC desde su escritorio.
- Haz clic derecho en la unidad donde está instalado tu juego y elige la opción Propiedades en el menú contextual que aparecerá.
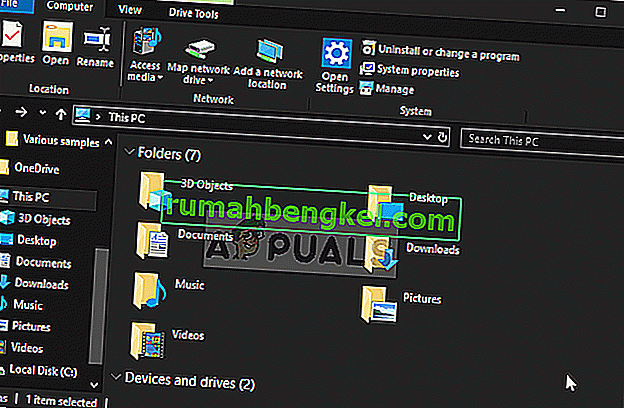
- Navegue a la pestaña Herramientas en la ventana Propiedades y haga clic en el botón Verificar debajo de Verificación de errores. Siga las instrucciones que aparecerán en la pantalla y el proceso no debería tomar más de unos minutos. Verifique si el problema persiste.
Solución 4: cambiar la configuración de energía
El problema puede deberse a problemas en el disco duro cuando el disco duro se apaga en el momento equivocado, lo suficiente para dañar el archivo que se está descargando. Esto causa el error de Disco dañado e impide que el archivo se descargue más. ¡Intente deshabilitar la opción de apagar el disco duro para ahorrar energía en Opciones de energía!
- Haga clic derecho en el ícono de la batería ubicado en la bandeja del sistema y haga clic en Opciones de energía . Si no está utilizando Windows 10, haga clic en el menú Inicio y busque Panel de control . Cambie la opción Ver por a Iconos grandes y haga clic en Opciones de energía.
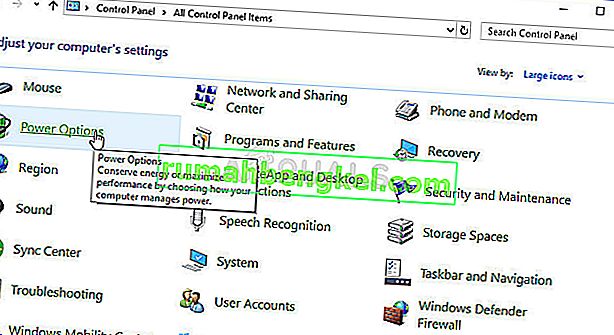
- Elija el plan de energía que está utilizando actualmente (generalmente Equilibrado o Ahorro de energía) y haga clic en Cambiar la configuración del plan. En la nueva ventana que se abre, haga clic en Cambiar la configuración avanzada de energía .
- En esta ventana, haga clic en el botón más pequeño junto a la entrada Disco duro en la lista para expandirla. Haga lo mismo con la opción Apagar el disco duro después de cambiar la configuración a Nunca haciendo clic en ella.
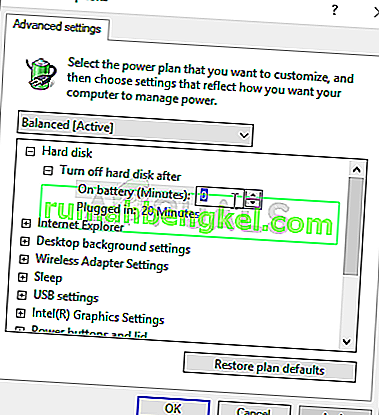
- Haga lo mismo con todos los planes de batería activos, ya que su computadora a veces cambiará entre ellos automáticamente. Verifique si el error de Disco dañado aún aparece en su computadora.
Solución 5: reinstale Steam
Reinstalar Steam es uno de los métodos menos populares y hay una razón por la que se coloca tan bajo en nuestra lista. El método ha resuelto el problema para muchos usuarios, pero debería ser un último recurso, ya que hay muchos métodos más simples que debería probar antes de hacer esto.
- Asegúrese de hacer una copia de seguridad de todas las carpetas de la biblioteca que desea conservar en su computadora y tome nota de sus ubicaciones correctas para que pueda volver a agregarlas una vez que se reinstale Steam.
- Haga clic en el menú Inicio y abra el Panel de control buscándolo. Alternativamente, puede hacer clic en el icono de engranaje para abrir Configuración si está usando Windows 10.
- En el Panel de control, seleccione Ver como: Categoría en la esquina superior derecha y haga clic en Desinstalar un programa en la sección Programas.
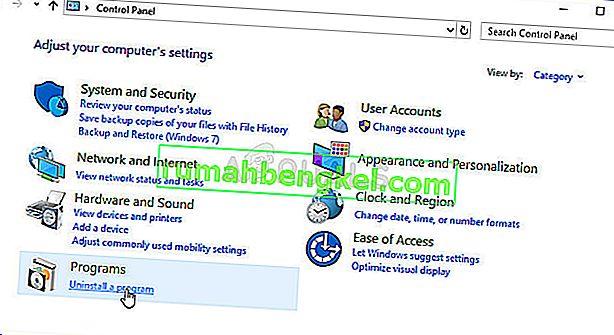
- Si está utilizando la aplicación Configuración, al hacer clic en Aplicaciones, se debería abrir inmediatamente una lista de todos los programas instalados en su PC.
- Busque la entrada de Steam en la lista y haga clic en ella una vez. Haga clic en el botón Desinstalar sobre la lista y confirme los cuadros de diálogo que puedan aparecer. Siga las instrucciones en pantalla para desinstalar Steam y luego reinicie su computadora.
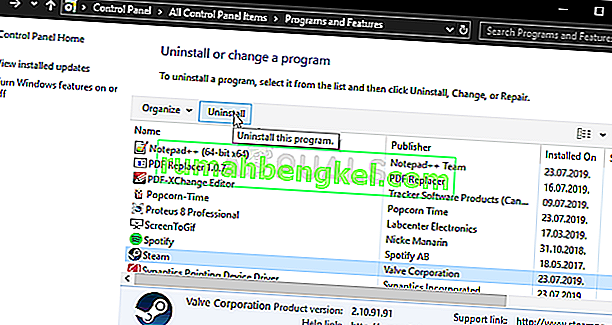
- Vuelva a descargar el cliente Steam navegando hasta este enlace y ejecute el ejecutable descargado en su computadora ubicándolo en la carpeta Descargas y haciendo doble clic en él. Siga las instrucciones en pantalla para instalar Steam nuevamente y verifique si el mismo problema aparece nuevamente en su computadora.








