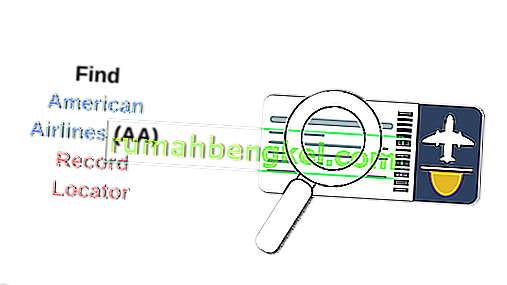The error “No compatible graphics hardware was found” usually occurs when Overwatch fails to detect and use the resources of the graphics hardware present on your computer. This issue became more frequent after the Creators Update of Windows 10.

The reasons behind this error are very generic. In some cases, a new driver from Nvidia is the cause while it can also be the issue of compatible resolution. No matter what, this error can be fixed within a few minutes by applying the fixes down below. Start from the first one and work your way down.
Solution 1: Enabling GPU Scaling for AMD graphics hardware
La escala de la GPU es una característica de las unidades de procesamiento de gráficos modernas que está diseñada para garantizar que la salida de imagen de cualquier juego / aplicación se ajuste a la pantalla. El escalado de GPU es una característica muy útil en situaciones en las que la GPU genera una resolución diferente en comparación con la resolución nativa del monitor.
Después de una extensa resolución de problemas, parece que las computadoras que ejecutan hardware de gráficos AMD tenían el problema de escalar la salida de la GPU automáticamente. Después de habilitar la función, el mensaje de error desapareció y el juego pudo iniciarse como se esperaba. Independientemente de su fabricante, intente habilitar el escalado de GPU y vea si funciona.
- Haga clic derecho en cualquier espacio vacío en su escritorio y haga clic en " Configuración de AMD Radeon ".

- En la configuración de AMD Radeon, haga clic en la ' Pantalla' presente en la parte superior cercana de la pantalla.

- Active la opción Escala de GPU en "Activado" en lugar de "Desactivado" .

- Después de aplicar los cambios necesarios, reinicie su computadora e intente iniciar el juego nuevamente. Asegúrate de ejecutar el juego en modo administrador.
Solución 2: instalación de las últimas actualizaciones de Windows
Windows implementa actualizaciones importantes dirigidas a las correcciones de errores en el sistema operativo. Si se está retrasando y no está instalando la actualización de Windows, le recomendamos encarecidamente que lo haga. Windows 10 es el último sistema operativo de Windows y los nuevos sistemas operativos requieren mucho tiempo para perfeccionarse en todos los aspectos.
Todavía hay muchos problemas pendientes con el sistema operativo y Microsoft implementa actualizaciones frecuentes para abordar estos problemas.
- Presione el botón Windows + S para iniciar la barra de búsqueda del menú de inicio. En el cuadro de diálogo, escriba " Actualización de Windows ". Haga clic en el primer resultado de búsqueda que aparece.

- Una vez en la configuración de actualización, haga clic en el botón que dice " Buscar actualizaciones ". Ahora Windows buscará automáticamente las actualizaciones disponibles y las instalará. Incluso puede pedirle que reinicie.

- Después de la actualización, reinicie su computadora y verifique si su problema se solucionó.
Solución 3: desinstalación de aplicaciones problemáticas de terceros
También observamos que el problema se solucionó instantáneamente después de desinstalar todas las aplicaciones problemáticas de terceros. Hay algunas aplicaciones que usan la GPU de manera extensiva, lo que no permite que Overwatch use los recursos como necesita, de ahí el mensaje de error. Las aplicaciones como los grabadores de pantalla, etc., deben apuntar primero. Presione Windows + R , escriba " appwiz.cpl " y presione Entrar para mostrar todas las aplicaciones instaladas en su computadora.
No se informan aplicaciones específicas, pero debe pensar y diagnosticarlas usted mismo, ya que cada configuración de computadora es diferente. Tenga en cuenta cualquier software que tienda a utilizar su GPU. Intente detenerlos / cerrarlos antes de considerar la posibilidad de desinstalarlos definitivamente. Si esta solución no tiene éxito, continúe con las siguientes.
Solución 4: cambiar la resolución de la pantalla
Como explicamos anteriormente, parece haber un problema de resolución después de la actualización de los creadores. El juego no puede usar la alta resolución personalizada de tu computadora, por lo que aparece el mensaje de error. Podemos intentar cambiar la resolución de su computadora e iniciar el juego. Si el juego se inicia como se esperaba, puede volver a cambiar su resolución después de cerrar el juego.
- Haga clic derecho en cualquier espacio vacío en su escritorio y seleccione " Configuración de pantalla ".

- Navegue hasta el final de la página de configuración y seleccione " Configuración de pantalla avanzada ".

- Cambie la resolución a algún otro valor en lugar del establecido. Por ejemplo, la resolución nativa del monitor era '1366 x 768', pero después de cambiarla al estándar '1280 x 720', el juego se inició correctamente. Presione Aplicar para guardar sus cambios y salir. Si el juego se inicia sin ningún problema, puedes volver a cambiar la resolución a la estándar.

Solución 5: deshacer los controladores NVIDIA
Si tiene hardware de gráficos Nvidia instalado en su computadora, puede intentar revertir los controladores a una versión anterior. Parece que los nuevos controladores instalados automáticamente con la actualización de Windows no son compatibles con Overwatch. Podemos intentar revertir manualmente los controladores y ver si solucionan el problema. Si esto no funciona, podemos intentar instalar los controladores predeterminados desinstalando el actual.
- Presione Windows + R , escriba “ devmgmt. msc ”en el cuadro de diálogo y presione Entrar.
- Una vez en el administrador de dispositivos, expanda " Adaptadores de pantalla ", haga clic derecho en su hardware Nvidia y haga clic en " Propiedades ".

- Vaya a la pestaña " Controlador " y haga clic en " Revertir controlador ". Después de revertir el controlador, reinicie su computadora e intente iniciar Overwatch nuevamente.

Solución 6: Actualización del controlador de gráficos
Si todas las soluciones anteriores no funcionan, podemos intentar actualizar el controlador de gráficos. Es posible que su controlador de gráficos no esté configurado correctamente o esté desactualizado. Necesitamos eliminar por completo todos los archivos del controlador antes de instalar el nuevo controlador, por lo tanto, debemos usar la utilidad Desinstalador del controlador de pantalla. Puede descargar la utilidad a través de Internet fácilmente.
- Después de instalar Display Driver Uninstaller (DDU) , inicie su computadora en modo seguro . Puede aprender cómo arrancar su computadora en modo seguro leyendo nuestro artículo al respecto.
- Después de iniciar su computadora en modo seguro, inicie la aplicación que acaba de instalar. Elija la opción Modo seguro .

- Después de iniciar la aplicación, seleccione la primera opción " Limpiar y reiniciar ". La aplicación desinstalará automáticamente los controladores instalados y reiniciará su computadora en consecuencia.

- Inicie su computadora en modo normal e inicie la aplicación. Inicie la aplicación GeForce, abra la pestaña " Controladores " y haga clic en el botón " Descargar controlador ". Ingrese su especificación en el lado derecho de la pantalla y haga clic en " Iniciar búsqueda " para que la aplicación busque los controladores óptimos para su computadora.

- Después de que se actualice el controlador, reinicie su computadora y verifique si el problema se resolvió.
Nota: Aquí hemos visto cómo instalar los controladores de Nvidia usando la aplicación GeForce Experience para descargarlos. Alternativamente, puede descargar los controladores del sitio web oficial e instalarlos usando el administrador de dispositivos.